Podłącz trzy monitory do stacji dokującej do laptopa
Co wiedzieć
- Podczas gdy większość laptopów wyprodukowanych w ciągu ostatnich pięciu lat obsługuje dwa ekrany, trzy ekrany są nieco mniej powszechne.
- Tylko niektóre komputery Mac obsługują trzy monitory (komputery Mac M1 obsługują tylko do dwóch).
- Nie wszystkie karty graficzne i stacje dokujące obsługują wszystkie konfiguracje monitorów.
W tym artykule omówimy dodanie trzech monitorów do laptopa, niezależnie od tego, czy chcesz używać ekranu laptopa jako monitora, czy chcesz użyć trzech oddzielnych monitorów. Instrukcje są zasadniczo takie same, a tak naprawdę jesteś ograniczony tylko liczbą i typem posiadanych portów. Prawdopodobnie będziesz potrzebować stacji dokującej bez względu na wybraną konfigurację, ponieważ niewiele laptopów ma więcej niż jeden port do podłączenia dodatkowych monitorów.
Jak podłączyć trzy monitory do laptopa w systemie Windows 10?
-
Odnaleźć nazwa twojej karty graficznej i sprawdź jego dokumentację, aby upewnić się, że obsługuje trzy monitory.
Niektóre fabryczne karty graficzne, które są standardowo dostarczane z laptopami, takie jak wiele zintegrowanych produktów graficznych firmy Intel, będą działać tylko
obsługuje określoną konfigurację monitorów w pewnych okolicznościach. Podłącz stację dokującą do laptopa. Zwykle skonfiguruje się automatycznie lub zostanie dołączone oprogramowanie do konfiguracji.
Wyłącz laptopa i podłącz monitory do odpowiednich portów, podłącz je i ustaw ich orientację. Jeśli nie używasz ekranu laptopa, może być konieczne podłączenie jednego monitora bezpośrednio do portu laptopa, w zależności od stacji dokującej.
Włącz laptopa i sprawdź, czy wszystkie wyświetlacze są aktywne. W większości przypadków monitory zostaną automatycznie wykryte i domyślnie będą odzwierciedlać ekran główny. Jeśli nie, sprawdź wszystkie połączenia i wtyczki przed przejściem dalej.
-
otwarty Ustawienia > System > Wyświetlacz. Zobaczysz pudełko z trzema reprezentacjami twoich monitorów. Jeśli jeden lub więcej monitorów nie zostanie wykrytych, przewiń w dół do opcji Wiele monitorów i kliknij Wykryj. Jeśli nadal nie ma aktywności, powinieneś rozwiąż problemy z monitorem.
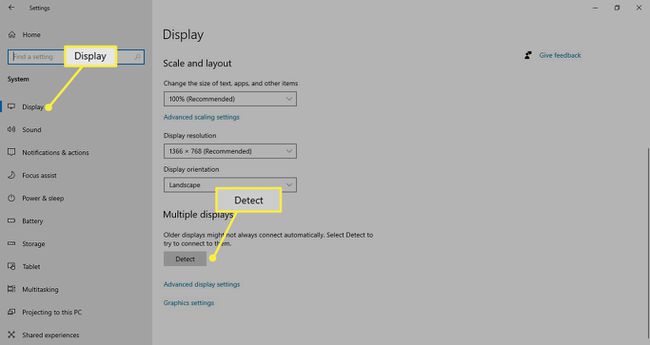
-
Kliknij „Zidentyfikuj”. Liczby pojawią się w rogu każdego monitora. Przeciągnij i upuść każde pole, aby odzwierciedlić konfigurację monitora. Na przykład, jeśli masz Monitor 2 po lewej stronie, Monitor 1 pośrodku, a Monitor 3 po prawej, pola powinny być ułożone w tej kolejności.
Pamiętaj, że komputer nie ma możliwości poznania, gdzie znajdują się twoje monitory, więc jeśli na przykład miałeś Monitor 2 nad Monitor 1, ale skonfigurowałeś go z Monitorem 2 po lewej stronie, musiałbyś przesunąć mysz w lewo poza główny ekran, aby go wyświetlić Monitor 2.
-
Wyznacz monitor, którego będziesz używać jako główny monitor, klikając dwukrotnie główny ekran, przewijając w dół do opcji Wiele monitorów i klikając Niech to będzie mój główny wyświetlacz. Dzięki temu zawsze zaczyna się od tego monitora jako głównego pulpitu.

W przypadku innych monitorów wybierz je i skonfiguruj ich rozdzielczość i orientację. Jeśli to możliwe, dopasuj rozdzielczości między trzema monitorami, aby móc łatwo przełączać się między nimi.
Jak mogę rozszerzyć mój wyświetlacz na trzy monitory?
Jeśli chcesz rozszerzyć swój wyświetlacz na wszystkie monitory, przewiń w dół do „Wiele wyświetlaczy” w Ustawienia > System > Wyświetlacz i wybierz „Rozszerz wyświetlacz”. Możesz również użyć tej opcji do odzwierciedlenia swojego wyświetlacza, jeśli coś pokazujesz na monitorze w prezentacji lub użyj go do tymczasowego wyłączenia monitorów bez odłączania zasilania im.
Czy mój Mac może obsługiwać trzy monitory?
Niektóre komputery Mac mogą obsługiwać trzy monitory, ale najnowsze komputery Mac używają Procesor Apple M1 obsługuje tylko do dwóch monitorów.
Czy istnieją alternatywy, jeśli mój laptop nie obsługuje trzech monitorów?
Podłączanie wielu laptopów to nie jedyny sposób na dodanie większej cyfrowej przestrzeni roboczej.
- Korzystaj z tabletu z funkcjami wielozadaniowości do funkcji osobistych, takich jak odtwarzanie muzyki i sprawdzanie prywatnych wiadomości.
- Podłącz laptopa do telewizora 4K lub użyj narzędzia takiego jak Chromecast, aby bezprzewodowo dubluj pulpit.
- W zależności od laptopa możesz być w stanie się połączyć zewnętrzna karta graficzna do portu USB 3.0 do obsługi trzech monitorów.
FAQ
-
Jak podłączyć trzy monitory do komputera stacjonarnego?
Kroki dla podłączenie trzech monitorów do komputera stacjonarnego są bardzo podobne. Użyj kabli wideo, aby podłączyć każdy monitor do komputera jeden po drugim, a następnie przejdź do ustawień wyświetlacza, aby skonfigurować rozszerzony wyświetlacz.
-
Czy mogę używać wielu monitorów z pakietem Microsoft Office?
Tak. Jeśli masz skonfigurowanych więcej niż jeden ekran, możesz automatycznie używaj pakietu Microsoft Office na wielu monitorach. Obejmuje to Microsoft Word, Excel i PowerPoint. W starszych wersjach pakietu Office może być konieczne przejście do Plik > Opcje > Zaawansowany > Pokaż wszystkie okna na pasku zadań.
-
Jaka jest różnica między HDMI a DisplayPort?
HDMI i DisplayPort to dwie różne technologie połączeń wideo. DisplayPort to standard do łączenia komputerów z wyświetlaczami, ale kabel HDMI może wystarczyć w mgnieniu oka. Istnieją również konwertery HDMI na DisplayPort, jeśli ich potrzebujesz.
