Jak to naprawić, gdy system Windows 11 utknął w trybie samolotowym?
Kiedy Tryb samolotowy jest włączona, połączenia bezprzewodowe, takie jak Wi-Fi i Bluetooth, są wyłączone. Zwykle tego potrzebujesz w niektórych sytuacjach, ale jeśli nie możesz wyłączyć trybu samolotowego, nie będziesz mieć dostępu do sieci lub urządzeń bezprzewodowych.
Ten przewodnik dotyczy systemu Windows 11. Jeśli zrzuty ekranu lub kroki nie pasują dokładnie do tego, co widzisz na komputerze, być może nie korzystasz z tej samej kompilacji (22000.71), na której opierają się te wskazówki.
Dlaczego nie mogę wyłączyć trybu samolotowego?
W zależności od urządzenia z systemem Windows tryb samolotowy można kontrolować za pomocą oprogramowania lub przełącznika fizycznego. Jeśli jest jakiś problem, funkcja może pozostać włączona, kiedy chcesz ją wyłączyć.
Zdiagnozowanie, dlaczego tryb samolotowy utknął w pozycji „włączonej”, może być trudne, ale poniższe kroki będą przejdź przez różne sposoby wyłączenia trybu samolotowego i zidentyfikuj problemy, które mogą go powodować zablokowany.
Czy naprawdę musisz wyłączyć tryb samolotowy?
Przed wykonaniem tych czynności należy pamiętać, że Bluetooth lub Wi-Fi mogą być wyłączone i w związku z tym nie działać, oraz aby tryb samolotowy był wyłączony. Innymi słowy, jeśli nie możesz połączyć się z Internetem lub Urządzenie Bluetooth nie działa, może to nie mieć nic wspólnego z trybem samolotowym.
Jednym ze sposobów potwierdzenia włączenia trybu samolotowego jest wyświetlenie ikony samolotu obok zegara. Jeśli tego nie widzisz, a żaden z przełączników trybu samolotowego nie jest włączony (np. w Ustawieniach), ale nadal nie możesz połączyć się z Internetem, lepiej rozwiązać ten problem jako Problem z Wi-Fi w systemie Windows 11. Na laptopie może znajdować się fizyczny przełącznik Wi-Fi, który uniemożliwia działanie Wi-Fi, nawet jeśli tryb samolotowy jest wyłączony.
Ważne jest również, aby wiedzieć, jak działa tryb samolotowy. Ty nie potrzebować aby go wyłączyć, aby korzystać z radia bezprzewodowego. Gdy tryb samolotowy jest włączony, urządzenia takie jak Wi-Fi i Bluetooth są natychmiast rozłączane. Możesz je jednak włączyć ręcznie bez wyłączania trybu samolotowego.
Na przykład, jeśli tryb samolotowy jest aktualnie włączony, włączenie i używanie Bluetooth nie wyłączy go, a logo samolotu pozostanie na pasku zadań. To samo dotyczy Wi-Fi. Możesz myśleć o trybie samolotowym jako o przycisku wyłączającym wszystko w tej chwili, a nie o stałym wyłączniku awaryjnym.
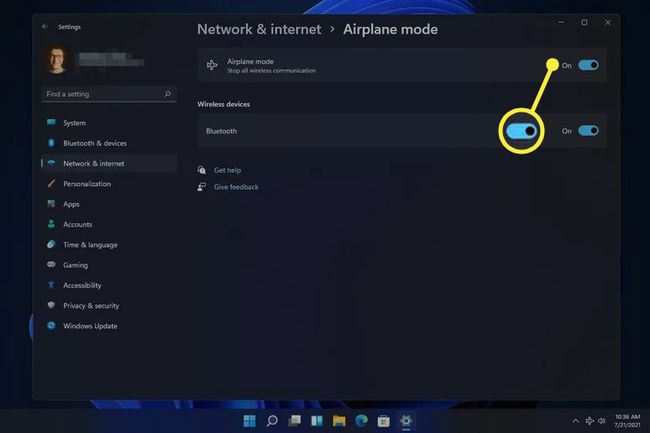
Jak wyłączyć tryb samolotowy, jeśli jest zablokowany?
Jeśli próbowałeś już po prostu wyłączyć tryb samolotowy, ale w rzeczywistości się nie wyłącza, możesz spróbować kilku rzeczy.
Wyłączenie trybu samolotowego niekoniecznie powoduje włączenie na Wi-Fi lub Bluetooth. Być może będziesz musiał ręcznie włączyć te rzeczy, gdy tryb samolotowy zostanie ostatecznie wyłączony.
-
Zrestartuj komputer. W wielu przypadkach problem techniczny, który nie ma jasnej przyczyny, można rozwiązać za pomocą prostego ponownego uruchomienia.
Jednym ze sposobów ponownego uruchomienia systemu Windows 11 jest wybór Uruchom ponownie z menu zasilania w prawym dolnym rogu menu Start.
-
Spróbuj wyłączyć tryb samolotowy w inny sposób, na przykład w Ustawieniach. Możesz go znaleźć w Sieć i internet Sekcja.

-
Jeśli w Ustawieniach zawsze wyłączasz tryb samolotowy, spróbuj zamiast tego na pulpicie. Wybierz obszar głośności/sieci obok zegara, a następnie wybierz przycisk Tryb samolotowy.
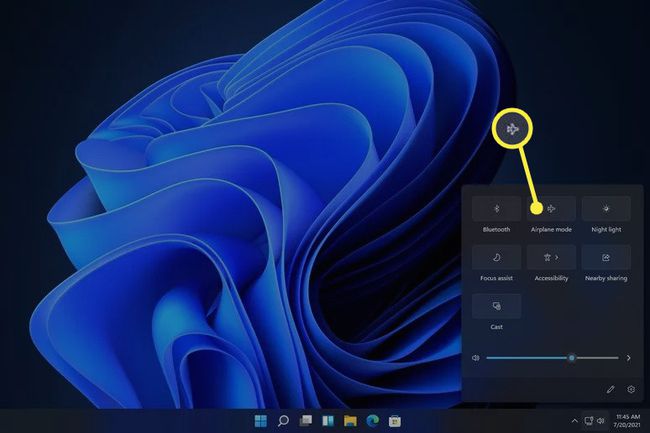
Wybierz przycisk samolotu, jeśli masz go na klawiaturze. Laptopy z tym przyciskiem włączają i wyłączają tryb samolotowy po jego naciśnięciu.
-
Wyłącz, a następnie włącz urządzenie do zbierania przełączników trybu samolotowego w Menedżerze urządzeń (jeśli je widzisz; nie wszystkie komputery je mają). Powinno to odświeżyć świadomość systemu Windows 11 o trybie samolotowym, umożliwiając normalne wyłączenie.
Aby to zrobić, otwórz Menedżera urządzeń, rozwiń Urządzenia interfejsu HID Kategoria, a następnie wyłącz urządzenie klikając go prawym przyciskiem myszy i wybierając Wyłącz urządzenie. Po całkowitym wyłączeniu kliknij go ponownie prawym przyciskiem myszy i wybierz Włącz urządzenie.
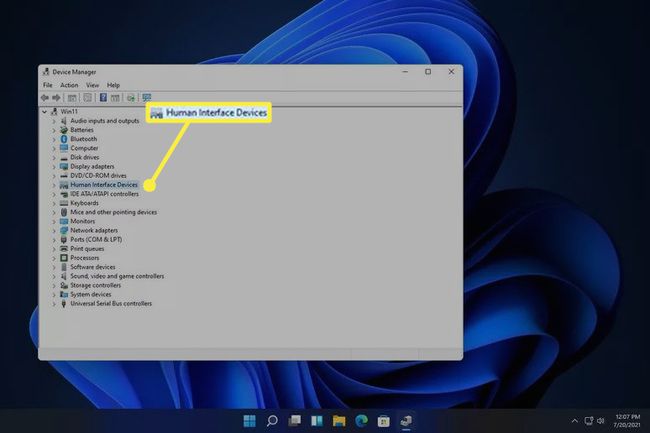
-
Odinstaluj urządzenie sieciowe, a następnie uruchom ponownie, aby system Windows automatycznie je ponownie zainstaluje.
Odbywa się to również za pomocą Menedżera urządzeń. Rozwiń Karty sieciowe kategorię, a następnie kliknij prawym przyciskiem myszy adapter Wi-Fi, aby znaleźć Odinstaluj urządzenie opcja.
-
Uruchom wbudowane narzędzie do rozwiązywania problemów z kartą sieciową, aby system Windows próbował automatycznie zidentyfikować i naprawić problem.
Dostań się tam przez Ustawienia: System > Rozwiązywanie problemów > Inne narzędzia do rozwiązywania problemów. Wybierz Biegać obok Adapter sieciowy.

Zaktualizuj sterowniki sieciowe. Przyczyną problemu może być nieaktualny lub brakujący sterownik. A narzędzie do aktualizacji sterowników to najłatwiejszy sposób sprawdzenia.
Zaktualizuj BIOS, jeśli potrzebna jest aktualizacja.
-
Zresetuj system Windows 11. Spowoduje to przywrócenie systemu operacyjnego do domyślnych ustawień fabrycznych i naprawienie wszelkich problemów związanych z oprogramowaniem, które uniemożliwiają wyłączenie trybu samolotowego.
Ta opcja znajduje się w Ustawieniach: System > Powrót do zdrowia > Zresetuj ten komputer.
FAQ
-
Jak włączyć tryb samolotowy w systemie Windows 11?
Aby włączyć lub wyłączyć tryb samolotowy, wybierz Sieć na pasku zadań Windows 11 i wybierz Tryb samolotowy. Niektóre klawiatury mają również przycisk trybu samolotowego.
-
Czy muszę wyłączać elektronikę w samolocie?
Nie. Kiedy zabranie elektroniki do samolotu które mogą łączyć się z Internetem, podczas startu przestaw je w tryb samolotowy, aby nie przeszkadzały w pracy sprzętu lotniskowego.
-
Jak naładować telefon lub laptopa w samolocie?
Lotniska mają bezpłatne stacje ładowania, a niektóre linie lotnicze zapewniają gniazdka elektryczne lub porty USB w siedzeniach. Jeśli masz długą podróż, weź ze sobą przenośną ładowarkę USB i przenośna ładowarka do laptopa w razie czego. Niektóre samoloty mają zasilacze prądu stałego, więc należy również zabrać ze sobą Konwerter prądu stałego na prąd przemienny.
