Jak sprawdzić użycie pamięci Microsoft Edge
Co wiedzieć
- Otwórz Menedżera zadań Windows za pomocą skrótu klawiaturowego Ctrl + Shift + Esc i sprawdź użycie pamięci dla Edge.
- Użyj skrótu klawiaturowego Shift + Esc aby otworzyć Menedżera zadań przeglądarki w Edge.
- Wybierz Koniec procesu aby zamknąć dowolną kartę lub proces, który wykazuje wysokie użycie pamięci.
W tym artykule wyjaśniono, jak otworzyć Menedżera zadań przeglądarki w Microsoft Edge i sprawdzić, czy nie ma nieuczciwych procesów. Ale najpierw użyj Menedżera zadań systemu Windows, aby sprawdzić, czy Edge jest przyczyną wysokiego zużycia pamięci lub jakiegokolwiek innego programu powodującego spowolnienie komputera.
Użyj Menedżera zadań Windows, aby sprawdzić użycie pamięci Microsoft Edge
Menedżer zadań systemu Windows informuje o różnych procesach działających jednocześnie na komputerze. Możesz od razu stwierdzić, czy przeglądarka Edge zużywa zasoby lub inny program. Użyj najpierw Menedżera zadań systemu Windows, a następnie Menedżera zadań przeglądarki w Edge podczas zdarzeń o wysokim zużyciu pamięci.
otwarty Menadżer zadań ze skrótem klawiaturowym Ctrl + Shift + Esc. Możesz też wpisać „Menedżer zadań” w pasku wyszukiwania systemu Windows i wybrać wynik.
-
Na Procesy zakładka, Pamięć kolumna zawiera listę wszystkich aktywnych procesów i ilość używanej przez nie pamięci. Stuknij w nagłówek kolumny, aby ustawić ją w kolejności malejącej lub rosnącej.
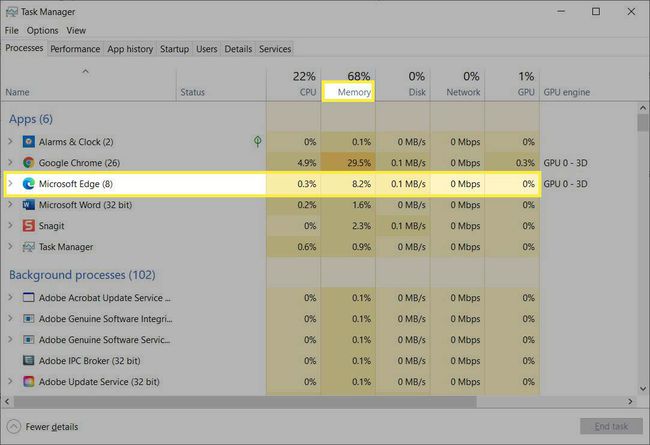
-
Jeśli kolumna Pamięć nie jest widoczna w zminimalizowanym widoku Menedżera zadań, wybierz Więcej szczegółów na dole okna Menedżera zadań, aby rozwinąć widok.

Sprawdź użycie pamięci przez każdy aktywny proces i zobacz, czy Microsoft Edge zużywa więcej procent.
Kiedy problemem jest Edge, własny menedżer zadań przeglądarki może pomóc wykryć proces, który zużywa większość pamięci.
Użyj Menedżera zadań przeglądarki Microsoft Edge, aby sprawdzić zużycie pamięci
Wszystkie przeglądarki Chromium mają Menedżery zadań. Microsoft Edge nie jest inny. Menedżer zadań przeglądarki może pomóc w zlokalizowaniu dowolnej karty, rozszerzenia lub procesu w tle, który obciąża pamięć, procesor lub przepustowość sieci. Menedżer zadań przeglądarki ułatwia kontrolowanie różnych procesów działających w tle i zabijanie ich w razie potrzeby.
Uruchom Microsoft Edge.
-
Wybierz przycisk wielokropka (trzy kropki) w prawym górnym rogu przeglądarki Edge. Z menu rozwijanego wybierz Więcej narzędzi > Menedżer zadań przeglądarki.

Aby użyć skrótu klawiaturowego, naciśnij Shift + Esc aby otworzyć Menedżera zadań przeglądarki.
-
Menedżer zadań wyświetla każdy uruchomiony proces w przeglądarce. Edge pokazuje dane w czasie rzeczywistym dla czterech typów procesów w czterech kolumnach. Kliknij dowolny nagłówek kolumny, aby posortować procesy według wykorzystania zasobów.
- Pamięć: Jest to ilość pamięci, której używa każdy proces lub karta w kilobajtach.
- PROCESOR: Pokazuje procent całkowitej mocy obliczeniowej, jaką karta lub proces pobiera z procesora komputera.
- Sieć: Pokazuje ilość przepustowości sieci używanej przez kartę lub proces w bajtach lub kilobajtach na sekundę. Każda karta z uruchomionym wideo lub dźwiękiem uzyska większy udział.
- Identyfikator procesu: Pokazuje identyfikator procesu karty lub procesu. Każda karta przeglądarki, rozszerzenia i renderery działają jako odrębne procesy. Są one oddzielone od siebie w piaskownicy, a proces można zidentyfikować na podstawie ich PID i rozwiązać wszelkie problemy na jednej z zakładek.

-
Aby zobaczyć więcej danych o dowolnym procesie przeglądarki, kliknij prawym przyciskiem myszy w dowolnym miejscu nagłówka kolumny. Wybierz proces z listy. Na przykład zużycie pamięci GPU będzie wysokie, gdy Edge użyje procesora graficznego do przyspieszenia renderowania stron internetowych.

-
Aby zamknąć niechciany proces lub kartę, która blokuje zasoby, zlokalizuj określone zadanie na liście i wybierz Koniec procesu.

Zalecane użycie pamięci dla różnych procesów w Edge
Microsoft Edge przedstawia optymalne wykorzystanie pamięci przez różne procesy w poście na blogu. Oto ich zalecenia z objaśnieniami danych używanych przez przeglądarkę do porównywania wydajności:
- Proces przeglądarki: 400 MB.
- Proces renderowania: 500 MB.
- Proces ramki pomocniczej: 75 MB.
- Proces GPU: 1,75 GB
- Proces użyteczności: 30 MB
- Proces rozszerzenia i procesy wtyczek: 15-0 MB
Większość problemów związanych z wysokim zużyciem pamięci można rozwiązać, zamykając tę kartę. Zamknij kartę, która je w pamięci lub odinstaluj rozszerzenie. Otwórz ponownie menedżera zadań przeglądarki, aby sprawdzić, czy użycie pamięci ustabilizowało się. Jeśli tak, problem dotyczył zamkniętej karty lub odinstalowanego rozszerzenia.
