Jak ukrywać i odkrywać kolumny, wiersze i komórki w programie Excel?
Co wiedzieć
- Ukrywanie kolumny: Zaznacz komórkę w kolumnie, którą chcesz ukryć, a następnie naciśnij klawisz kontrolny+0. Aby odkryć, wybierz sąsiednią kolumnę i naciśnij klawisz kontrolny+Zmiana+0.
- Ukrywanie wiersza: Zaznacz komórkę w wierszu, który chcesz ukryć, a następnie naciśnij klawisz kontrolny+9. Aby odkryć, wybierz sąsiednią kolumnę i naciśnij klawisz kontrolny+Zmiana+9.
- Możesz także użyć menu kontekstowego prawego przycisku myszy i opcji formatu na Dom tab, aby ukryć lub odkryć poszczególne wiersze i kolumny.
Możesz się ukryć kolumny i wiersze w Excelu, aby zrobić czystsze arkusz roboczy bez usuwania danych, które mogą być potrzebne później, chociaż nie ma możliwości ukrycia poszczególnych komórek. W tym przewodniku udostępniamy instrukcje dotyczące trzech sposobów ukrywania i odkrywania kolumn w programie Excel 2019, 2016, 2013, 2010, 2007 i Excel dla Microsoft 365.
Ukryj kolumny w programie Excel za pomocą skrótu klawiaturowego
Kombinacja klawiszy klawiatury do ukrywania kolumn to klawisz kontrolny+0.
Kliknij komórkę w kolumnie, którą chcesz ukryć, aby stała się komórką aktywną.
Naciśnij i przytrzymaj klawisz kontrolny klawisz na klawiaturze.
-
Naciśnij i zwolnij 0 klawisz bez zwalniania klawisz kontrolny klucz. Kolumna zawierająca aktywną komórkę powinna być niewidoczna.
Aby ukryć wiele kolumn za pomocą skrótu klawiaturowego, zaznacz co najmniej jedną komórkę w każdej kolumnie, która ma być ukryta, a następnie powtórz kroki drugi i trzeci nad.
Ukryj kolumny za pomocą menu kontekstowego
Opcje dostępne w menu kontekstowym — lub menu prawym przyciskiem myszy — zmieniają się w zależności od obiektu wybranego po otwarciu menu. Jeśli Ukrywać opcja, jak pokazano na poniższym obrazku, nie jest dostępna w menu kontekstowym, prawdopodobnie nie zaznaczyłeś całej kolumny przed kliknięciem prawym przyciskiem myszy.

Ukryj pojedynczą kolumnę
Kliknij nagłówek kolumny kolumny, którą chcesz ukryć, aby wybrać całą kolumnę.
Kliknij prawym przyciskiem myszy wybraną kolumnę, aby otworzyć menu kontekstowe.
-
Wybierać Ukrywać. Wybrana kolumna, litera kolumny i wszelkie dane w kolumnie zostaną ukryte.
Ukryj sąsiednie kolumny
W nagłówku kolumny kliknij i przeciągnij wskaźnikiem myszy, aby podświetlić wszystkie trzy kolumny.
Kliknij prawym przyciskiem myszy wybrane kolumny.
Wybierać Ukrywać. Wybrane kolumny i litery kolumn zostaną ukryte.
Ukrycie kolumn i wierszy zawierających dane nie powoduje usunięcia danych i nadal można odwoływać się do nich w formułach i wykresach. Ukryty formuły zawierający odniesienia do komórek zostanie zaktualizowany, jeśli zmienią się dane w komórkach, do których się odwołuje.
Ukryj oddzielne kolumny
W nagłówku kolumny kliknij pierwszą kolumnę, która ma być ukryta.
Naciśnij i przytrzymaj klawisz kontrolny klawisz na klawiaturze.
Nadal przytrzymuj klawisz kontrolny i kliknij raz na każdą dodatkową kolumnę, która ma być ukryta, aby je wybrać.
Opublikować klawisz kontrolny klucz.
W nagłówku kolumny kliknij prawym przyciskiem myszy jedną z wybranych kolumn i wybierz Ukrywać. Wybrane kolumny i litery kolumn zostaną ukryte.
Podczas ukrywania oddzielnych kolumn, jeśli wskaźnik myszy nie znajduje się nad nagłówkiem kolumny po kliknięciu prawym przyciskiem myszy, opcja ukrywania nie będzie dostępna.
Ukrywanie i odkrywanie kolumn w programie Excel za pomocą pola nazwy
Tej metody można użyć do odkrycia dowolnej pojedynczej kolumny. W naszym przykładzie będziemy używać kolumna A.
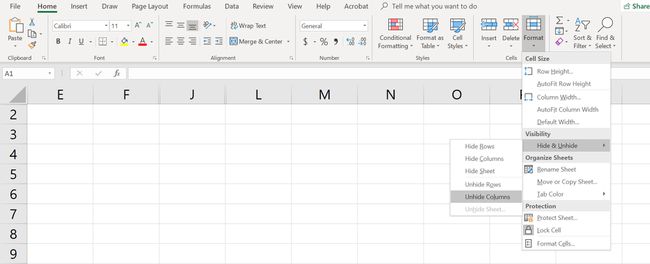
Wpisz odwołanie do komórki A1 do Pole nazwy.
wciśnij Wejść na klawiaturze, aby wybrać ukrytą kolumnę.
Kliknij na Dompatka z wstążka.
Kliknij na FormatIkona na wstążce, aby otworzyć menu rozwijane.
W sekcji Widoczność menu wybierz Ukryj i odkryj > Ukryj kolumny lub Odkryj kolumnę.
Odkryj kolumny za pomocą skrótu klawiaturowego
Kombinacja klawiszy do odkrywania kolumn to Ctrl+Shift+0.
Wpisz odwołanie do komórki A1 w Pole nazwy.
wciśnij Wejść na klawiaturze, aby wybrać ukrytą kolumnę.
Naciśnij i przytrzymaj klawisz kontrolny i Zmiana klawisze na klawiaturze.
Naciśnij i zwolnij 0 klawisz bez zwalnianiaklawisz kontrolnyoraz Zmiana Klucze.
Aby odkryć jedną lub więcej kolumn, zaznacz przynajmniej jedną komórkę w kolumnach po obu stronach ukrytej kolumny (kolumn) za pomocą wskaźnika myszy.
Kliknij i przeciągnij myszą, aby podświetlić kolumny od A do G.
Naciśnij i przytrzymaj klawisz kontrolny i Zmiana klawisze na klawiaturze.
-
Naciśnij i zwolnij 0 klawisz bez zwalniania klawisz kontrolny oraz Zmiana Klucze. Ukryta kolumna (y) stanie się widoczna.
Skrót klawiaturowy Ctrl+Shift+0 może nie działać w zależności od używanej wersji systemu Windows z powodów niewyjaśnionych przez firmę Microsoft. Jeśli ten skrót nie działa, użyj innej metody z artykułu.
Odkryj kolumny za pomocą menu kontekstowego
Podobnie jak w przypadku skrót klawiszowy powyżej, musisz wybrać co najmniej jedną kolumnę po obu stronach ukrytej kolumny lub kolumn, aby je odkryć. Na przykład, aby odkryć kolumny D, E i G:
Umieść wskaźnik myszy nad kolumną C w nagłówku kolumny. Kliknij i przeciągnij myszą, aby podświetlić kolumny od C do H, aby jednocześnie odkryć wszystkie kolumny.
Kliknij prawym przyciskiem myszy wybrane kolumny i wybierz Odkryj. Ukryta kolumna (y) stanie się widoczna.
Ukryj wiersze za pomocą klawiszy skrótów
Kombinacja klawiszy klawiatury do ukrywania wierszy to Ctrl+9:
Kliknij komórkę w rzędzie, który chcesz ukryć, aby była aktywna komórka.
Naciśnij i przytrzymaj klawisz kontrolny klawisz na klawiaturze.
Naciśnij i zwolnij 9 klawisz bez zwalniania klawisz kontrolny klucz. Wiersz zawierający aktywną komórkę powinien być ukryty.
Aby ukryć wiele wierszy za pomocą skrótu klawiaturowego, podświetl co najmniej jedną komórkę w każdym wierszu, który chcesz ukryć, a następnie powtórz kroki 2 i 3 powyżej.
Ukryj wiersze za pomocą menu kontekstowego
Opcje dostępne w menu kontekstowym — lub po kliknięciu prawym przyciskiem myszy — zmieniają się w zależności od obiektu wybranego podczas jego otwierania. Jeśli Ukrywać opcja, jak pokazano na powyższym obrazku, nie jest dostępna w menu kontekstowym, ponieważ prawdopodobnie nie wybrałeś całego wiersza.
Ukryj pojedynczy wiersz
Kliknij nagłówek wiersza, aby ukryć wiersz, aby zaznaczyć cały wiersz.
Kliknij prawym przyciskiem myszy wybrany wiersz, aby otworzyć menu kontekstowe.
Wybierać Ukrywać. Wybrany wiersz, litera wiersza i wszelkie dane w wierszu zostaną ukryte.
Ukryj sąsiednie wiersze
W nagłówku wiersza kliknij i przeciągnij wskaźnikiem myszy, aby podświetlić wszystkie trzy wiersze.
Kliknij prawym przyciskiem myszy wybrane wiersze i wybierz Ukrywać. Wybrane wiersze zostaną ukryte.
Ukryj oddzielone wiersze
W nagłówku wiersza kliknij pierwszy wiersz, który chcesz ukryć.
Naciśnij i przytrzymaj klawisz kontrolny klawisz na klawiaturze.
Nadal przytrzymuj klawisz kontrolny i kliknij raz na każdy dodatkowy wiersz, który chcesz ukryć, aby je wybrać.
Kliknij prawym przyciskiem myszy jeden z wybranych wierszy i wybierz Ukrywać. Wybrane wiersze zostaną ukryte.
Ukrywanie i odkrywanie wierszy za pomocą pola nazw
Tej metody można użyć do odkrycia dowolnego pojedynczego wiersza. W naszym przykładzie użyjemy wiersza 1.
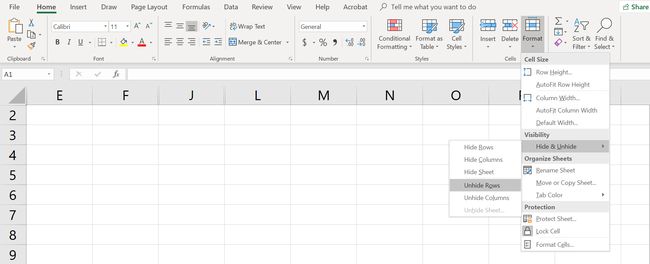
Wpisz odwołanie do komórki A1 w NazwaSkrzynka.
wciśnij Wejść na klawiaturze, aby wybrać ukryty wiersz.
Kliknij na Zakładka domyślna wstążki.
Kliknij na FormatIkona na wstążce, aby otworzyć menu rozwijane.
W sekcji Widoczność menu wybierz Ukryj i odkryj > Ukryj wiersze lub Odkryj wiersz.
Odkryj wiersze za pomocą skrótu klawiaturowego
Kombinacja klawiszy do odkrywania rzędów to Ctrl+Shift+9.
Odkryj wiersze za pomocą klawiszy skrótów i pola nazw
Wpisz odwołanie do komórki A1 w NazwaSkrzynka.
Wciśnij Wejść na klawiaturze, aby wybrać ukryty wiersz.
Naciśnij i przytrzymaj klawisz kontrolny i Zmiana klawisze na klawiaturze.
Naciśnij i przytrzymaj klawisz kontrolny i Zmiana klawisze na klawiaturze. Wiersz 1 stanie się widoczny.
Odkryj wiersze za pomocą skrótu klawiaturowego
Aby odkryć jeden lub więcej wierszy, zaznacz przynajmniej jedną komórkę w wierszach po obu stronach ukrytych wierszy za pomocą wskaźnika myszy. Na przykład chcesz odkryć wiersze 2, 4 i 6.
Aby odkryć wszystkie wiersze, kliknij i przeciągnij myszą, aby podświetlić wiersze od 1 do 7.
Naciśnij i przytrzymaj klawisz kontrolny i Zmiana klawisze na klawiaturze.
Naciśnij i zwolnij numer 9 klawisz bez zwalniania klawisz kontrolny oraz Zmiana Klucze. Ukryte wiersze staną się widoczne.
Odkryj wiersze za pomocą menu kontekstowego
Podobnie jak w przypadku powyższej metody klawisza skrótu, musisz wybrać co najmniej jeden wiersz po obu stronach ukrytego wiersza lub wierszy, aby je odkryć. Na przykład, aby odkryć wiersze 3, 4 i 6:
Umieść wskaźnik myszy nad wierszem 2 w nagłówku wiersza.
Kliknij i przeciągnij myszą, aby podświetlić wiersze od 2 do 7, aby jednocześnie odkryć wszystkie wiersze.
Kliknij prawym przyciskiem myszy wybrane wiersze i wybierz Odkryj. Ukryte wiersze staną się widoczne.
