Jak naprawić błąd „Nie można znaleźć oryginalnego pliku” w iTunes?
Jeśli spróbujesz odtworzyć piosenkę w iTunes obok którego znajduje się wykrzyknik (!), iTunes wyświetla komunikat o błędzie „Nie można znaleźć oryginalnego pliku”. Niektóre proste kroki rozwiązywania problemów mogą: napraw ten błąd, niezależnie od tego, czy pojawia się dla pojedynczego utworu, czy wielu brakujących utworów w bibliotece iTunes, i pomóż zapobiegać ponownemu wystąpieniu błędu.
Instrukcje zawarte w tym artykule dotyczą aplikacji iTunes w systemie macOS Mojave (10.14) lub starszym oraz aplikacji iTunes w systemie Windows 10. Apple zastąpił iTunes aplikacją Muzyka w macOS Catalina (10.15), ale wiele z tych kroków jest takich samych.

Przyczyny błędu braku oryginalnego pliku
Obok utworu pojawia się wykrzyknik, gdy iTunes nie wie, gdzie go znaleźć Plik MP3 lub AAC dla tej piosenki. Taka sytuacja występuje, ponieważ utwory nie są przechowywane w aplikacji iTunes. Zamiast tego iTunes działa jak katalog dla plików muzycznych przechowywanych na dysku twardym komputera. Po dwukrotnym kliknięciu utworu iTunes przeszukuje miejsce na dysku twardym, w którym spodziewa się znaleźć plik. Jeśli plik muzyczny nie znajduje się w oczekiwanej przez aplikację lokalizacji, nie może odtworzyć utworu.
Najczęstsze przyczyny błędu to plik, który został przeniesiony z pierwotnej lokalizacji, plik, który nie jest przechowywany w folderze Muzyka lub utwór plik, który został usunięty. Ponadto inna aplikacja multimedialna mogła przenieść plik bez powiadomienia.
Domyślne lokalizacje plików muzycznych to:
- W aplikacji Muzyka: Dom/Muzyka
- W iTunes na Macu: Dom/Muzyka/iTunes/iTunes Media
- W iTunes w systemie Windows 10: Muzyka/iTunes/iTunes Media
Jak naprawić błąd dotyczący pojedynczego brakującego pliku muzycznego?
Jeśli iTunes wyświetla wykrzyknik obok pojedynczego utworu w Twojej bibliotece iTunes, wykonaj następujące czynności:
-
W iTunes kliknij dwukrotnie w utwór z wykrzyknikiem obok.
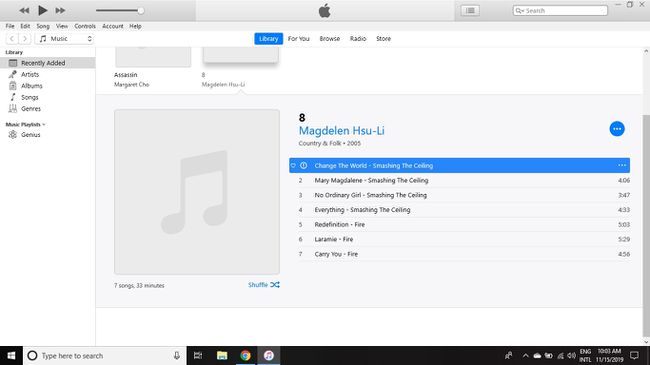
-
W wyświetlonym oknie dialogowym wybierz Znajdź.
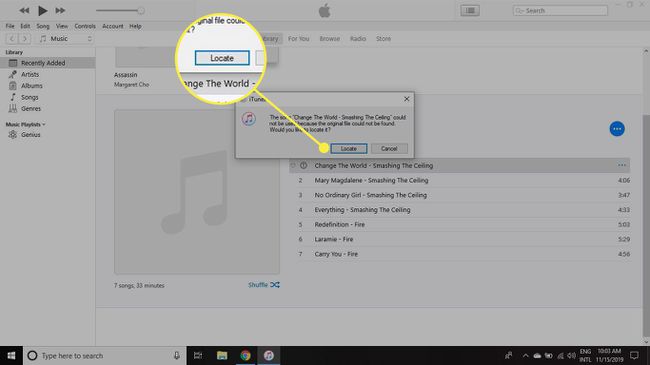
-
Znajdź brakujący utwór na lokalnym lub zewnętrznym dysku twardym, wybierz plik, a następnie wybierz otwarty.
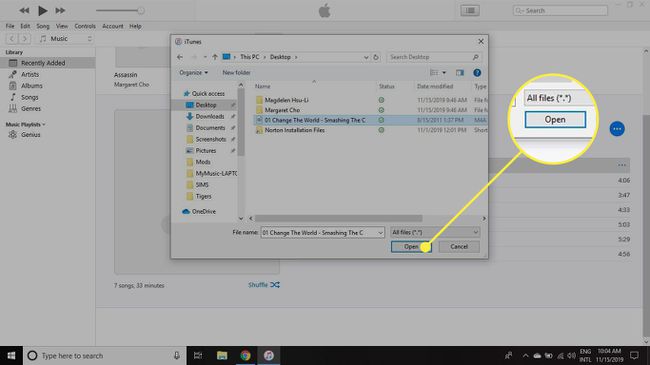
-
Jeśli iTunes oferuje użycie tej samej lokalizacji do wyszukiwania innych plików, których może brakować w Twojej bibliotece iTunes, wybierz Znajdź pliki.
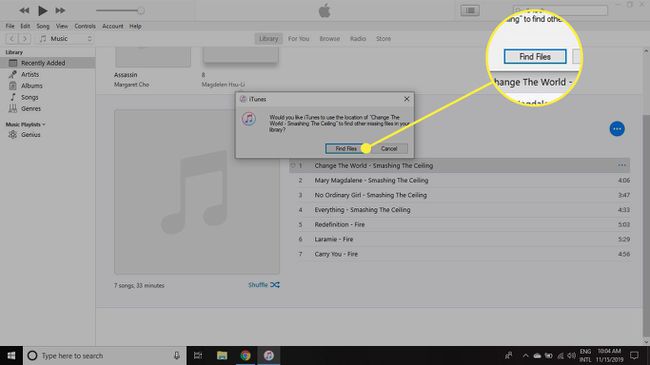
-
W wyświetlonym oknie dialogowym wybierz ok.
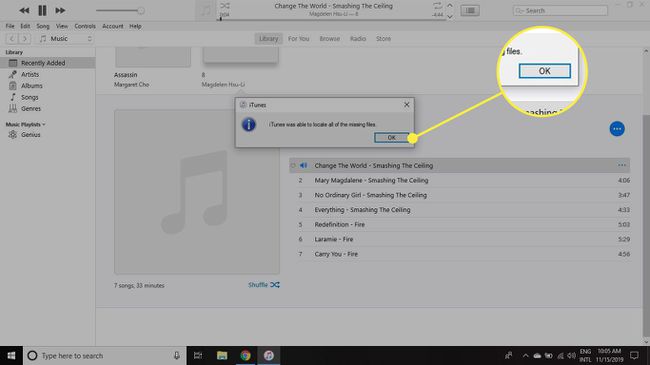
-
Wybierz utwór w iTunes, aby go odtworzyć. Wykrzyknik powinien zniknąć.
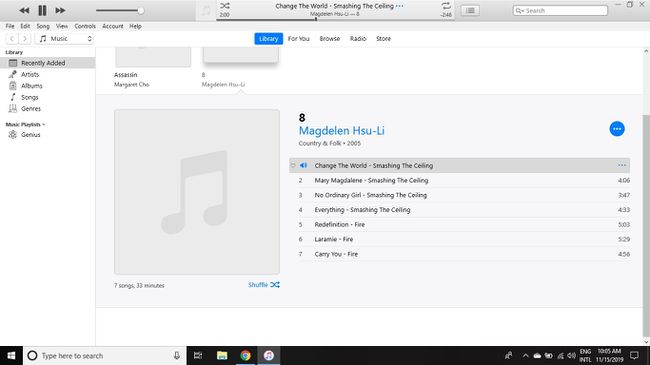
Ta metoda nie zmienia lokalizacji pliku muzycznego. Zamiast tego aktualizuje się tam, gdzie iTunes spodziewa się znaleźć plik.
Jak naprawić błąd dla wielu brakujących plików muzycznych (lokalny dysk twardy)
Jeśli obok wielu utworów znajdują się wykrzykniki, znalezienie każdego utworu z osobna może zająć dużo czasu. Zamiast tego możesz rozwiązać problem, konsolidując swoją bibliotekę iTunes. Ta funkcja iTunes skanuje dysk twardy w poszukiwaniu plików muzycznych, a następnie automatycznie przenosi je do właściwej lokalizacji w folderze iTunes Music.
Aby skonsolidować muzykę w iTunes, wykonaj następujące czynności:
-
W iTunes wybierz Plik > Biblioteka > Uporządkuj bibliotekę.

-
w Uporządkuj bibliotekę, Wybierz Konsoliduj pliki pole wyboru, a następnie wybierz ok.
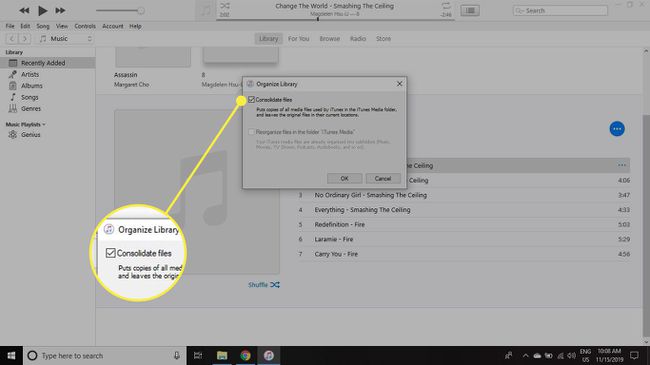
-
iTunes skanuje cały dysk twardy, aby znaleźć brakujące pliki. Tworzy kopie tych plików, a następnie przenosi je do właściwej lokalizacji w folderze iTunes Music.
Ten proces tworzy dwie kopie każdego utworu, zajmując dwukrotnie miejsce na dysku. Jeśli nie chcesz duplikatów utworów, usuń stare pliki z ich oryginalnych lokalizacji.
Wybierz utwór w iTunes, aby go odtworzyć. Wykrzyknik powinien zniknąć.
Jak naprawić błąd dla wielu brakujących plików muzycznych (zewnętrzny dysk twardy)
Jeśli uruchomisz całą swoją Biblioteka iTunes z zewnętrznego dysku twardego, połączenie między utworami a iTunes może od czasu do czasu zostać utracone, zwłaszcza po odłączeniu dysku twardego. Aby ponownie nawiązać połączenie między iTunes a biblioteką, wykonaj następujące czynności:
-
Wybierz iTunes (Mac) lub Edytować (Windows), a następnie wybierz Preferencje.

-
w ogólne preferencje, Wybierz Zaawansowany patka.
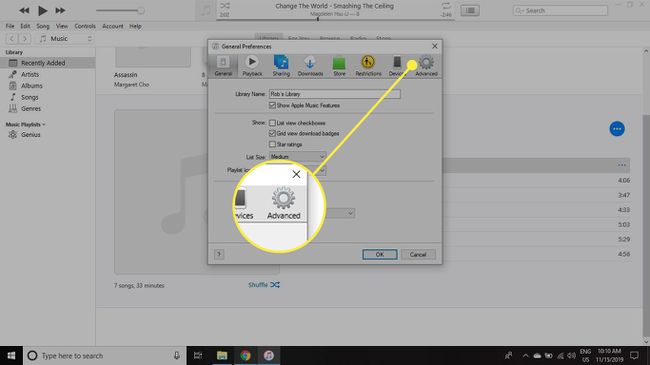
-
w Zaawansowane preferencje, przejdź do Lokalizacja folderu iTunes Media sekcji, a następnie wybierz Reszta.

-
w Zmień lokalizację folderu multimediów iTunes, przejdź do i wybierz iTunes Media folder na zewnętrznym dysku twardym, a następnie wybierz Wybierz katalog.
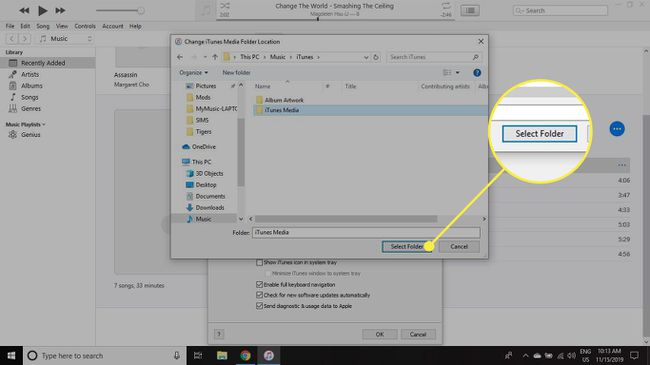
-
w Zaawansowane preferencje, Wybierz ok.
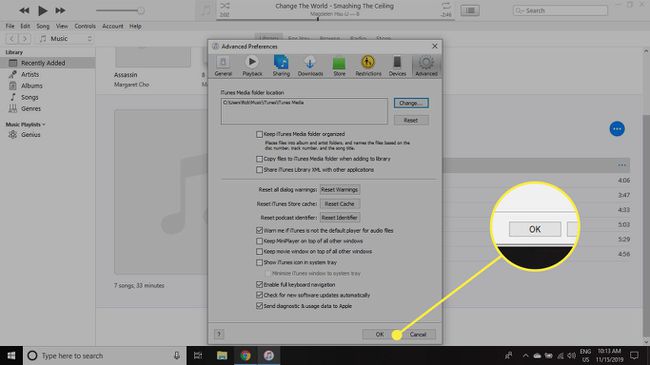
iTunes będzie teraz wiedział, gdzie znaleźć twoje pliki, i powinieneś być w stanie ponownie słuchać muzyki.
Jak zapobiec ponownemu wystąpieniu błędu?
Aby zapobiec występowaniu błędu w przyszłości, wykonaj następujące czynności:
-
Wybierz iTunes (Mac) lub Edytować (Windows), a następnie wybierz Preferencje.

-
w ogólne preferencje, Wybierz Zaawansowany patka.
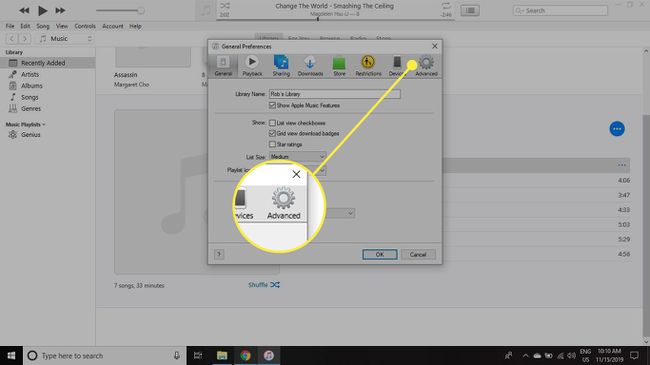
-
w Zaawansowane preferencje, Wybierz Utrzymuj porządek w folderze iTunes Media pole wyboru, a następnie wybierz ok.
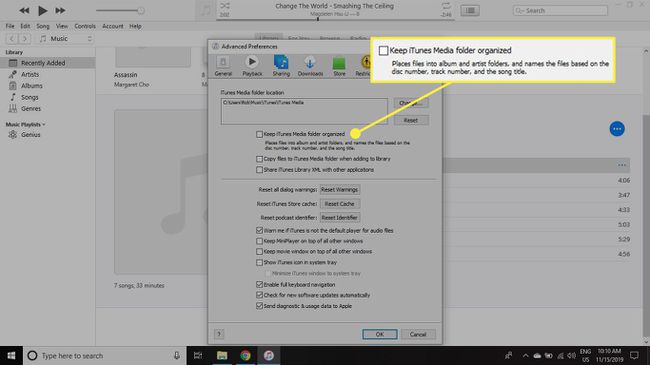
-
Teraz za każdym razem, gdy dodajesz nowy utwór do iTunes, jest on automatycznie dodawany we właściwym miejscu w folderze iTunes Music, bez względu na to, gdzie wcześniej znajdował się plik.
Ta metoda nie naprawia utworów, w których aktualnie występuje błąd „nie można znaleźć oryginalnego pliku”, ale powinna zapobiec występowaniu tego błędu w przyszłości.
