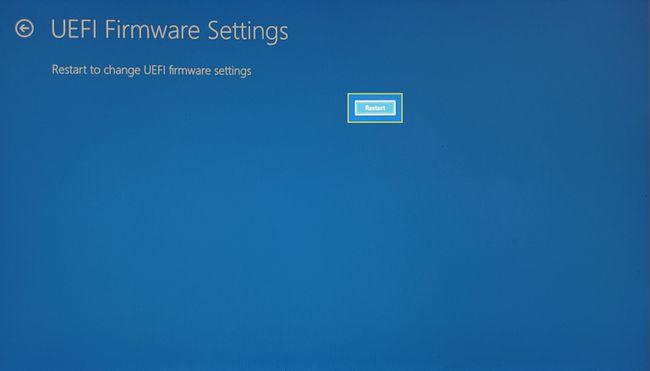Jak wejść do BIOS-u w systemie Windows 10
Co wiedzieć
- Wejdź do BIOS-u, naciskając określony klawisz w określonym czasie.
- F2, F10 lub DEL to standardowe skróty klawiszowe, ale mogą się one różnić w zależności od marki komputera.
- Nowsze komputery mają UEFI BIOS, z którego można uruchomić system z poziomu ustawień systemu Windows.
W tym artykule wyjaśniono, jak wejść do systemu BIOS (Basic Input / Output System) w systemie Windows 10.
Jak uzyskać dostęp do (starszego) systemu BIOS w systemie Windows 10
Wejście do systemu BIOS może być konieczne w celu zmiany daty i godziny systemowej, ustawień sprzętowych lub kolejności rozruchu. Możesz wejdź do BIOS-u z naciśnięciem określonego klawisza skrótu podczas uruchamiania systemu. Ale odstęp czasu jest krótki, więc bądź gotowy na naciśnięcie odpowiedniego klawisza we właściwym czasie, tuż po sygnale POST.
Nowsze komputery z systemem UEFI BIOS oferują łatwiejszy sposób wejścia do systemu BIOS (lub konfiguracji, jak to się często nazywa), poprzez najpierw uruchomienie systemu Windows 10.
Dokładny moment na naciśnięcie klawisza skrótu BIOS jest gdzieś po włączeniu komputera i inicjalizacji systemu Windows. Starsze komputery ze starszym systemem BIOS dają trochę czasu (choć niewiele) na naciśnięcie klawisza. Jeśli logo marki zniknie przed naciśnięciem klawisza, czas minął i konieczne będzie ponowne uruchomienie komputera, aby wejść do BIOS-u.
Wskazówka:
Zwróć uwagę na komunikat „Naciśnij, aby wejść do konfiguracji”. W tym przypadku nazwa_klucza może być kluczem DEL, ESC, F2, F10 lub dowolnym innym kluczem obsługiwanym przez producenta.
wciśnij Moc przycisk, aby włączyć komputer.
Naciśnij klawisz skrótu BIOS (np. F2, F10, Esc lub DEL), gdy tylko pojawi się ekran powitalny marki.
Naciśnij kilkakrotnie klawisz skrótu, aż przejdziesz do trybu konfiguracji. Ewentualnie trzymaj palec na klawiszu jeszcze przed włączeniem komputera i naciskaj go, aż pojawi się BIOS.
Dokładny klawisz lub nawet kombinacja klawiszy zależy od marki komputera. Zapoznaj się z instrukcją obsługi komputera, aby uzyskać właściwy klucz, jeśli nie ma go na ekranie rozruchowym.
Oto kilka kluczy, które możesz wypróbować w tych markach.
| Marka | BIOStak |
| HP | F9 lub Esc |
| Dell | F12 |
| Acer | F12 |
| Lenovo | F12 |
| Asus | wyjście |
| Samsung | F12 |
| Sony | wyjście |
| Microsoft Surface Pro | Przycisk zmniejszania głośności |
Jak uruchomić system BIOS UEFI w systemie Windows 10
ten Ujednolicony rozszerzalny interfejs oprogramowania układowego (UEFI) jest następcą starszego BIOS-u. Oprogramowanie układowe jest częścią wszystkich nowoczesnych komputerów i zapewnia szybsze uruchamianie. Jest funkcjonalnie bardziej wyrafinowany i bogatszy wizualnie niż starszy BIOS. Obsługuje również klawiaturę i mysz.
Większa prędkość rozruchu to unikalna funkcja ustawień oprogramowania układowego UEFI, dzięki czemu łatwiej jest wejść do systemu BIOS z systemu Windows 10 bez przechodzenia przez procedurę uruchamiania.
-
Wybierz Ustawienies z menu Start (lub naciśnij Okna + I).
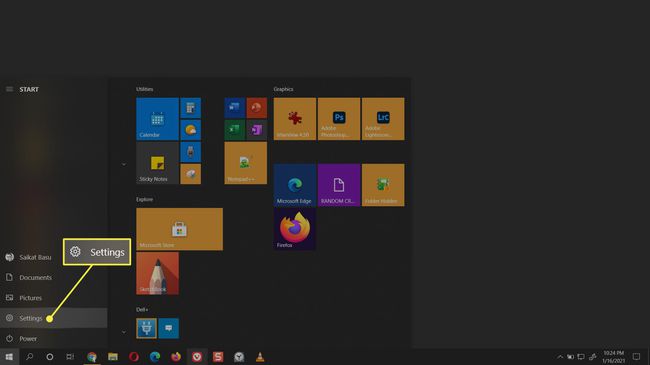
-
Iść do Aktualizacja i bezpieczeństwo. Wybierz Powrót do zdrowia.
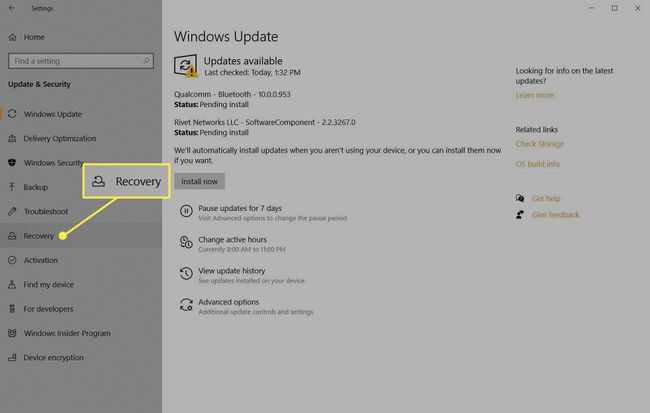
-
Zejdź do Zaawansowane uruchomienie. Wybierz Zrestartuj teraz i pozwól komputerowi się zrestartować.
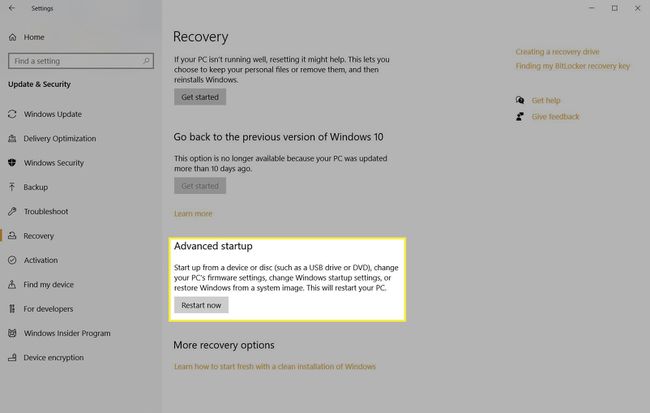
-
Komputer uruchamia się ponownie, aby wyświetlić opcje rozruchu. Wybierz Rozwiązywanie problemów.

-
Wybierz Zaawansowane opcje.
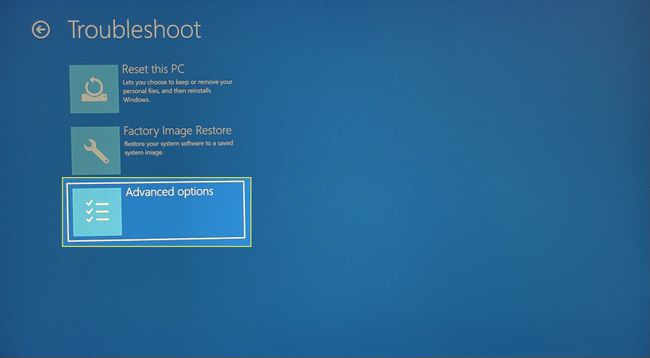
-
Wybierz Ustawienia oprogramowania układowego UEFI.

-
Wybierz Uruchom ponownie aby otworzyć BIOS UEFI.