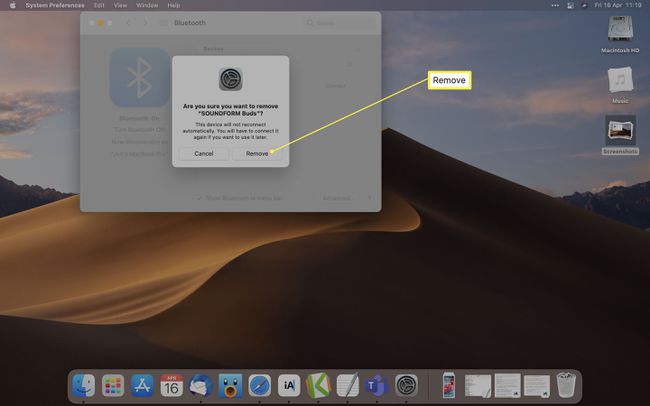Jak podłączyć słuchawki Bluetooth do komputera Mac
Co wiedzieć
- Iść do Preferencje systemowe > Bluetooth > wybierz nazwę słuchawek i kliknij Łączyć.
- Rozparuj urządzenia, przechodząc do Preferencje systemowe > Bluetooth > kliknij x obok nazwy urządzenia i kliknij Usunąć.
- Upewnij się, że Bluetooth jest aktywowany i znajduje się w trybie parowania.
Z tego artykułu dowiesz się, jak podłączyć słuchawki Bluetooth do MacBooka i innych urządzeń Mac oraz co zrobić, jeśli nie możesz poprawnie podłączyć zestawu słuchawkowego. Wyjaśnia również, jak usunąć lub rozparować urządzenie.
Jak włączyć Bluetooth na Macu?
Aby podłączyć słuchawki Bluetooth do komputera Mac, upewnij się, że Bluetooth jest włączony na MacBooku lub innym urządzeniu Mac, aby oba urządzenia mogły się ze sobą komunikować. Oto co robić.
Zazwyczaj komputery Mac mają domyślnie włączony Bluetooth, ale warto to dokładnie sprawdzić przed sparowaniem urządzeń.
-
Kliknij logo Apple na pulpicie.

-
Kliknij Preferencje systemu.

-
Kliknij Bluetooth.

-
Kliknij Włącz Bluetooth.
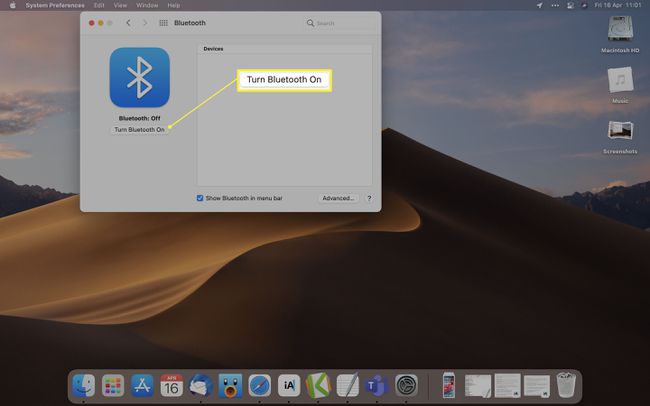
Jak dodać słuchawki Bluetooth do mojego komputera Mac?
Aby podłączyć słuchawki Bluetooth MacBooka do komputera Mac, musisz ustawić słuchawki Bluetooth w trybie parowania, a także rozpocząć wyszukiwanie na komputerze Mac. Oto co robić.
-
Na słuchawkach naciśnij przycisk parowania lub wyjmij je z etui do ładowania bezprzewodowego.
Różne słuchawki mają różne metody parowania. Jeśli powyższa wskazówka nie działa, zapoznaj się z instrukcją obsługi słuchawek.
-
Kliknij logo Apple na pulpicie.

-
Kliknij Preferencje systemu.
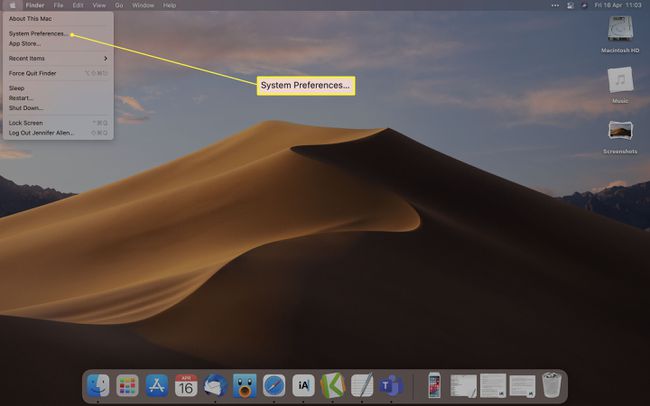
-
Kliknij Bluetooth.

-
Poczekaj, aż słuchawki pojawią się na liście urządzeń, a następnie kliknij Łączyć.
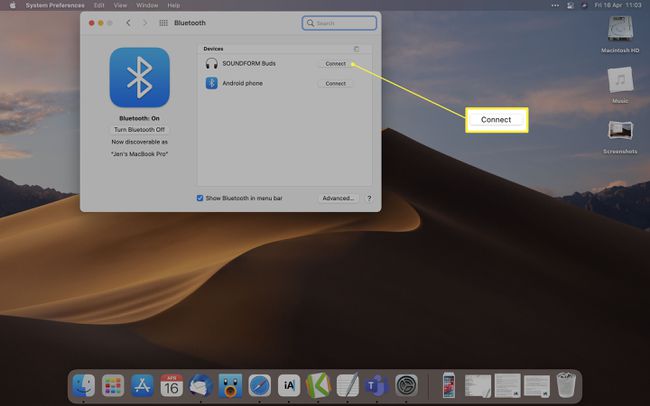
Słuchawki Bluetooth są teraz połączone z komputerem Mac.
Jak podłączyć słuchawki Bluetooth za pośrednictwem centrum sterowania?
Jeśli wolisz podłączyć słuchawki Bluetooth za pomocą menu Control Center, możesz również w ten sposób użyć swojego Maca Bluetooth. Oto jak to zrobić.
Control Center wymaga zainstalowania systemu macOS Big Sur lub nowszego.
Przełącz słuchawki Bluetooth w tryb parowania.
-
Kliknij Centrum Kontroli.
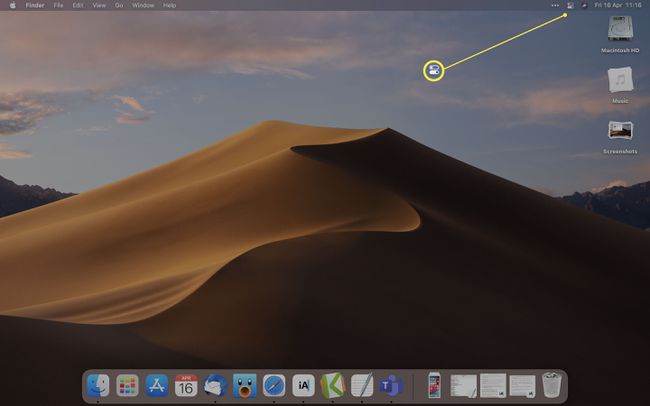
-
Kliknij Bluetooth.

-
Kliknij Preferencje Bluetooth.
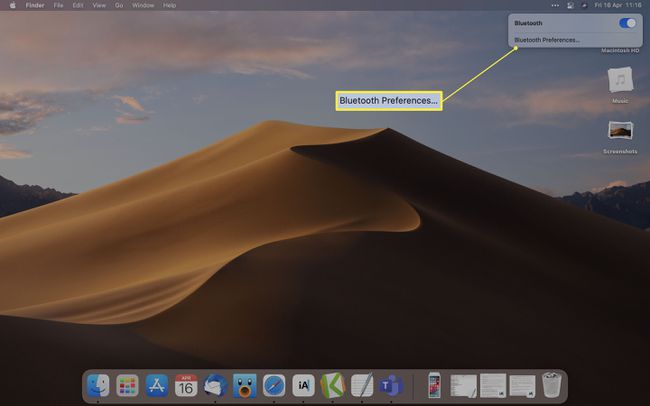
-
Kliknij Łączyć obok nazwy urządzenia.

Dlaczego moje słuchawki Bluetooth nie łączą się z moim komputerem Mac?
Jeśli słuchawki nie łączą się z komputerem Mac, może tak być z wielu powodów, a wiele z nich to stosunkowo proste poprawki. Mamy obszerny przewodnik po mocowanie słuchawek, ale kluczowe ustawienia, aby sprawdzić, czy aktywowałeś tryb parowania i Bluetooth działa na Twoim Macu. Warto też sprawdzić, czy Twoje słuchawki Bluetooth są naładowane i działają poprawnie z innymi urządzeniami.
Jak odłączyć słuchawki Bluetooth od komputera Mac?
Jeśli chcesz sparować słuchawki Bluetooth z komputerem Mac, proces jest dość prosty. Oto co robić.
Aby tymczasowo je odłączyć, wyłącz słuchawki Bluetooth lub wyłącz Bluetooth na komputerze Mac.
-
Kliknij logo Apple na pulpicie.
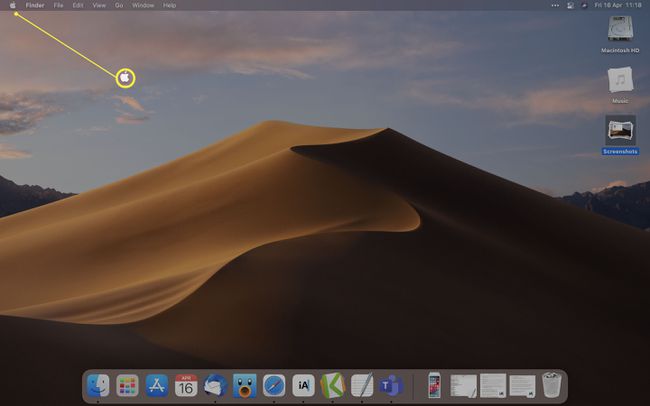
-
Kliknij Preferencje systemu.
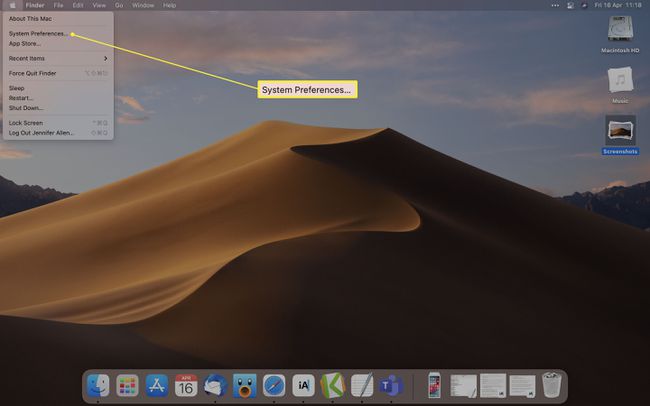
-
Kliknij Bluetooth.
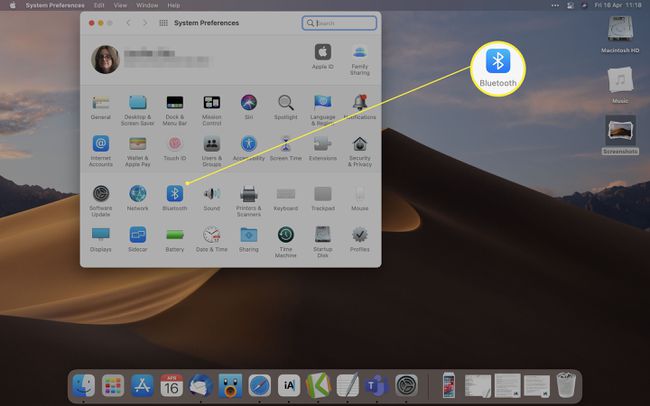
-
Kliknij x obok nazwy słuchawek Bluetooth.

Może być konieczne najechanie kursorem na nazwę urządzenia, aby pojawił się znak x.
-
Kliknij Usunąć.