Bezpieczeństwo Chromebooka: 8 sposobów na zabezpieczenie informacji i laptopa
Chromebooki są z natury bezpiecznymi laptopami. Ale jeśli martwisz się o bezpieczeństwo swojego Chromebooka, możesz zrobić kilka rzeczy, aby uczynić go jeszcze bezpieczniejszym w przypadku zgubienia lub kradzieży. Dodatkowo możesz pomóc chronić swój komputer przed zagrożeniami, które są powszechne w Internecie. Pokażemy Ci jak.
01
z 08
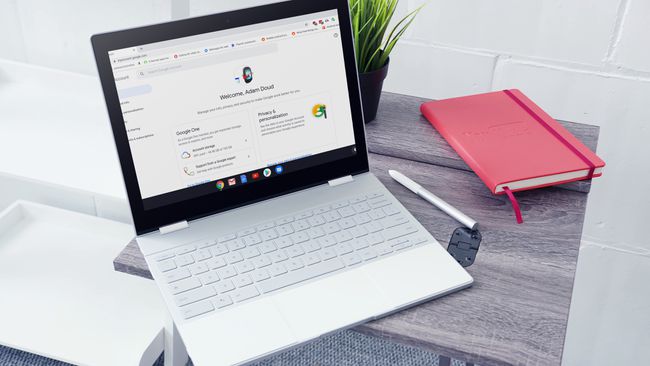
Pixabay
Chromebooki uciekają z Twojego konto Google. Wszystko, od loginów, przez przechowywanie w chmurze, po pocztę e-mail, przechodzi przez to. Krótko mówiąc, Twój Chromebook będzie tak bezpieczny, jak Twoje konto Google.
Najpierw upewnij się, że używasz silne hasło. Hasło do Twojego konta Google jest również hasłem do Twojego Chromebooka. Eksperci sugerują używanie kombinacji wielkich i małych liter wraz ze znakami niealfabetycznymi, takimi jak cyfry lub symbole. Inni sugerują użycie hasła zamiast hasła.
Dobrym pomysłem jest również użycie uwierzytelnianie dwuskładnikowe (2FA), aby chronić Twoje konto. 2FA wymaga potwierdzenia wszystkich logowań za pomocą telefonu, zanim logowanie się powiedzie. Wspaniale jest mieć włączone konto dla maksymalnego bezpieczeństwa.
Chociaż funkcja 2FA uniemożliwia innym logowanie się na Twoje konto Google za pomocą Chromebooka, nie przeszkodzi to w odblokowaniu uśpionego Chromebooka.
02
z 08
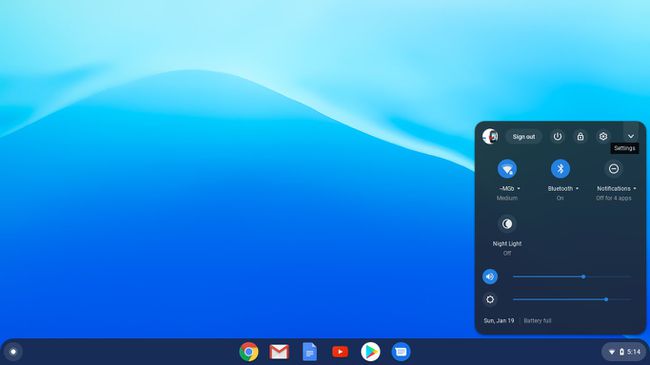
Innym sposobem na zapewnienie bezpieczeństwa Chromebookowi jest kontrolowanie, kto może się na niego logować. Kliknij zegar w prawym dolnym rogu ekranu, a następnie kliknij tryb ustawień. Wybierz Zarządzaj innymi ludźmi i tWłącz przełącznik dla Ogranicz logowanie do następujących użytkowników.
Bez tego przełącznika każdy może się zalogować i używać Chromebooka tak, jakby był jego. Blokując Chromebooka dla wybranych użytkowników, zgubiony Chromebook jest mniej przydatny dla innych osób, które mogą być skłonne do logowania się na własne konto.
Również w tym obszarze znajduje się kolejny przełącznik, który możesz włączyć Włącz przeglądanie jako gość.
Po włączeniu tej opcji każdy może uzyskać dostęp do przeglądarki Chrome i korzystać z niej bez konieczności logowania się. Jednak po opuszczeniu konta jest niszczone — żadne pliki, zakładki ani historia online nie są zachowywane. To dobry sposób na pożyczenie komuś Chromebooka bez możliwości wprowadzania w nim jakichkolwiek zmian. Ewentualnie, jeśli naprawdę chcesz zablokuj Chromebooka, możesz to wyłączyć.
03
z 08

@bjjohnson714 przez Twenty20
Domyślnie Chromebook automatycznie sprawdza dostępność najnowszych aktualizacji systemu operacyjnego Chrome i pobiera je. Gdy pojawi się monit o zainstalowanie aktualizacji, warto to zrobić. Niezastosowanie się do tego może narazić Chromebooka na ryzyko włamań do zabezpieczeń bez najnowszych poprawek zabezpieczeń. Tak bezpieczne jak Chromebooki, luki w zabezpieczeniach mogą zostać wykorzystane, jeśli nie zostaną szybko załatane. Aktualizowanie Chrome zazwyczaj zajmuje tylko kilka minut, więc nie jest to niedogodność.
Jeśli chcesz ręcznie sprawdzić dostępność aktualizacji, możesz to zrobić, klikając zegar > Ustawienia koło zębate. Następnie kliknij menu hamburgerów (trzy linie ułożone jedna na drugiej) > Informacje o systemie operacyjnym Chrome > Sprawdź aktualizacje.
04
z 08
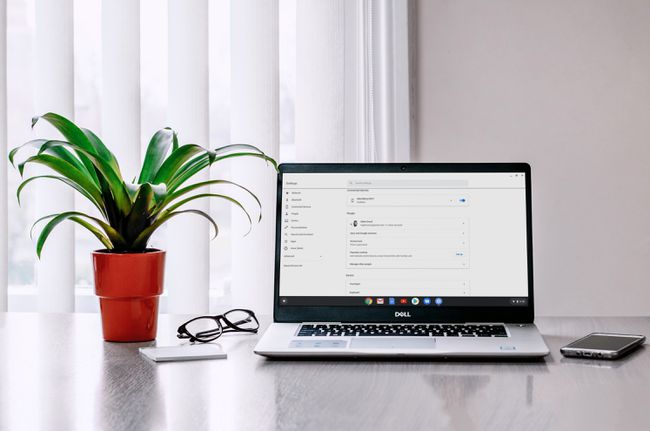
Pexels
Gdy odejdziesz od Chromebooka lub zamkniesz pokrywę, przechodzi on w tryb uśpienia. Domyślnie Chromebook wymaga hasła do konta Google lub kodu PIN do odblokowania. Możesz ustawić kod PIN, wprowadzając ustawienia i klikając Blokada ekranu.
Gdy wpiszesz hasło, aby wybudzić Chromebooka, NIE uruchamia to weryfikacji dwuetapowej, co oznacza, że nie musisz potwierdzać logowania telefonem, jak opisano powyżej.
Chromebooki mają sześć różnych sposobów przechodzenia w tryb uśpienia i wymagają podania hasła do odblokowania:
- Kliknij zegar > Zamek Ikona.
- Naciśnij szkło powiększające + L na klawiaturze.
- Zamknij pokrywę.
- Naciśnij i przytrzymaj Zamek przycisk na klawiaturze.
- Naciśnij i przytrzymaj przycisk zasilania > Zamek.
- Odejdź od swojego Chromebooka. Domyślnie po podłączeniu Chromebooka ekran wyłącza się po 8 minutach i usypia po 30 minutach. Jeśli tak nie jest, ekran wyłącza się po 6 minutach i zasypia po 10 minutach.
Jeśli zostawisz Chromebooka bez nadzoru, dobrze jest zablokować go dowolną z tych metod, aby nikt inny nie mógł z niego korzystać.
05
z 08
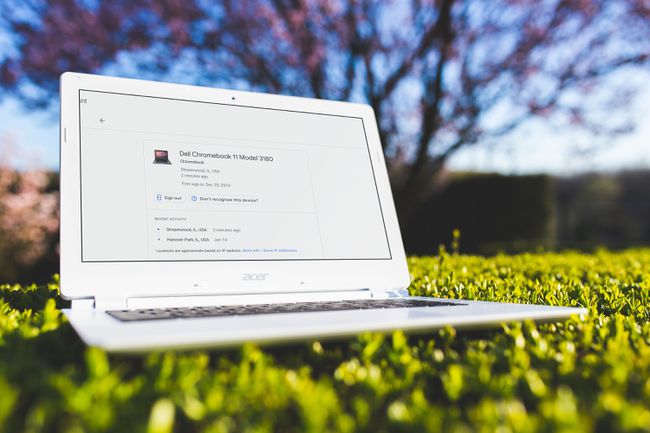
Pixabay
W przypadku zgubienia lub kradzieży Chromebooka możesz podjąć dalsze kroki w celu zabezpieczenia swoich danych. Zacznij od uzyskania dostępu do swojego konto Google i klikając Bezpieczeństwo > Zarządzaj urządzeniami. Kliknij swojego Chromebooka, a zobaczysz listę ostatniej aktywności, w tym najnowsze miasto i stan, w którym był używany.
Na tym ekranie możesz wylogować się z Chromebooka, co nie pomoże Ci odzyskać Chromebooka, ale zapewni bezpieczeństwo Twoich danych. Twoje konto i wszystkie jego informacje zostaną usunięte z urządzenia.
ten Zarządzaj urządzeniami obszar daje możliwość Znajdź moje urządzenie, ale działa to tylko na telefonach i tabletach z Androidem, a nie na Chromebookach.
06
z 08
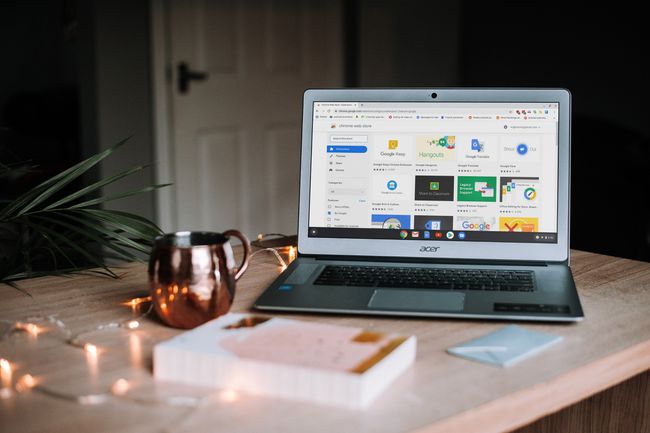
Pixabay
Rozszerzenia do Chrome dodać wiele możliwości do swojej przeglądarki, a przez rozszerzenie do systemu operacyjnego Chrome. Mogą pomóc zabezpieczyć przeglądarkę przed zagrożeniami bezpieczeństwa i dodać sporo funkcji. Instalowanie rozszerzeniajest jak HTTPS wszędzie utrzyma Cię na zaszyfrowanych stronach internetowych tam, gdzie to możliwe, podczas gdy rozszerzenia takie jak Avast Bezpieczeństwo online może pomóc Ci zachować bezpieczeństwo podczas przeglądania Internetu.
07
z 08
Unikaj złych rozszerzeń
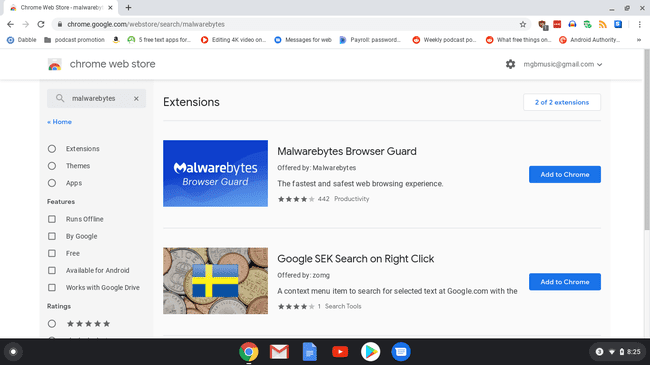
Rozszerzenia Chrome są potężne. Ale są źli aktorzy, którzy chcą robić złe rzeczy na twoim komputerze, a rozszerzenia Chrome to łatwy sposób na zrobienie tego. Możesz się zabezpieczyć przy odrobinie zdrowego rozsądku.
- Instaluj tylko rozszerzenia z oficjalnego sklepu z rozszerzeniami Chrome. Google skanuje wszystkie rozszerzenia, aby upewnić się, że są bezpieczne, zanim pojawią się w sklepie.
- Zanim zainstalujesz rozszerzenie, spójrz na programistę. Zazwyczaj programistę można znaleźć pod nazwą rozszerzenia. Mówi „Oferowane przez:”, po którym następuje nazwa. Czy mają witrynę internetową lub inną witrynę internetową, taką jak witryna GitHub? Jeśli nie, bądź ostrożny.
- Przeczytaj cały opis rozszerzenia do Chrome. Łatwo jest po prostu przejrzeć opis, ale mogą tam znajdować się odniesienia do Twojej prywatności lub konkretnych uprawnień, o które prosi rozszerzenie. Zwróć uwagę na konkretne uprawnienia, których potrzebuje rozszerzenie. Czy program do blokowania reklam potrzebuje dostępu do Twojej lokalizacji? Prawdopodobnie nie.
- Przeczytaj recenzje rozszerzenia. Jeśli wszystkie recenzje są pozytywne i wszystkie mówią w zasadzie to samo, bądź ostrożny. Płatne recenzje pojawiają się w sklepie Chrome tak samo, jak w innych witrynach z opiniami.
- Bądź podejrzliwy wobec cennych usług oferowanych za darmo. Pamiętaj stare powiedzenie, że jeśli nie płacisz za produkt, jesteś produktem.
Uprawnienia są deklarowane w oknie dialogowym z prośbą o dodanie rozszerzenia. Nie są szczegółowe — możesz zaakceptować wszystkie uprawnienia i zainstalować rozszerzenie lub nie.
Na koniec ostatnia ogólna wskazówka dotycząca rozszerzeń. Nie instaluj więcej rozszerzeń, niż absolutnie potrzebujesz. Rozszerzenia Chrome mogą zwiększyć wydajność przeglądarki lub Chromebooka, ale zbyt wiele rozszerzeń może spowolnić działanie przeglądarki.
08
z 08
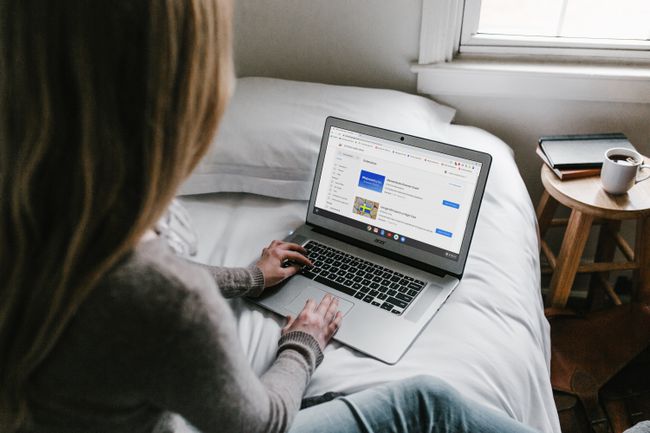
Pixabay
Odpowiedź na to pytanie brzmi tak i nie, ale przeważnie nie. Chromebooki są niezwykle odporne na infekcje wirusami i złośliwym oprogramowaniem, głównie z powodu piaskownicy. Piaskownica oznacza, że wszystko, co dzieje się na karcie Chrome lub w aplikacji działającej w systemie operacyjnym Chrome, dzieje się w jego własnym, małym środowisku. Gdy tylko ta karta lub aplikacja zostanie zamknięta, to środowisko zostanie zniszczone.
Gdyby jakieś złośliwe oprogramowanie dostało się na komputer, utknęłoby w dowolnej aplikacji lub karcie przeglądarki, w której było uruchomione. Zostanie on następnie zniszczony, gdy ta aplikacja lub karta zostanie zamknięta.
Co więcej, nawet jeśli aplikacji udało się wydostać poza środowisko piaskownicy, za każdym razem, gdy uruchamiasz Chromebooka, komputer przeprowadza autotest i szuka zmienionych plików. Jeśli je znajdzie, koryguje je.
Mimo wszystko większość Chromebooków może instalować aplikacje ze sklepu Google Play, który nie jest odporny na złośliwe oprogramowanie i inne złośliwe oprogramowanie. Podobnie jak w przypadku rozszerzeń do Chrome, ważne jest, aby pamiętać o tym, co instalujesz, a co ważniejsze o uprawnieniach, które przyznajesz tym aplikacjom.
