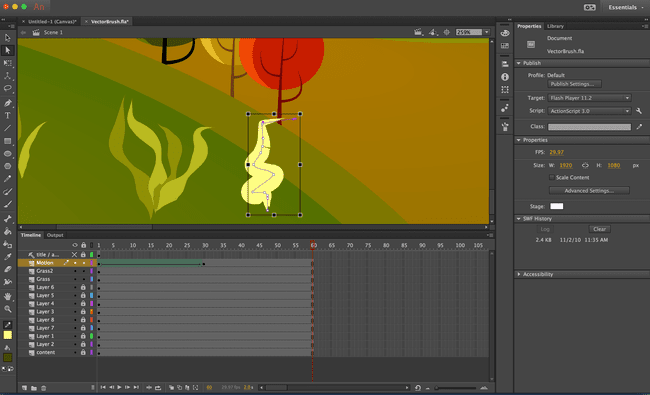Jak używać pędzli wektorowych w programie Adobe Animate CC
Co wiedzieć
- Aby wybrać ustawienie wstępne, wybierz Pędzel wektorowy (pędzel z kreską), przejdź do Nieruchomościi wybierz Biblioteka pędzli (kubek pędzli).
- Aby animować kształty, dodaj klatkę kluczową, w której animacja ma się kończyć, a następnie kliknij prawym przyciskiem myszy między dwiema klatkami kluczowymi i wybierz Utwórz animację kształtu.
- Następnie przejdź do Podselekcja i kliknij kształt w końcowej ramie. Wybierz punkt lub ścieżkę i przesuń go, aby zmienić kształt.
W tym artykule wyjaśniono, jak używać pędzli wektorowych w programie Adobe Animate CC. Pędzle wektorowe nadają zupełnie nowy wymiar procesowi projektowania grafiki i ruchu.
Jak wybrać ustawienie wstępne pędzla w programie Adobe Animate CC
Rozważ przykład użycia narzędzia ołówka do stworzenia małej kępy trawy na pierwszym planie. Oczywiście seria linii po prostu nie jest naturalną reprezentacją trawy.
Aby nadać trawie nieco bardziej naturalny wygląd, wybierz linie i kliknij Biblioteka pędzli przycisk — wygląda jak filiżanka do kawy z wystającymi z niego pędzlami — w panelu Właściwości.
Stamtąd wybierz Artystyczny > Atrament > Kaligrafia2 a po dwukrotnym kliknięciu pędzla stosuje się do zaznaczenia. Jeśli klikniesz na jeden ze stoków, zauważysz, że jest to obiekt wektorowy. Oznacza to, że możesz edytować każdy obiekt, aby uzyskać dokładnie taki wygląd, jaki chcesz uzyskać.
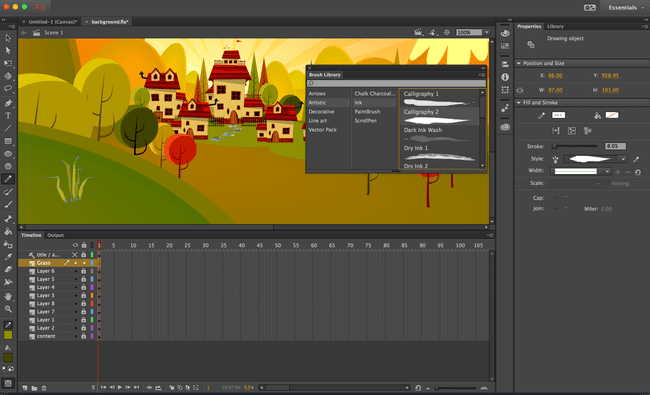
Jak korzystać z nowego narzędzia do malowania wektorowego programu Animate CC?
Naprawdę fajnym aspektem nowego narzędzia Pędzel malarski — pędzla z linią w panelu Narzędzia — jest to, że maluje ono wektory. Możesz narysować kształt, w tym przypadku nową kępę trawy, a pociągnięcie składa się z serii punktów wektorowych.
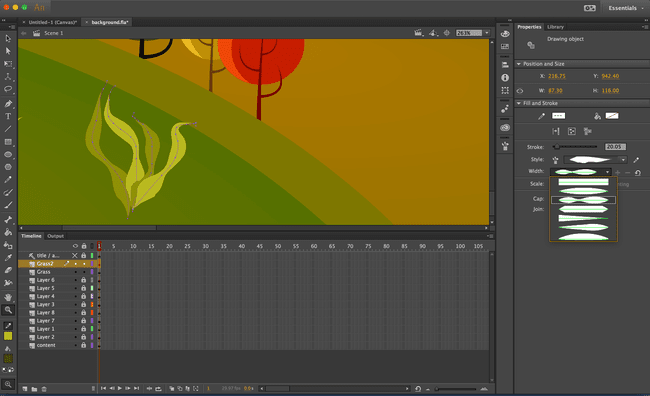
Jak korzystać z panelu opcji pędzla artystycznego w programie Animate CC
Otwórz panel Opcje pędzla artystycznego, aby zobaczyć bieżący pędzel — kształt znajduje się między dwiema czerwonymi liniami pomocniczymi. Pierwsze dwie opcje są oczywiste. Wybierz jeden, a styl będzie skalowany wzdłuż wektora lub rozciągany wzdłuż długości pociągnięcia wektora.
Trzecia opcja –Rozciągnij się między przewodnikami– to miejsce, w którym zmieniasz wygląd pędzla. Jeśli umieścisz kursor nad prowadnicą, zmieni się on w kursor rozdzielający. Jeśli przeciągniesz prowadnicę wzdłuż podglądu, zobaczysz, jak zmienia ona kształt wzdłuż jego szerokości. Jeśli zwrócisz uwagę na liczby pod zaznaczeniem, zmienią się one podczas przeciągania przewodnika. Kiedy skończysz, kliknij Dodać aby zastosować zmiany.
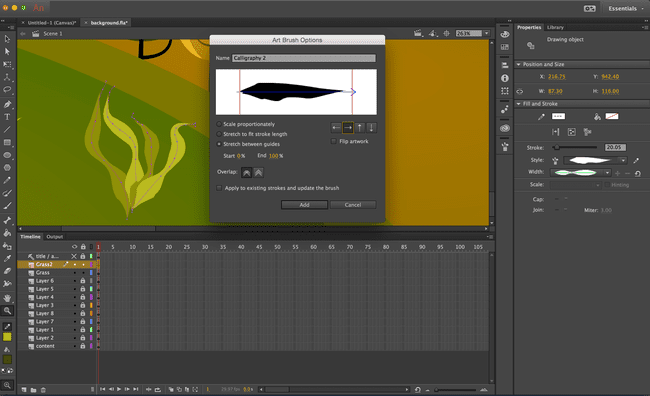
Jak stosować pędzle z biblioteki udostępnionej Creative Cloud w programie Animate CC
Po wybraniu obiektu w programie Animate CC i otwarciu biblioteki Creative Cloud, świecą się tylko pędzle Illustrator/Vector, których można używać w programie Animate CC. Jeśli przewrócisz jeden z „przyciemnionych” pędzli, zostaniesz poinformowany, że pędzla nie można użyć.
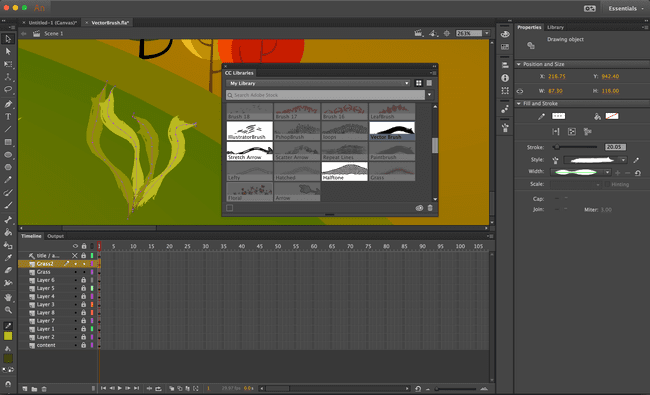
Jak animować kształt utworzony za pomocą pędzla wektorowego programu Animate CC
Wprawienie szczotkowanego przedmiotu w ruch jest w rzeczywistości dość proste. Musisz tylko zrozumieć, że w programie Animate CC istnieją dwa rodzaje ruchu: Przedmioty i kształty. W tym przykładzie trawa będzie falować na wietrze. Aby to osiągnąć wszystko, co naprawdę musimy zrobić, to zmienić kształt obiektu.
Pierwszym krokiem w tym procesie jest dodanie klatki kluczowej, w której animacja ma się kończyć — w tym przypadku klatka 30. Aby utworzyć klatkę kluczową, kliknij ją prawym przyciskiem myszy i wybierz Wstaw klatkę kluczową z menu kontekstowego.
Następnym krokiem jest kliknięcie prawym przyciskiem myszy między dwiema klatkami kluczowymi i wybranie opcji Utwórz animację kształtu z menu rozwijanego. Przęsło zmieni kolor na zielony.
Przełącz się na narzędzie Podselekcja i kliknij kształt w klatce 30. Wybierz punkt lub ścieżkę i przenieś go w nowe miejsce, aby zmienić kształt. Aby wyświetlić podgląd animacji, naciśnij klawisz Return/Enter.