Jak korzystać z edytora skrótów klawiaturowych GIMP
Jeśli chcesz dodać skrót klawiszowy do funkcji, która go nie ma, lub zmień istniejący skrót na taki, który jest dla Ciebie bardziej intuicyjny, GIMP oferuje łatwy sposób na zrobienie tego za pomocą Edytora skrótów klawiaturowych.
Klawiatura GIMP skróty może być przydatnym narzędziem do przyspieszenia przepływu pracy podczas pracy z GIMP. Wiele narzędzi i funkcji ma domyślnie przypisane skróty klawiaturowe, a listę domyślnych opcji przypisanych do palety Toolbox można wyświetlić w sekcji Skróty klawiaturowe w KORDONEK.
Wystarczy wykonać poniższe czynności, aby rozpocząć dostosowywanie GIMP-a, aby lepiej pasował do sposobu, w jaki pracujesz.
Otwórz okno dialogowe preferencji
Wybierz Edytować menu i wybierz Preferencje.
Jeśli twoja wersja GIMP-a ma Skróty klawiszowe opcja w Edytować możesz to wybrać i pominąć następny krok.
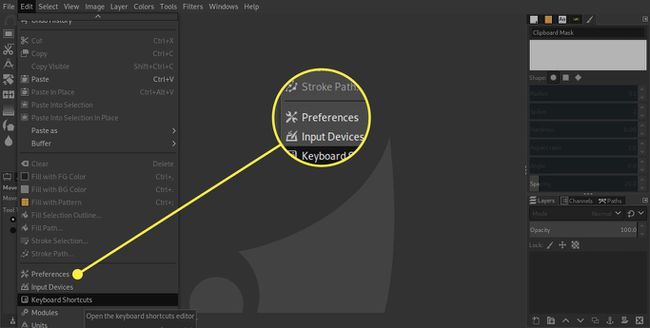
Otwórz Konfiguruj skróty klawiaturowe...
w Preferencje wybierz Berło opcja na liście po lewej – powinna to być druga opcja. Z różnych ustawień, które są teraz prezentowane, wybierz Skonfiguruj skróty klawiaturowe przycisk.

Otwórz podsekcję, jeśli to konieczne
Otworzy się nowe okno dialogowe i możesz otworzyć podsekcje, takie jak różne Narzędzia, klikając małe pole z + zaloguj się obok nazwy każdej sekcji.
Przypisz nowy skrót klawiaturowy
Teraz musisz przewinąć do narzędzia lub polecenia, które chcesz edytować i wybrać je. Po zaznaczeniu tekst tego narzędzia w Skrót kolumna zmienia się na przeczytane Nowy akcelerator i możesz nacisnąć klawisz lub kombinację klawiszy, które chcesz przypisać jako skrót.
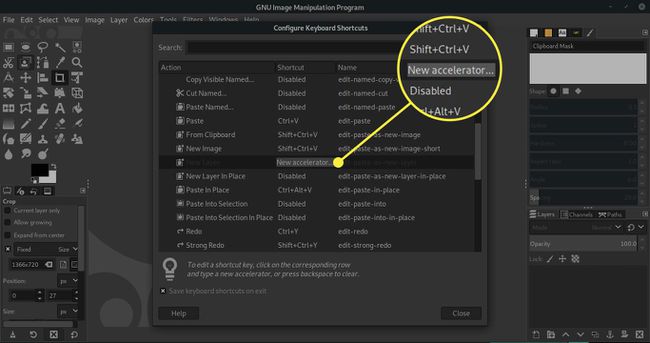
Usuń lub zapisz skróty
Zmieniliśmy Narzędzie wyboru pierwszego planuskrót klawiaturowy użytkownika do Shift+Ctrl+F naciskając Zmiana, klawisz kontrolny oraz F klawisze jednocześnie. Jeśli chcesz usunąć skrót klawiaturowy z dowolnego narzędzia lub polecenia, po prostu wybierz go, aby go zaznaczyć, a następnie, gdy Nowy akcelerator zostanie wyświetlony tekst, naciśnij klawisz Backspace, a tekst zmieni się na Wyłączone.
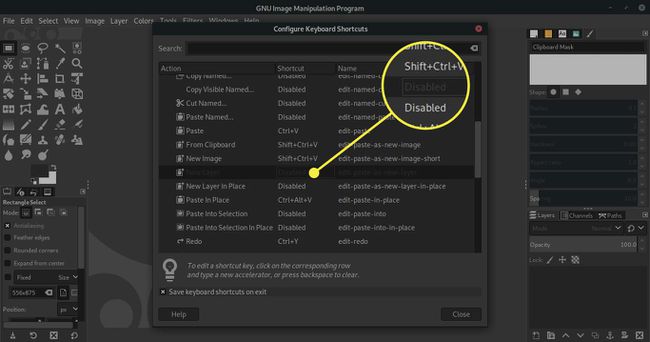
Gdy będziesz zadowolony, że skróty klawiaturowe GIMP są skonfigurowane tak, jak chcesz, upewnij się, że Zapisz skróty klawiaturowe przy wyjściu pole wyboru jest zaznaczone i wybierz Blisko.
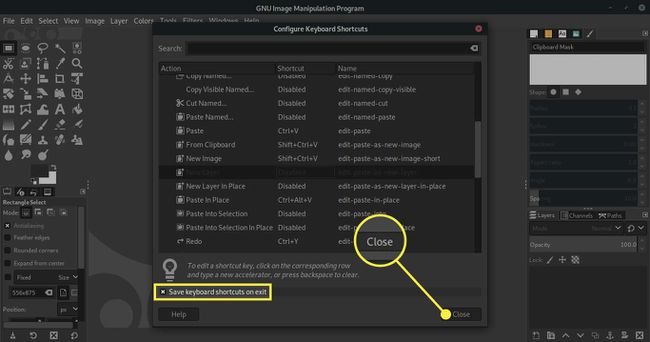
Uważaj na ponowne przypisywanie istniejących skrótów
Jeśli pomyślałeś, że nasz wybór Shift+Ctrl+F wybór był dziwny, wybraliśmy go, ponieważ była to kombinacja klawiszy, która nie została jeszcze przypisana do żadnego narzędzia ani polecenia. Jeśli spróbujesz przypisać skrót klawiaturowy, który jest już używany, otworzy się alert informujący, do czego dany skrót jest aktualnie używany. Jeśli chcesz zachować oryginalny skrót, po prostu wybierz Anulować przycisk, w przeciwnym razie wybierz Przypisz skrót aby skrót został zastosowany do nowego wyboru.

Nie zwariuj na skróty
Nie myśl, że do każdego narzędzia lub polecenia powinien być przypisany skrót klawiaturowy i że musisz je wszystkie zapamiętać. Wszyscy używamy aplikacje takie jak GIMP na różne sposoby — często używając różnych narzędzi i technik, aby osiągnąć podobne wyniki — skoncentruj się więc na narzędziach, których używasz.
Poświęcenie trochę czasu na dostosowanie GIMP-a do pracy w sposób, który Ci odpowiada, może być dobrą inwestycją Twojego czasu. Dobrze przemyślana seria skrótów klawiaturowych może mieć ogromny wpływ na przepływ pracy.
Przydatne porady
- Spróbuj przeanalizować, jak pracujesz i jakich narzędzi używasz regularnie, a następnie spójrz na przypisywanie łatwo dostępnych kombinacji klawiszy tylko do tych narzędzi i poleceń.
- Nie bój się wypróbowywać różnych skrótów lub ponownie przypisywać skróty domyślne do nowych narzędzi lub poleceń. Zawsze możesz łatwo zresetować oryginalne domyślne skróty klawiaturowe w Interfejs użytkownika panel Preferencje dialog w dowolnym momencie.
- Przypisywanie skrótów, które są zgrupowane na klawiaturze, może oznaczać, że możesz wybierać narzędzia bez przesuwania strony, ale używanie bardziej oddalonych skrótów może zmniejszyć prawdopodobieństwo wybrania niewłaściwego narzędzie. Zależy to od osobistych preferencji.
