5 najbardziej przydatnych skrótów klawiaturowych GIMP
GIMP ma wiele przydatnych domyślnych skrótów klawiaturowych, które przyspieszają przepływ pracy po ich udoskonaleniu.
Możesz nawet skonfigurować własne skróty klawiaturowe za pomocą edytora skrótów GIMP lub korzystając z GIMP dynamiczne skróty klawiaturowe.
Odznacz
GIMP oferuje szeroką gamę narzędzia selekcji, ale po zakończeniu pracy z zaznaczeniem należy usunąć zaznaczenie. Zamiast korzystać z menu Wybierz > Nicopcja usunięcia zaznaczenia maszerujących mrówek, możesz nacisnąć skrót klawiaturowy Shift+Ctrl+A.
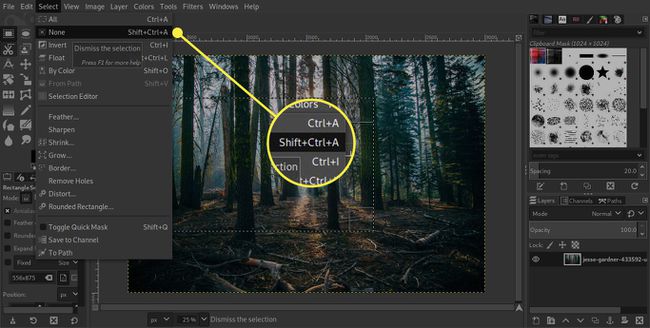
Ten skrót klawiaturowy nie wpływa na swobodny wybór. Możesz dodać nową warstwę, aby zakotwiczyć zaznaczenie, lub przejść Warstwa > Warstwa kotwicy lub Ctrl+H aby połączyć go z następną warstwą w dół.
Użyj spacji do przesuwania dokumentów
Używanie pasków przewijania po prawej i u dołu okna do przesuwania obrazu po powiększeniu może być powolne, ale jest szybszy sposób. Przytrzymaj Spacja a kursor zmieni się w kursor Przesuń. Możesz kliknąć przycisk myszy i przeciągnąć obraz w oknie, aby przesunąć do innej części obrazu.
Nie zapomnij Wyświetlanie nawigacji paletę, jeśli chcesz lepiej zrozumieć ogólny kontekst części obrazu, nad którą aktualnie pracujesz. Tę opcję można wyłączyć lub ustawić na Przejdź do narzędzia Przenieś w Okna obrazu sekcji preferencji GIMP.
Powiększanie i pomniejszanie
Każdy użytkownik GIMP powinien przyzwyczaić się do używania skrótów klawiaturowych powiększania, aby przyspieszyć sposób pracy z obrazami. Skróty powiększania oferują szybki sposób powiększania i poruszania się po obrazie bez przechodzenia do menu Widok lub przełączania do narzędzia Powiększenie, jeśli otwarta jest paleta Nawigacja po wyświetleniu.
- wciśnij + (plus), aby stopniowo powiększać.
- wciśnij - (myślnik), aby stopniowo pomniejszać.
- wciśnij 1 aby powiększyć do 100 procent, gdzie jeden piksel na obrazie odpowiada jednemu pikselowi na monitorze.
- naciskać Shift+Ctrl+E aby dopasować obraz do okna.
Wypełnij skróty
Jeśli stwierdzisz, że chcesz dodać pełne wypełnienie do warstwy lub zaznaczenia, możesz to zrobić szybko za pomocą klawiatury, zamiast przechodzić do menu Edycja.
- naciskać Ctrl+, (przecinek), aby wypełnić kolorem pierwszego planu.
- naciskać Ctrl+. (kropka) do wypełnienia kolorem tła.
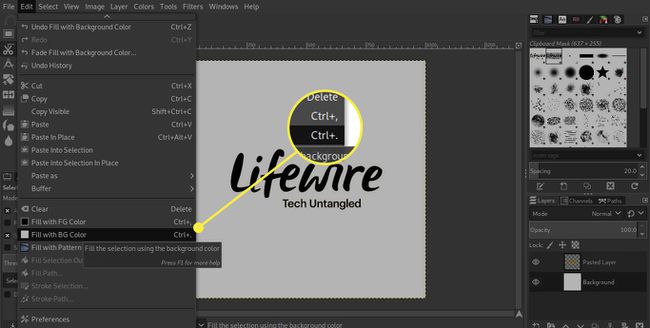
Domyślne kolory
GIMP ustawia kolor pierwszego planu domyślnie na czarny, a kolor tła na biały. Chociaż często są to dwa kolory, których chcesz użyć, możesz nacisnąć D aby zresetować te kolory. Możesz także zamienić kolory pierwszego planu i tła, naciskając x klucz.
