Jak podłączyć AirPods do laptopa Lenovo
Co wiedzieć
- Kliknij Bluetooth > Dodaj urządzenie Bluetooth następnie dodaj AirPods, gdy się pojawią.
- Jeśli AirPods nie ma na liście, przytrzymaj przycisk parowania na etui ładującym.
- AirPods działają ze wszystkimi laptopami, w tym laptopami Lenovo, pod warunkiem, że laptop ma połączenie Bluetooth.
W tym artykule wyjaśniono, jak podłączyć AirPods do laptopa Lenovo i jak je odłączyć. Te instrukcje dotyczą każdego laptopa Lenovo i wszystkich modeli AirPod.
Jak podłączyć słuchawki AirPods do laptopa Lenovo?
Apple AirPods są ogólnie postrzegane jako wkładki douszne, które łączą się tylko z urządzeniami Apple, ale działają również z laptopami Lenovo i innymi urządzeniami za pośrednictwem ustawień Bluetooth. Oto jak zsynchronizować AirPods z laptopem Lenovo.
Podczas tego procesu musisz trzymać AirPods i etui ładujące stosunkowo blisko laptopa Lenovo.
-
Na laptopie Lenovo kliknij Bluetooth w zasobniku systemowym.
Może być konieczne kliknięcie strzałki obok zasobnika systemowego, aby wyświetlić ikonę.
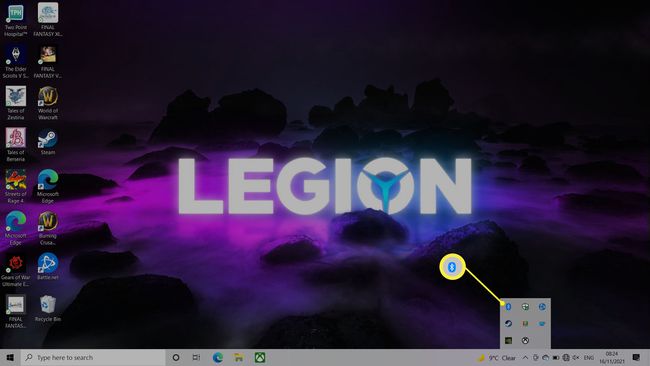
-
Kliknij Dodaj urządzenie Bluetooth.

-
Kliknij Dodaj Bluetooth lub inne urządzenie.

-
Poczekaj, aż laptop wykryje AirPods.
Jeśli AirPods nie wyświetlają się na liście, przytrzymaj przycisk konfiguracji/parowania z tyłu słuchawek AirPods, aż dioda na nich zmieni kolor na biały.
-
Kliknij AirPods.
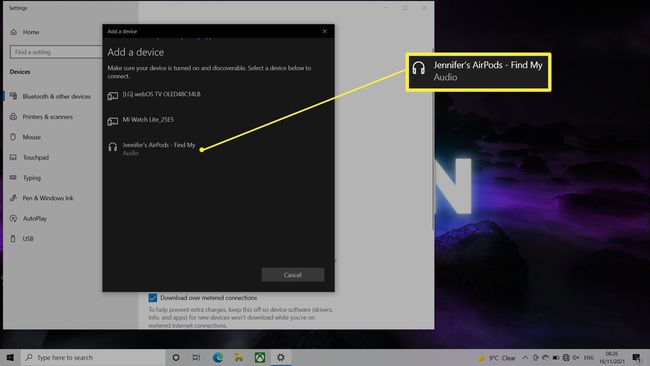
Urządzenie jest teraz sparowane z laptopem Lenovo.
Jak odłączyć Apple AirPods od laptopa Lenovo?
Aby odłączyć AirPods od laptopa Lenovo, wyłącz połączenie Lenovo Bluetooth lub naciśnij i przytrzymaj przycisk Pair z tyłu obudowy AirPods.
Czy AirPods działają z Lenovo?
Tak, AirPods działają ze wszystkimi laptopami i urządzeniami z połączeniem Bluetooth, w tym laptopami Lenovo. AirPods można szybciej sparować z urządzeniami Apple, takimi jak iPady lub MacBooki, ale do wszystkiego innego, można je sparować w taki sam sposób, jak dodawanie do systemu dowolnego innego urządzenia Bluetooth.
Dlaczego mój laptop Lenovo nie rozpoznaje moich Airpodów?
Jeśli twój laptop Lenovo nie rozpozna twoich AirPods, istnieje wiele różnych powodów, które mogą być winne. Oto spojrzenie na niektóre z najskuteczniejszych poprawek.
- Wyłącz i włącz ponownie. Spróbuj wyłączyć i ponownie włączyć laptopa Lenovo. To często rozwiązuje najprostsze problemy, w tym problemy z parowaniem.
- Sprawdź, czy AirPods są w trybie parowania. Sprawdź, czy AirPods są w trybie parowania i prawidłowo przytrzymujesz przycisk konfiguracji/parowania. Spróbuj otworzyć pokrywę etui ładującego, aby zachęcić do tego.
- Rozparuj i napraw AirPods. Jeśli Twoje AirPods działały wcześniej i nadal są wymienione pod urządzeniami Bluetooth na laptopie Lenovo, spróbuj je rozłączyć i naprawić.
- Trzymaj inne urządzenia z dala. Czasami posiadanie w pobliżu wcześniej sparowanych urządzeń może przerwać połączenie. Może tak być w szczególności w przypadku urządzeń Apple. Trzymaj je fizycznie oddzielnie, aby upewnić się, że działa.
-
Zaktualizuj swoje AirPods. Jeśli Twoje AirPods nie sparują się z laptopem Lenovo, spróbuj zaktualizować je za pomocą iPhone'a lub iPada. Aktualizacja oprogramowania często rozwiązuje problemy.
