Jak włączyć udostępnianie iTunes
iTunes to w pełni funkcjonalny odtwarzacz multimedialny z potężnymi narzędziami do zarządzania biblioteką muzyczną. Jedną z doskonałych funkcji jest możliwość udostępniania biblioteki iTunes innym osobom w sieci lokalnej i słuchania dowolnych dostępnych bibliotek współdzielonych. Oto jak skonfigurować udostępnianie iTunes w sieci lokalnej.
Instrukcje zawarte w tym artykule dotyczą komputerowych wersji programu iTunes na komputery Mac i Windows. Upewnij się, że zaktualizuj iTunes do najnowszej wersji.
Udostępnianie iTunes
Udostępnianie iTunes doskonale sprawdza się w biurach, akademikach lub domach z wieloma komputerami. Wyznacz do pięciu komputerów w sieci lokalnej (takiej jak domowa sieć Wi-Fi), aby udostępniać biblioteki iTunes na tych urządzeniach.
Jeśli udostępniony komputer jest włączony, a iTunes jest otwarty, elementy udostępnione z tego komputera można odtwarzać na innych komputerach w sieci. Nie można jednak importować elementów udostępnionych do bibliotek na innych komputerach. Jeśli chcesz importować rzeczy z bibliotek iTunes na inne komputery w sieci domowej, włącz
Nie można udostępniać plików dźwiękowych QuickTime ani programów zakupionych w witrynie Audible.com.
Jak włączyć udostępnianie iTunes
Aby włączyć funkcję udostępniania iTunes:
-
Otwórz Preferencje iTunes, wybierając iTunes > Preferencje z paska menu na Macu lub Edytować > Preferencje na komputerze.

-
w Preferencje okno, wybierz Dzielenie się patka.
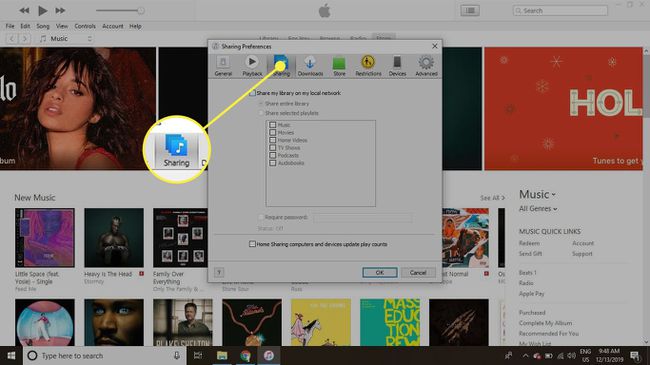
-
Wybierz Udostępnij moją bibliotekę w mojej sieci lokalnej pole wyboru.
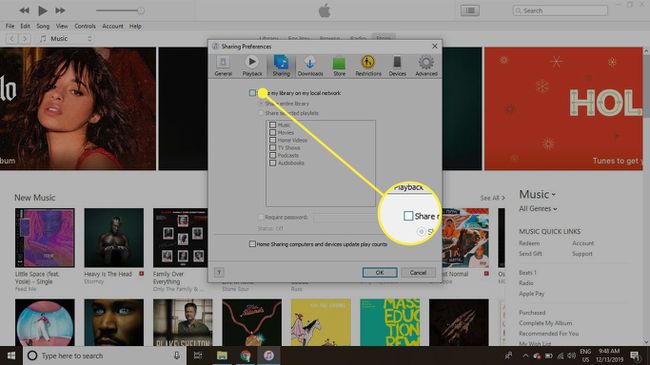
-
Wybierz Udostępnij całą bibliotekę lub wybierz Udostępnij wybrane playlisty.
Aby ograniczyć liczbę osób, które mogą słuchać Twojego iTunes, wybierz Wymagaj hasła pole wyboru i wprowadź hasło.
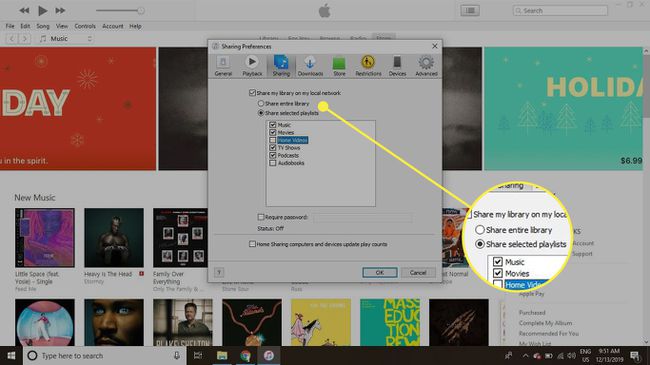
-
Jeśli chcesz udostępnić tylko część swojej biblioteki, zaznacz pola wyboru dla każdego typu zawartości, którą chcesz udostępnić.
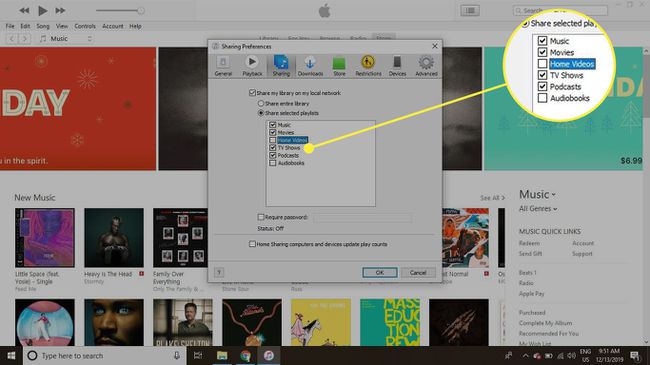
-
Wybierz ok kiedy skończysz.
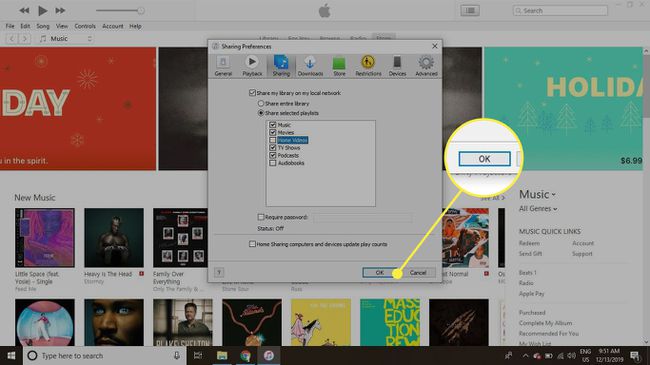
Udostępniłeś teraz swoją bibliotekę iTunes.
Jak znaleźć i korzystać z udostępnionych bibliotek iTunes
Wszystkie udostępnione biblioteki iTunes, do których masz dostęp, pojawiają się na lewym pasku bocznym biblioteki iTunes wraz z muzyką i listy odtwarzania. Wybierz udostępnioną bibliotekę, aby przeglądać ją tak, jakby była na Twoim komputerze.
Jeśli pasek boczny biblioteki iTunes nie jest widoczny, wybierz Pogląd > Pokaż pasek boczny.
Zmień ustawienia zapory, aby umożliwić udostępnianie iTunes
Aktywna zapora może uniemożliwić udostępnianie iTunes w Twojej sieci. Oto jak to obejść.
Zapora Maca
Jeśli używasz domyślnej zapory Mac Firewall, zmień ustawienie, aby umożliwić udostępnianie iTunes:
-
Przejdź do jabłko w lewym górnym rogu ekranu i wybierz Preferencje systemu.
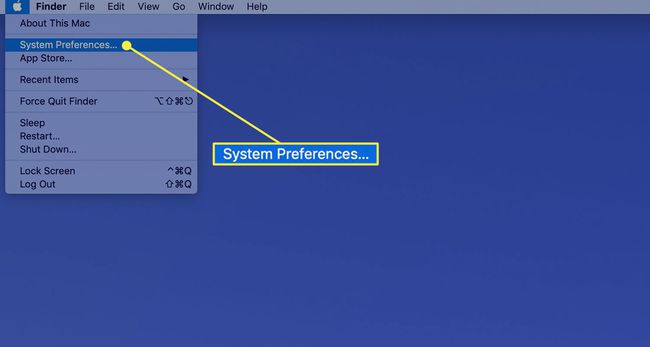
-
Wybierz ochrona i prywatność.
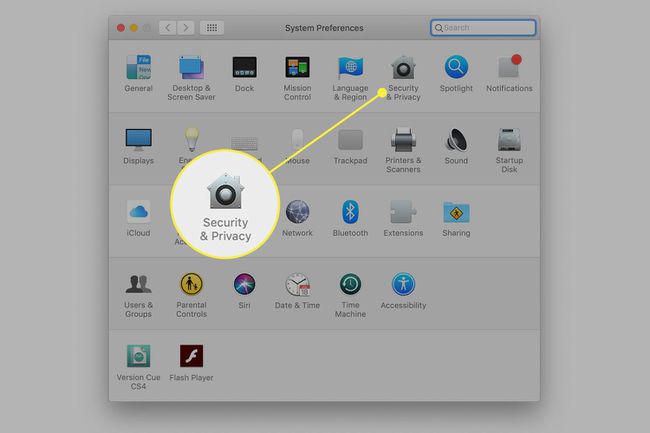
-
Wybierz Zapora patka.
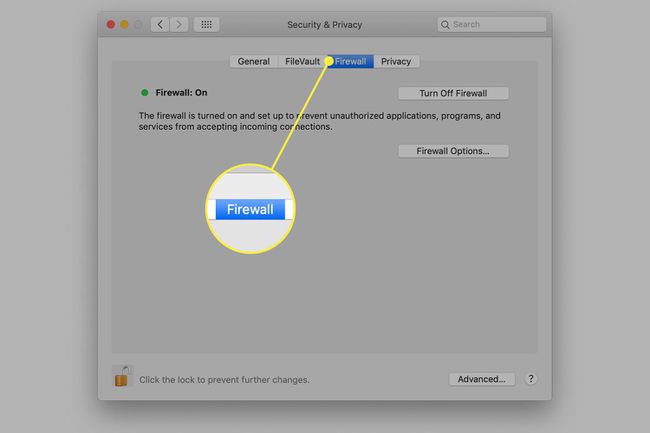
-
Jeśli zapora jest wyłączona, nie musisz nic robić. Jeśli zapora jest włączona, wybierz Zamek na dole okna, a następnie wpisz swój hasło administratora.
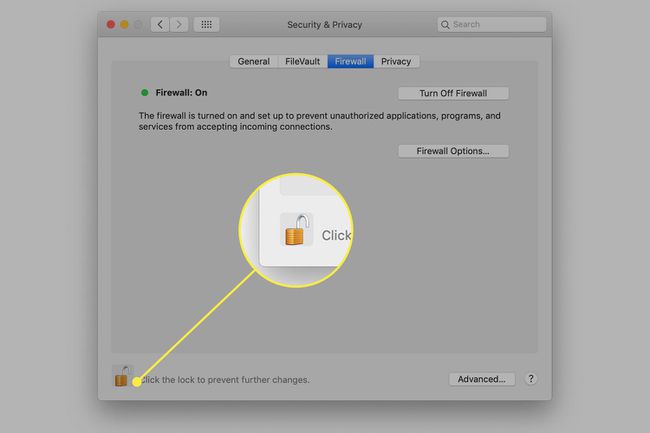
-
Wybierz Opcje zapory.
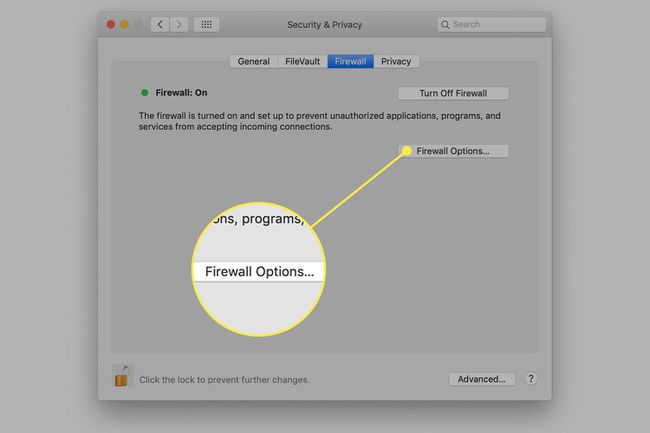
-
Wybierz iTunes na liście i przełącz go na Zezwalaj na połączenia przychodzące za pomocą strzałek po prawej stronie linii.
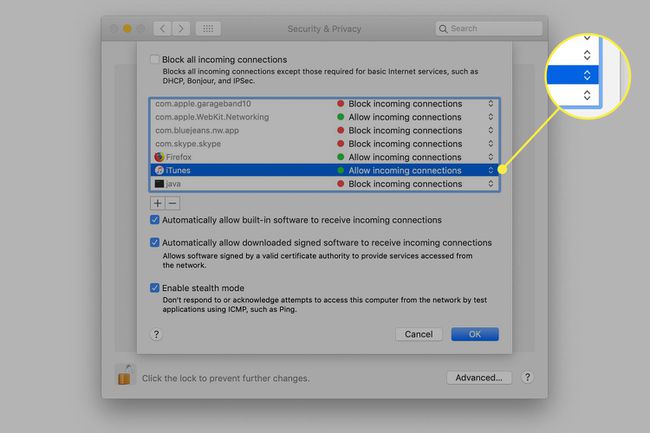
-
Wybierz ok aby zapisać zmianę.
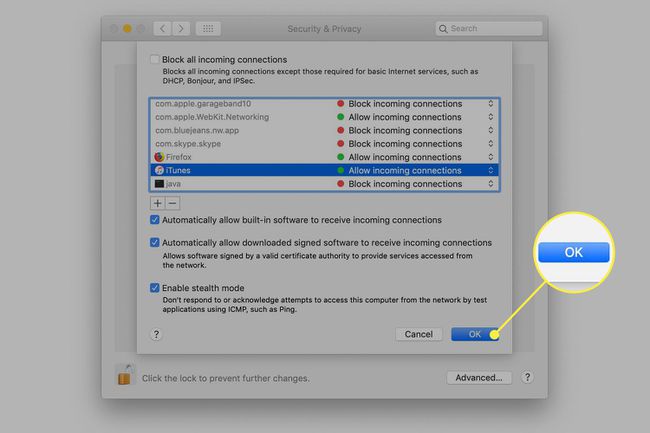
Udostępnianie iTunes jest teraz dozwolone.
zapora systemu Windows
Istnieją dziesiątki zapór sieciowych dostępnych dla systemu Windows. Zapoznaj się z instrukcjami oprogramowania zapory, aby utworzyć wyjątek dla iTunes. Jeśli używasz domyślnego Windows Defender zapora dla Windows 10:
-
Wejść zapora ogniowa w pasku wyszukiwania Windows i wybierz Zapora Windows Defender.
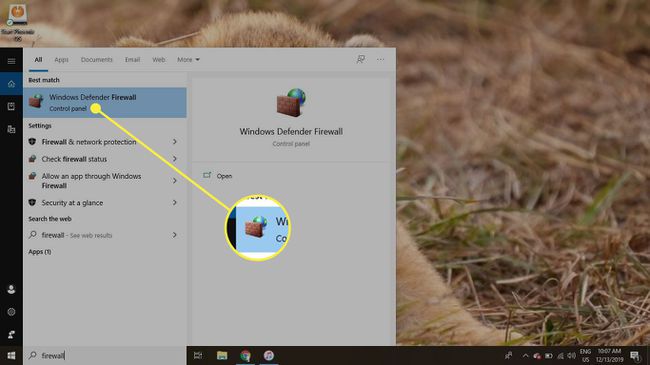
-
Wybierz Zezwalaj aplikacji lub funkcji przez Zaporę systemu Windows Defenderw lewym menu.
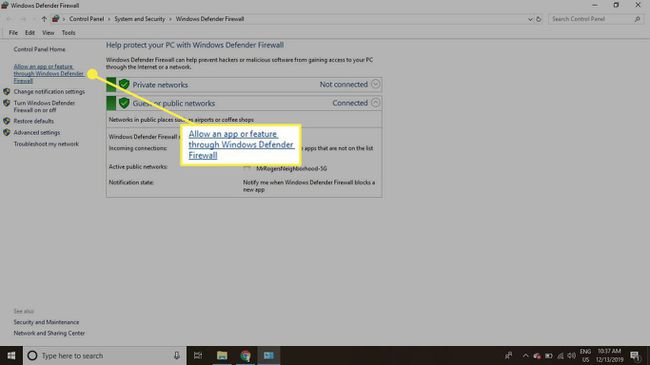
-
Wybierz Zmień ustawienia.
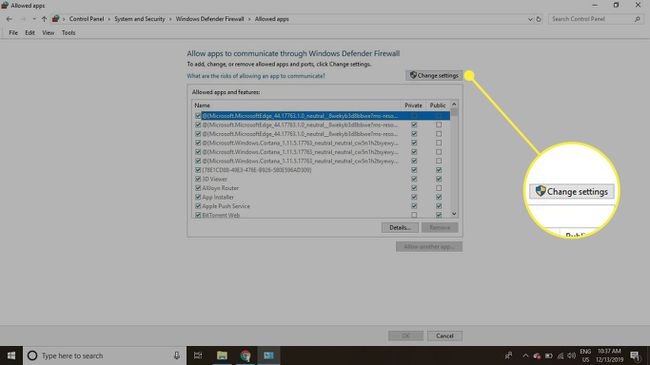
-
Przewiń listę aplikacji i wybierz iTunes pole wyboru, a następnie wybierz Prywatny oraz Publiczny pola wyboru po prawej stronie. Wybierz ok aby zapisać zmianę.
Jeśli iTunes nie znajduje się na liście, wybierz Zezwól na inną aplikację i wybierz iTunes w Eksploratorze plików Windows.
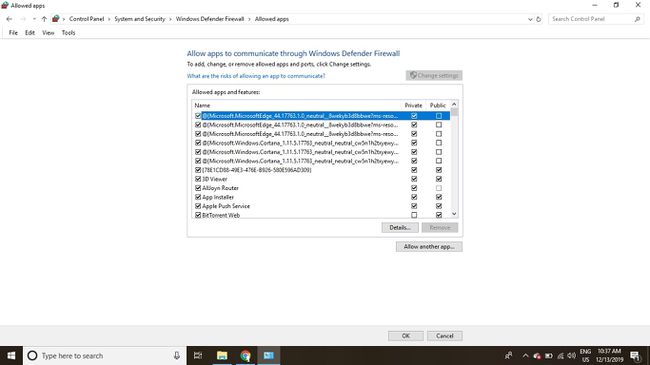
Udostępnianie iTunes jest teraz dozwolone.
