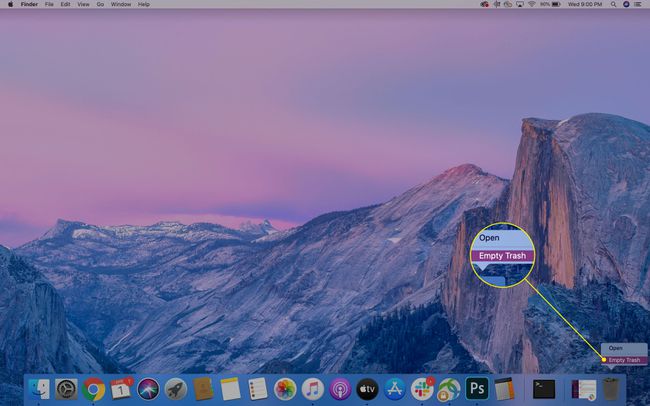Jak odinstalować Chrome na Macu
Co wiedzieć
- Aby usunąć aplikację: Otwórz Znalazca > Aplikacje folder > kliknij prawym przyciskiem myszy Google Chrome i wybierz Przenieść do kosza.
- Aby usunąć informacje o aplikacji: Udać się > Idź do folderu > wejdź ~/Biblioteka/Obsługa aplikacji/Google/Chrome > kliknij prawym przyciskiem myszy> Przenieś doŚmieci.
W tym artykule wyjaśniono, jak odinstalować Chrom na Macu i zawiera informacje o usuwaniu informacji z profilu, zakładek i historii przeglądania na macOS Catalina, 10.15, macOS Mojave 10.14, macOS High Sierra 10.13, macOS Sierra, 10.12 i starsze.
Jak odinstalować Google Chrome na Macu
Po odinstalowaniu Chrome możesz też usunąć informacje z profilu. Chociaż dane nie będą już znajdować się na Twoim komputerze, mogą nadal znajdować się na serwerach Google, jeśli synchronizujesz dane. Czyszczenie twojego Przeglądanie danych najpierw temu zapobiegnie.
-
Przed usunięciem Chrome musisz się upewnić, że przeglądarka nie jest uruchomiona. Jeśli program znajduje się w Docku, kliknij prawym przyciskiem myszy Chrom, a następnie wybierz Zrezygnować.

-
otwarty Znalazca i wybierz Aplikacje folder, który może pojawić się w panelu Ulubione po lewej stronie okna Findera. W przeciwnym razie otwórz Plik menu u góry ekranu, wybierz Odnaleźć, a następnie wyszukaj „Google Chrome."
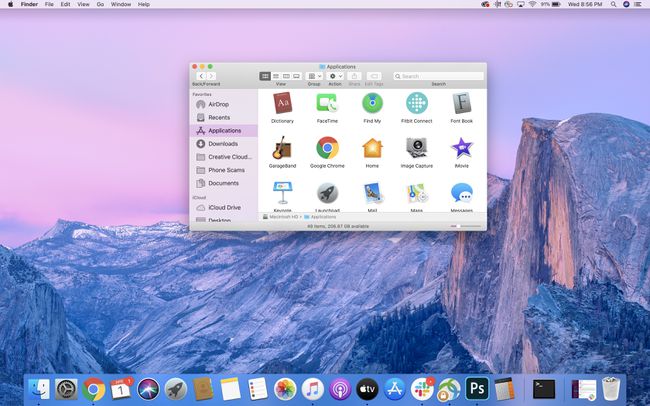
-
Aby odinstalować przeglądarkę, przeciągnij Google Chrome ikona do Śmieci w Docku.
Alternatywnie, kliknij prawym przyciskiem myszy ikonę i wybierz Przenieść do kosza.

Jeśli aplikacja nadal działa, gdy spróbujesz ją odinstalować, otworzy się okno Wymuś zamknięcie aplikacji. Upewnij się, że podświetlona jest przeglądarka Google Chrome, a następnie wybierz Wymuś zakończenie.
-
Aby usunąć Chrome z komputera Mac, kliknij prawym przyciskiem myszy Śmieci w Docku, a następnie wybierz Opróżnić kosz.
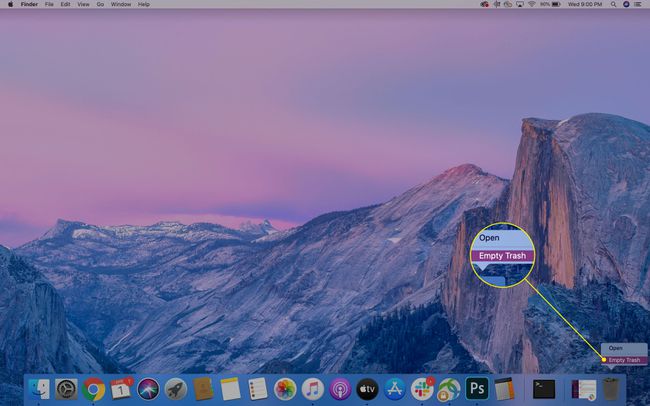
Jak usunąć informacje o profilu Google Chrome
Chrome przechowuje na Macu niektóre informacje o profilu, zakładki i historię przeglądania. Te dane mogą być przydatne, jeśli zamierzasz ponownie zainstalować Chrome w przyszłości. Jeśli jednak chcesz nowa instalacja Chromelub chcesz usunąć wszystkie jego pozostałości, musisz również usunąć te dane.
-
otwarty Znalazca i korzystając z menu u góry ekranu przejdź do Udać się > Idź do folderu.
Skrót klawiaturowy to Shift+Polecenie+G.
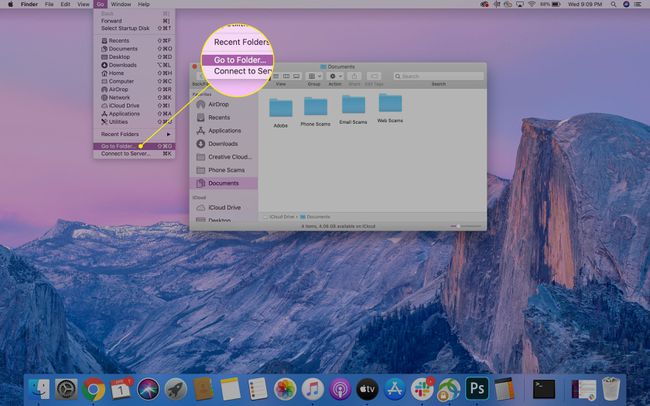
-
Wejść ~/Biblioteka/Obsługa aplikacji/Google/Chrome, a następnie wybierz Udać się.
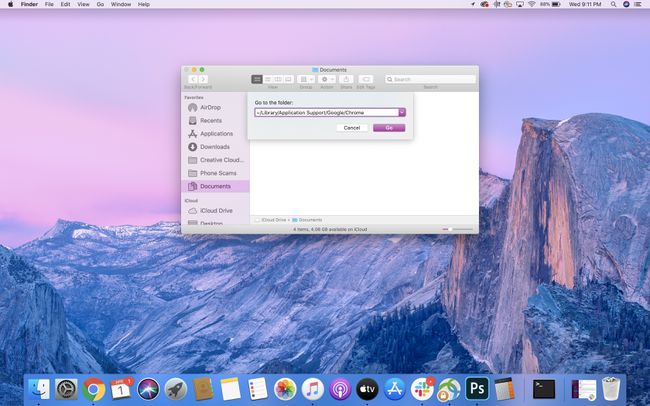
Dane generowane przez Google Chrome są przechowywane w tym folderze. W zależności od sposobu użytkowania ten folder może być dość duży. Po usunięciu dane są trwale usuwane, więc upewnij się, że masz kopię zapasową wszelkie niezbędne pliki przed kontynuowaniem.
-
Wybierz wszystkie foldery w środku Biblioteka/obsługa aplikacji/Google/Chrome i przenieś je do Śmieci. Aby to zrobić, kliknij prawym przyciskiem myszy wybrane foldery, a następnie kliknij Przenieść do kosza lub przeciągnij je do Śmieci w Docku.
Aby szybko wybrać wszystkie foldery, kliknij jeden folder, a następnie użyj Polecenie + Alub przejdź do Edytować > Zaznacz wszystko.

-
Następnie, aby opróżnić kosz i całkowicie usunąć pliki z komputera, kliknij prawym przyciskiem myszy Śmieci w Docku, a następnie wybierz Opróżnić kosz.