Jak zrobić zrzut ekranu na komputerze?
Co wiedzieć
- W systemie Windows 10 i 8 naciśnij Klawisz Windows+PrtScn aby uchwycić cały ekran. W systemie Windows 7 i wcześniejszych naciśnij PrtScn.
- Aby przechwycić tylko aktywne okno, naciśnij Alt+PrtScn.
- Aby przechwycić określone części ekranu, użyj narzędzia Windows Snipping Tool lub Snip & Sketch.
W tym artykule wyjaśniono, jak robić zrzuty ekranu na komputerze z systemem Windows. Instrukcje dotyczą systemów Windows 10, 8, 7, Vista i XP.
Jak zrobić zrzut ekranu
Podstawowy sposób na zrobienie zrzutu ekranu w systemie Windows jest taki sam, bez względu na wszystko wersja systemu Windows używasz i jest to bardzo proste: naciśnij PrtScn klawisz na klawiaturze.
- PrtScn: Jednokrotne naciśnięcie przycisku zapisuje zrzut ekranu całego ekranu. Jeśli masz podłączonych wiele monitorów, pojedyncze naciśnięcie przycisku drukowania na ekranie spowoduje zapisanie zrzutu ekranu wszystkie ekrany na jednym obrazie.
-
Alt+PrtScn: Naciśnij te przyciski jednocześnie, aby zrobić zrzut ekranu pojedynczego okna, na którym się koncentrujesz. Wybierz okno raz, aby upewnić się, że jest wyostrzone, a następnie naciśnij te klawisze.
- Wygrać+PrtScn: Użycie klawisza Windows z przyciskiem drukowania ekranu (w systemie Windows 8 i nowszych) spowoduje wykonanie zrzutu ekranu całego ekranu, a następnie zapisanie go w domyślnym Kino folder w podfolderze o nazwie Zrzuty ekranu (np. C:\Użytkownicy\[użytkownik]\Zdjęcia\Zrzuty ekranu).
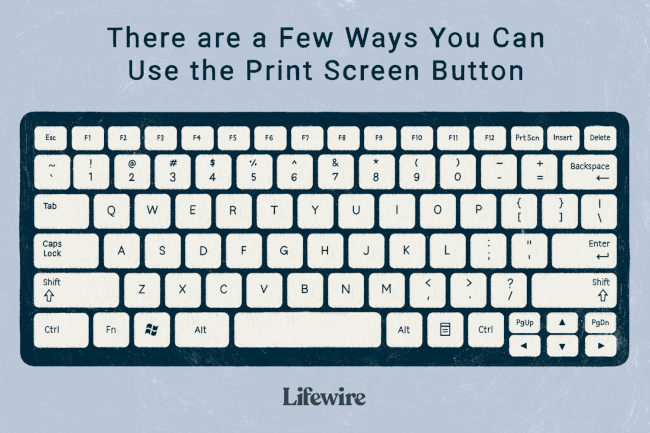
Jak wkleić lub zapisać zrzut ekranu
Najłatwiejszym sposobem zapisania zrzutu ekranu jest najpierw wklejenie go w aplikacji Microsoft Paint. Jest to proste w programie Paint, ponieważ nie trzeba go pobierać — jest on domyślnie dołączony do systemu Windows.
Masz inne opcje, takie jak wklejenie go w programie Microsoft Word, Photoshop lub innym programie obsługującym obrazy, ale dla uproszczenia użyjemy Painta. Najszybszym sposobem na otwarcie Painta we wszystkich wersjach systemu Windows jest użycie Biegać Okno dialogowe.
naciskać Wygrać+r.
-
Rodzaj mspaint do Biegać pole i naciśnij Wejść.
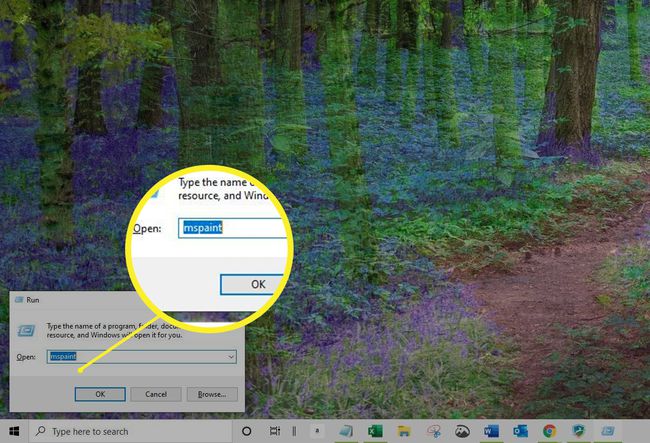
-
Przy otwartym programie Microsoft Paint i zrzutu ekranu nadal zapisanym w schowku użyj klawisz kontrolny+V aby wkleić go do Painta, lub wybierz Pasta.
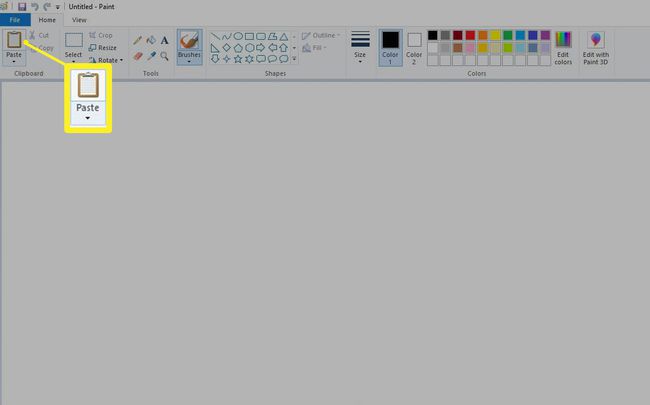
-
naciskać klawisz kontrolny+Slub wybierz Plik > Zapisz jako aby zapisać zrzut ekranu.
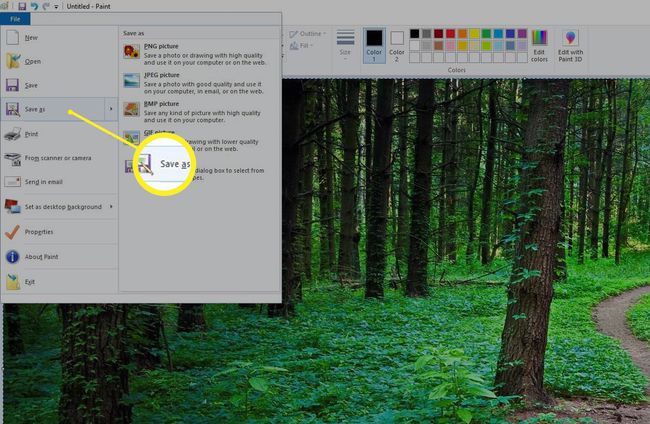
W tym momencie możesz zauważyć, że zapisany obraz wygląda trochę nie tak. Jeśli obraz nie zajmuje Cały płótno w Paint, pozostawi wokół niego białą przestrzeń. Aby to naprawić, przeciągnij prawy dolny róg płótna w kierunku lewego górnego rogu ekranu, aż dojdziesz do rogów zrzutu ekranu.
Zrób zrzut ekranu na komputerze za pomocą narzędzia do wycinania Windows
Innym sposobem robienia zrzutów ekranu jest użycie Narzędzie do wycinania Windows.
- W systemie Windows 10 wpisz narzędzie do wycinania w polu wyszukiwania na pasku zadań i wybierz Narzędzie do wycinania z listy wyników.
- W Windows 8 przesuń palcem od prawej krawędzi ekranu, wybierz Szukaj, rodzaj narzędzie do wycinania w polu wyszukiwania i wybierz Narzędzie do wycinania z listy wyników.
- W systemie Windows 7 wybierz Początek przycisk, typ narzędzie do wycinania w polu wyszukiwania i wybierz Narzędzie do wycinania z listy wyników.
Użytkownicy systemu Windows 10 mają również możliwość korzystania z narzędzia Snip & Sketch.
Pobierz program Print Screen
Chociaż system Windows doskonale sprawdza się w przypadku podstawowych funkcji tworzenia zrzutów ekranu, możesz zainstalować zarówno bezpłatne, jak i płatne aplikacje innych firm, aby uzyskać więcej zaawansowane funkcje, takie jak dostrajanie zrzutu ekranu po pikselu, dodawanie adnotacji przed zapisaniem i łatwe zapisywanie do wstępnie zdefiniowanego Lokalizacja.
Jednym z przykładów bezpłatnego narzędzia do drukowania zrzutów ekranu, które jest bardziej zaawansowane niż narzędzie Windows, jest PrtScr. Inne, WinSnap, jest dobry, ale w wersji bezpłatnej brakuje niektórych bardziej zaawansowanych funkcji wersji premium.
