Edytuj pliki GIF bez Photoshopa
Co wiedzieć
- Aby wyciąć ramki: Przejdź do ezgif.com > Wybierz Kreator GIF > Wybierz pliki > Wybierz plik i otwarty > Wgrywać > Wybierz i Pominąć ramki > Zapisać > Zapisać.
- Aby zmienić rozmiar: Otwórz GIF, jak powyżej. Wybierz Zmień rozmiar, wprowadź pomiary i naciśnij Zmiana rozmiaru obrazu > Zapisać > Zapisać.
- Aby obrócić: Otwórz GIF, jak powyżej. Wybierz Obracać się, ustaw kąt i naciśnij Zastosuj rotację > Zapisać > Zapisać.
Ten artykuł wyjaśnia, jak edytować Pliki GIF za pomocą prostego, bezpłatnego internetowy kreator GIF, zamiast skomplikowanego i kosztownego oprogramowania, takiego jak Photoshop. Te instrukcje działają dla obu Okna lub System operacyjny Mac użytkowników.
Jak edytować GIF za pomocą EZGIF.com?
EZGIF.com to internetowy kreator i edytor GIF z dość prostymi krokami edycji GIF. Oto kilka rzeczy, które możesz z nim zrobić.
Dodaj lub usuń obrazy z GIF
Uruchom swoją ulubioną przeglądarkę i przejdź do ezgif.com.
-
Wybierz Kreator GIF.
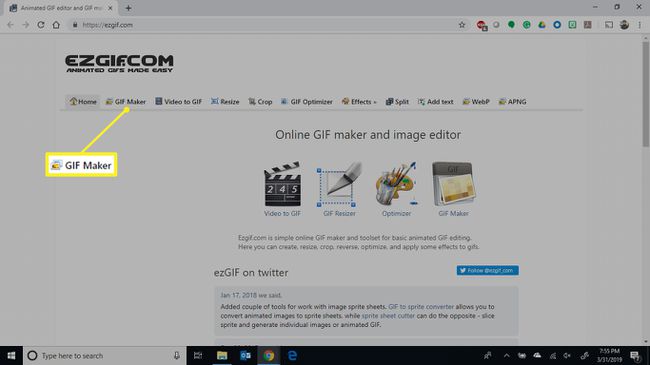
-
Wybierz Wybierz pliki na ekranie animowanego kreatora GIF.

-
Wybierz plik GIF, który chcesz zmodyfikować, a następnie wybierz otwarty.

Jeśli chcesz dodać obrazy do swojego GIF-a, zaznacz je razem z plikiem GIF.
-
Wybierz Prześlij i utwórz GIF.
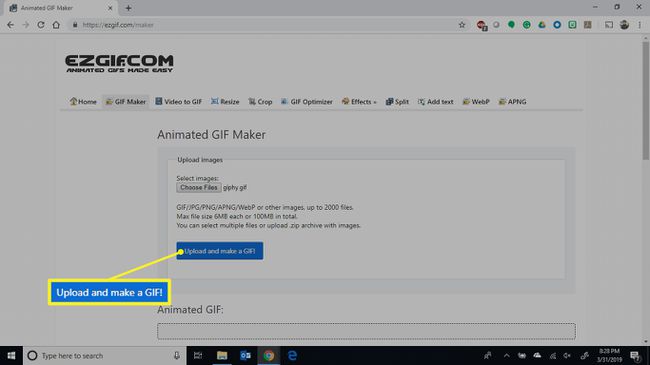
-
Zmień kolejność obrazów. Wybierz Pominąć na obrazach, które chcesz usunąć z pliku GIF. Kiedy skończysz, wybierz Zapisać.
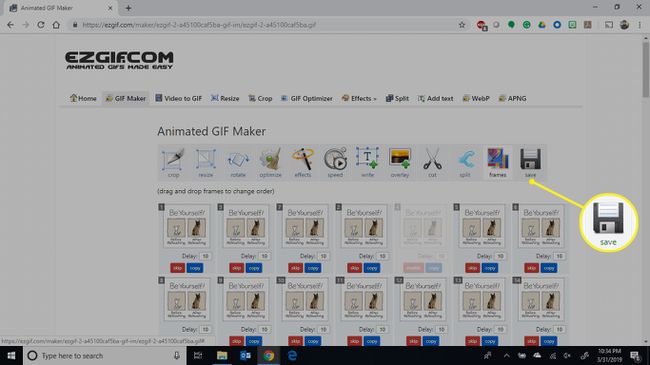
-
Przejdź do folderu, w którym chcesz zapisać edytowany plik GIF, nadaj mu nazwę pliku, a następnie wybierz Zapisać.

Otwórz edytowany GIF i ciesz się.
Jak zmienić rozmiar GIF
Wykonaj kroki 1-5 powyżej.
-
Po otwarciu pliku wybierz Zmień rozmiar.

-
Wprowadź nowe wymiary w polach Szerokość i Wysokość lub zmień rozmiar, wprowadzając procent oryginalnego rozmiaru w polu Procent, a następnie wybierz Zmiana rozmiaru obrazu.
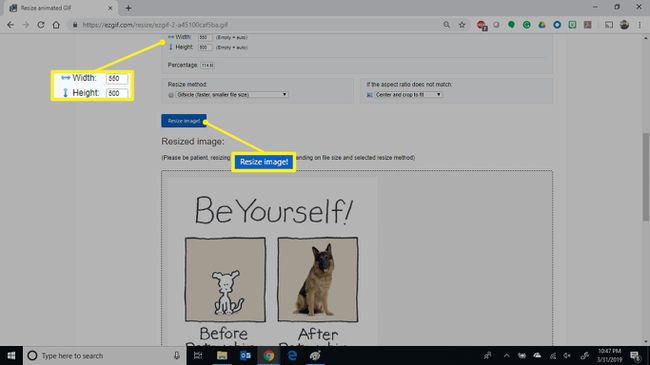
-
Wybierz Zapisać pod zmienionym obrazem.
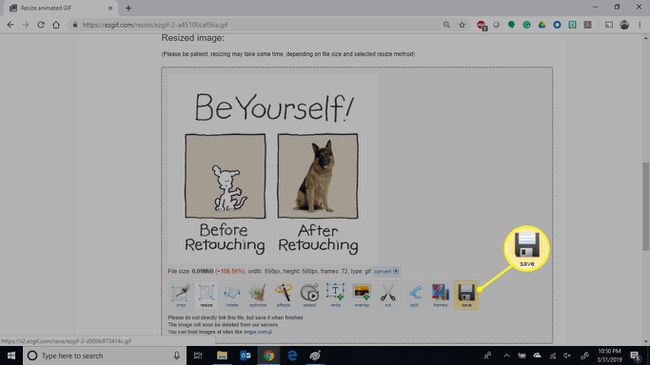
-
Przejdź do folderu, w którym chcesz zapisać edytowany plik GIF, nadaj mu nazwę pliku i wybierz Zapisać.
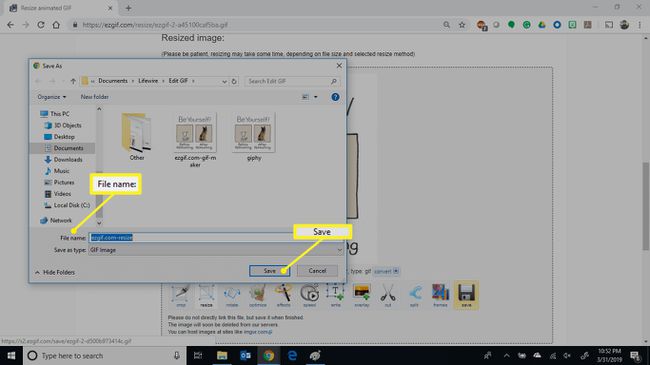
Otwórz edytowany GIF i ciesz się.
Jak obrócić GIF
Wykonaj kroki 1-5 powyżej, aby dodać plik GIF do EZGIF.com.
-
Gdy plik się otworzy, wybierz Obracać się.

-
Wybierz kąt obrotu lub zdefiniuj własny kąt obrotu, korzystając z opcji ostatniego obrotu, a następnie wybierz Zastosuj obrót.
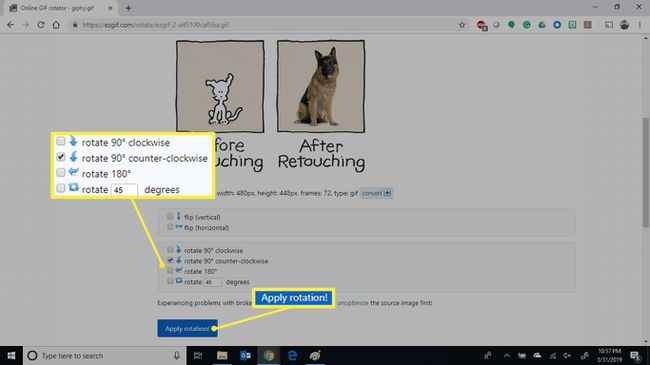
-
Wybierz Zapisać pod obróconym obrazem.
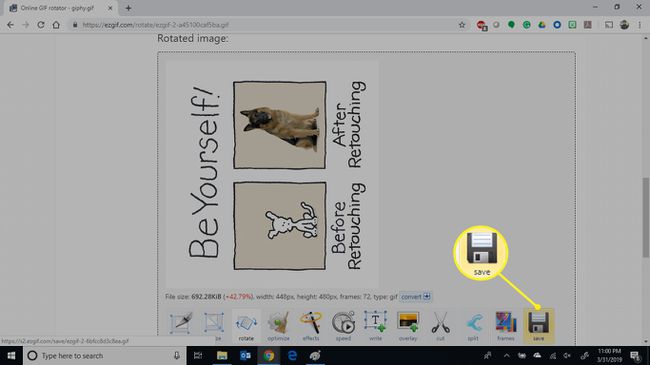
-
Przejdź do folderu, w którym chcesz zapisać obrócony plik GIF, nadaj mu nazwę, a następnie wybierz Zapisać.
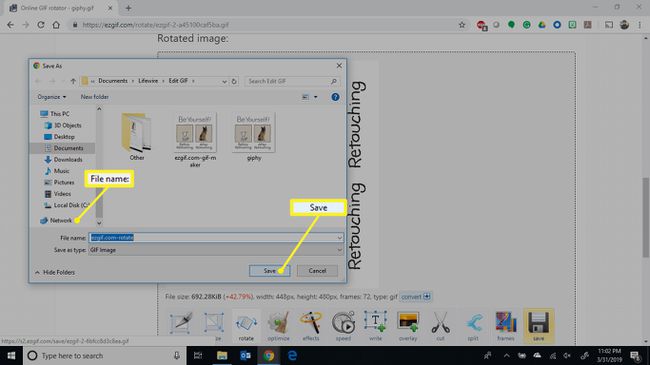
Otwórz edytowany GIF i ciesz się.
