Jak podłączyć Microsoft Surface do innego komputera?
Ten artykuł zawiera instrukcje dotyczące bezprzewodowego łączenia urządzenia Surface z innym komputerem przy użyciu natywnej funkcji udostępniania systemu Windows 10, udostępniania sieci lub usługi udostępniania w chmurze.
Użyj funkcji Udostępnianie w pobliżu, aby bezprzewodowo połączyć urządzenie Surface z komputerem
Synchronizowanie urządzenia Surface z komputerem i udostępnianie plików innym użytkownikom było dość proste w oldschoolowych sieciach komputerowych, ale sprawy stały się nieco bardziej interesujące od czasu usunięcia funkcji HomeGroup systemu Windows 10 i wprowadzenia kilku bezprzewodowych opcji łączenia Microsoft Surface z komputerami i innymi inteligentnymi urządzenia.
„Czy mogę podłączyć urządzenie Surface do komputera?” Tak, możesz. Masz teraz więcej niż kiedykolwiek sposobów na nawiązywanie połączeń z komputerem Surface. W tym artykule opiszemy każdą metodę połączenia i pokażemy, jak z nich korzystać.
Metody podłączania komputera PC do urządzenia Surface opisane w tym artykule dotyczą wszystkich modeli urządzeń Surface, Surface Pro, Surface Go i Surface Laptop z zainstalowaną najnowszą aktualizacją systemu Windows 10.
Zdecydowanie najłatwiejszym sposobem podłączenia urządzenia Surface do komputera w celu udostępniania treści jest użycie natywnej funkcji udostępniania systemu Windows 10. Ta wbudowana funkcja wykorzystuje Bluetooth do bezprzewodowego przesyłania plików między komputerami i nie wymaga, aby użytkownicy byli częścią żadnej istniejącej sieci ani używali nazw użytkowników lub haseł.
-
Znajdź na swoim urządzeniu Microsoft Surface plik, który chcesz udostępnić użytkownikowi komputera znajdującego się w pobliżu.
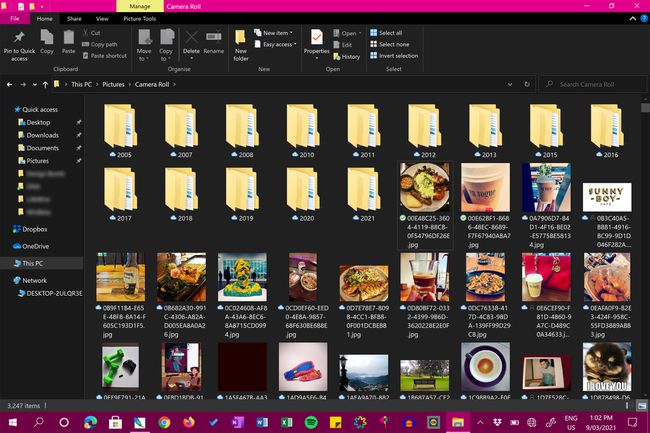
-
Kliknij prawym przyciskiem myszy ikonę pliku.
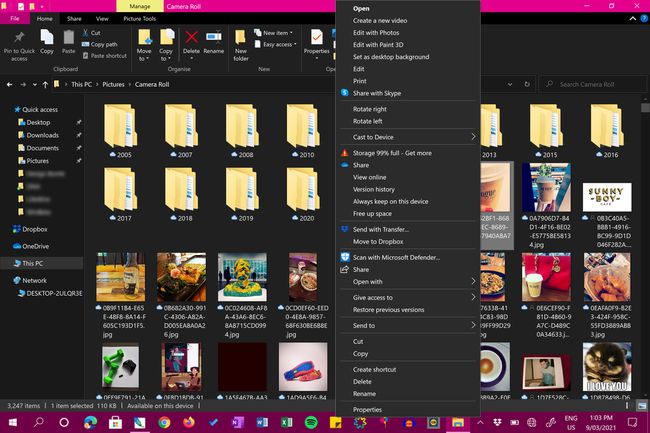
-
Kliknij Udział.
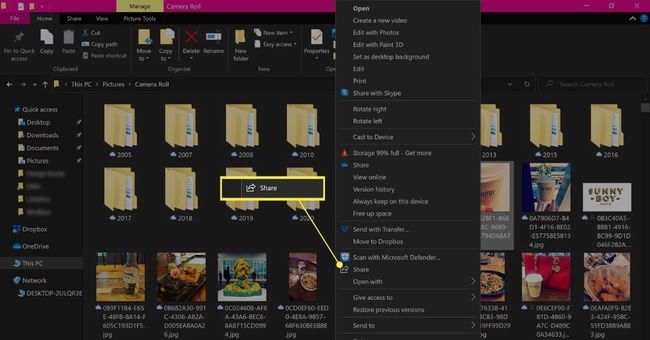
Możesz mieć wiele linków w tym menu, które są również nazywane Udostępnij. Upewnij się, że klikniesz ten z ikoną strzałki po lewej stronie.
-
Powinno pojawić się okno z kontaktami u góry oraz aplikacjami i usługami, których można używać do udostępniania plików u dołu. W środku tych sugestii będzie lista dostępnych urządzeń w pobliżu. Kliknij docelowy komputer, gdy się pojawi.
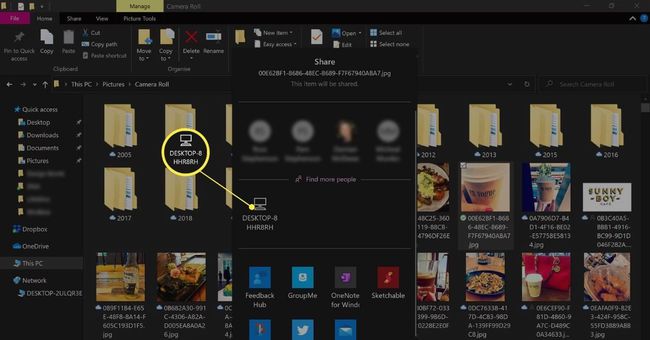
Jeśli Twój komputer z systemem Windows nie wyświetla się, upewnij się, że ma Udostępnianie w pobliżu włączony w swoim Centrum Akcji.
-
Powinieneś otrzymać powiadomienie informujące, że urządzenie Surface próbuje połączyć się i wysłać plik na komputer. Kliknij Zapisać aby zapisać plik lub Zapisz i otwórz aby go zapisać i natychmiast otworzyć do wglądu.
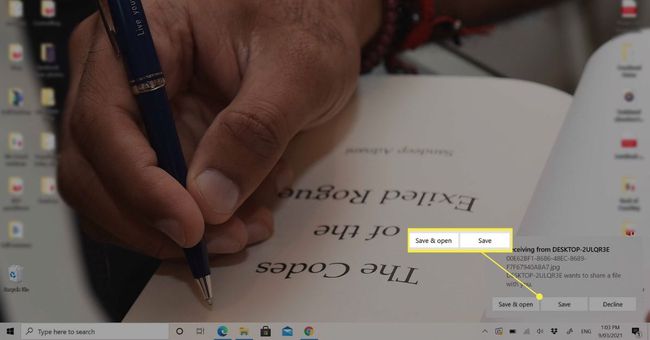
Użyj usługi w chmurze, aby zsynchronizować Surface z komputerem
Usługi w chmurze takie jak Dropbox i OneDrive, zmieniły zasady gry w zakresie udostępniania plików między urządzeniami, tworzenia kopii zapasowych treści oraz synchronizowania danych i folderów między komputerami.
Usługi w chmurze umożliwiają tworzenie folderu online, do którego może uzyskać dostęp wielu użytkowników i który jest synchronizowany między urządzeniami. Na przykład przez dodawanie folderu Dropbox z urządzeniem Surface, a następnie logując się przy użyciu tego samego konta na komputerze, będziesz mieć dwa identyczne foldery, które będą stale synchronizowane w miarę aktualizowania, dodawania i usuwania plików.
Usługa chmury OneDrive firmy Microsoft jest wstępnie instalowana na wszystkich komputerach z systemem Windows i urządzeniach Microsoft Surface. Mimo to możesz również wypróbować Dropbox, Dysk Google i rosnącą liczbę alternatywnych opcji chmury dla wysyłanie dużych plików przez internet.
Podłącz Microsoft Surface do komputera z udostępnianiem sieci
Chociaż funkcja HomeGroup została całkowicie usunięta w 2018 r. w ramach aktualizacji systemu Windows 10 do wersji 1803, nadal można udostępniać pliki i foldery innym urządzeniom za pośrednictwem połączenie internetowe.
Istnieje wiele rozwiązań, które możesz wypróbować, jeśli masz problem z podłączeniem urządzenia z systemem Windows 10 do sieci.
Oto, jak podłączyć urządzenie Surface do komputera w sieci.
-
Kliknij prawym przyciskiem myszy plik, który chcesz udostępnić.
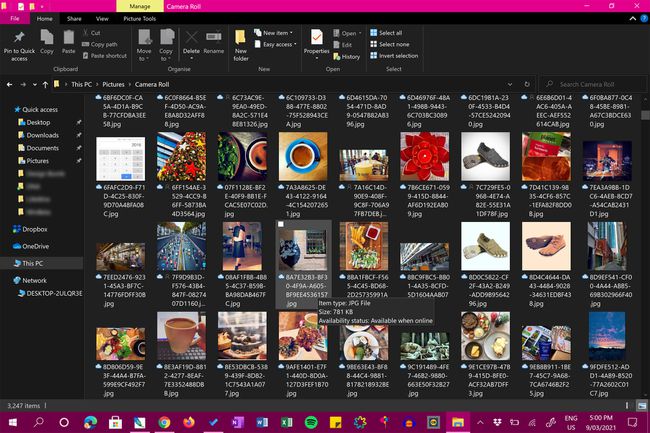
-
Kliknij Daj dostęp do.
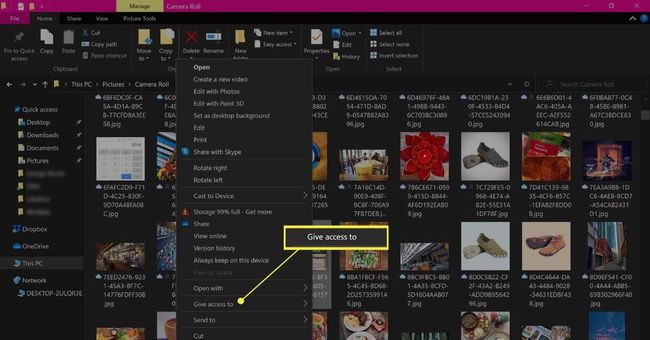
-
Kliknij Specyficzni ludzie.
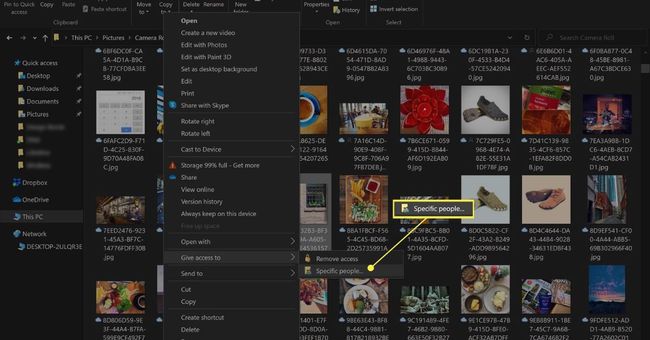
-
Z menu rozwijanego wybierz nazwę użytkownika lub urządzenie, któremu chcesz udostępnić zawartość. Wybierać Wszyscy jeśli chcesz, aby była dostępna dla wszystkich użytkowników w Twojej sieci.
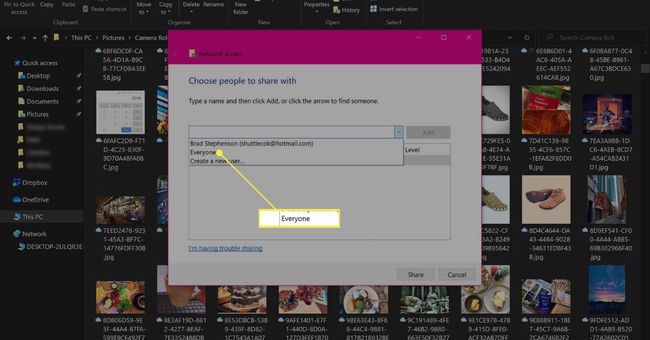
-
Kliknij Udział.
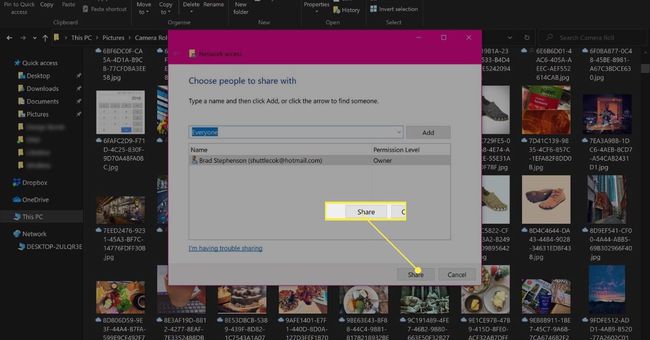
-
Wiadomość potwierdzi, że udostępniłeś plik w sieci. Jeśli chcesz, możesz kliknąć łącze e-mail lub skopiować w tekście wiadomości, aby skopiować lokalizację sieciową udostępnionego pliku do schowka. Następnie możesz wysłać to innym osobom w wiadomości e-mail lub za pośrednictwem aplikacji do obsługi wiadomości.
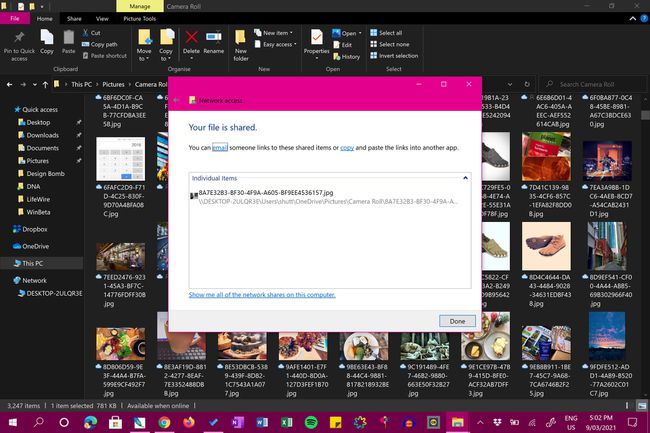
Podłącz Surface do monitora PC lub telewizora
Jeśli nie musisz wysyłać ani odbierać plików między urządzeniem Surface a komputerem, a po prostu próbujesz wyświetlić lub odzwierciedlić swoją przestrzeń roboczą lub zawartość na większym ekranie, masz szczęście. Istnieje wiele metod na bezprzewodowe podłączanie tabletu Surface do monitora komputera oraz za pomocą połączenia przewodowego. Możesz także podłącz urządzenie Surface do ekranu telewizora lub projektora także.
Czy mogę podłączyć klawiaturę Surface do komputera?
Klawiatury Surface (Type Covers i Touch Covers) cieszą się wierną popularnością ze względu na ich kształt, różnorodność kolorów i możliwość podwójnego zabezpieczenia ekranu dla różnych powierzchni Microsoft Surface modele. Niestety, klawiatury Surface nie mogą być używane jako zwykłe klawiatury na tradycyjnych laptopach i komputerach stacjonarnych ze względu na ich konstrukcję specyficzną dla Surface i brak Bluetooth do łączności bezprzewodowej.
Z drugiej strony większość klawiatur Bluetooth przeznaczonych do komputerów PC może łączyć się ze wszystkimi urządzeniami Surface Pro, Surface Go, Surface Laptop i każdym innym modelem Surface.
