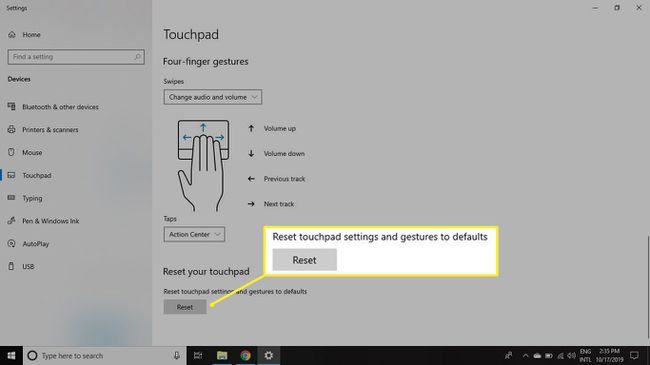Jak wyłączyć touchpad w systemie Windows 10?
Co wiedzieć
- Poszukaj klucza z ikoną przypominającą touchpad. Dotknij go, aby włączyć/wyłączyć funkcję touchpada.
- Lub wybierz Okna ikona> Ustawienia bieg > Urządzenia > Panel dotykowy. Aby dostosować czułość, wybierz Czułość touchpada.
- Aby zresetować, wybierz Okna ikona> Ustawienia bieg> Urządzenia > Panel dotykowy > Zresetuj ustawienia touchpada i gesty do wartości domyślnych > Resetowanie.
W tym artykule wyjaśniono, jak wyłączyć touchpad laptopa w systemie Windows 10. Dodatkowe instrukcje opisują, jak dostosować czułość touchpada i jak zresetować ustawienia touchpada.
Dlaczego wyłączyć touchpad w systemie Windows 10?
Niektórzy użytkownicy wolą używać myszy, ponieważ jest ona ogólnie wygodniejsza. Inne z komputery z ekranem dotykowym mogą wolą dotykać i przesuwać po ekranach laptopa jak na tablecie.
Podczas pracy nad dokumentem możesz tymczasowo wyłączyć touchpad, aby uniknąć przypadkowego dotknięcia czegoś lub przesunięcia wskaźnika myszy podczas pisania na klawiaturze. Bliskość touchpada do klawiatury sprawia, że jest on bardziej podatny na tego typu wypadki.
Upewnij się, że masz mysz podłączona i gotowy do użycia przed wyłączeniem touchpada. W zależności od urządzenia może być lub nie być klawisz ręczny, który można nacisnąć w celu ponownego włączenia.
Jak wyłączyć touchpad w systemie Windows 10?
Sprawdź, czy na laptopie jest fizyczny klucz, aby wyłączyć/włączyć funkcjonalność touchpada. Klucz może mieć ikonę przypominającą touchpad. Prawdopodobnie będziesz musiał trzymać Fn klawisz po naciśnięciu.
Jeśli Twoje urządzenie nie ma takiego klawisza, postępuj zgodnie z poniższymi instrukcjami, aby wyłączyć touchpad w ustawieniach systemu Windows:
-
Wybierz Okna w lewym dolnym rogu ekranu, a następnie wybierz bieg ikona otwierania systemu Windows Ustawienia.
Alternatywnie, wpisz ustawienia w polu wyszukiwania Windows i wybierz Ustawienia z wyświetlonej listy opcji.
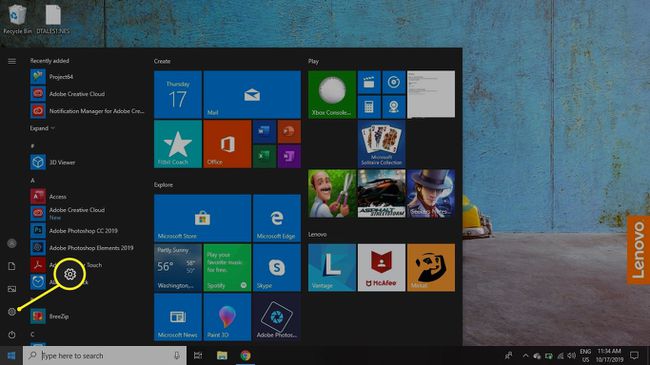
-
Wybierz Urządzenia.

-
Wybierz Panel dotykowy w lewym okienku, a następnie przełącz Panel dotykowy do Wyłączony.
Aby automatycznie wyłączać touchpad po podłączeniu myszy, usuń zaznaczenie Pozostaw włączony touchpad, gdy mysz jest podłączona.
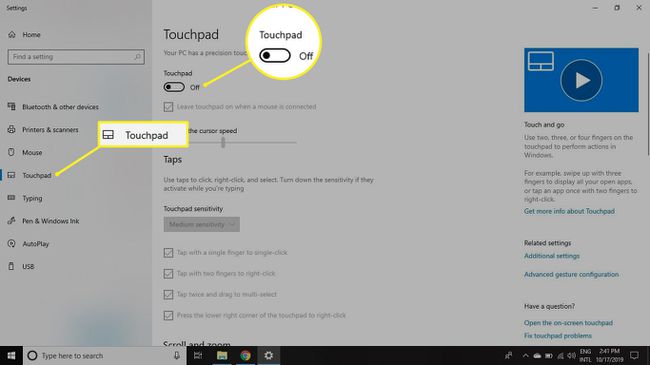
-
Jeśli chcesz zmienić poziom czułości touchpada, przewiń w dół do Czułość touchpada. Możesz także wybrać, co się stanie po dotknięciu touchpada i kiedy: Przewiń i powiększ.
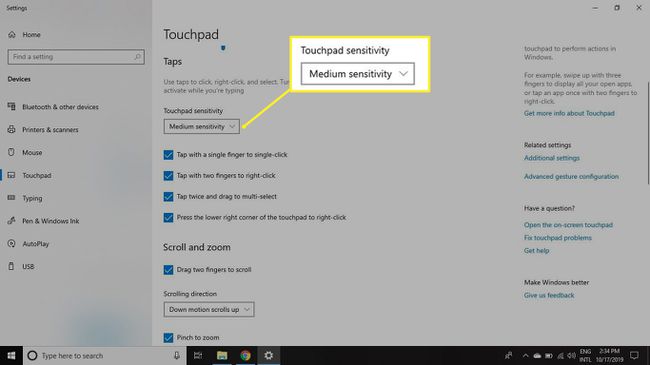
-
Przewiń dalej, aby dostosować Gesty trzema palcami oraz Gesty czterema palcami.
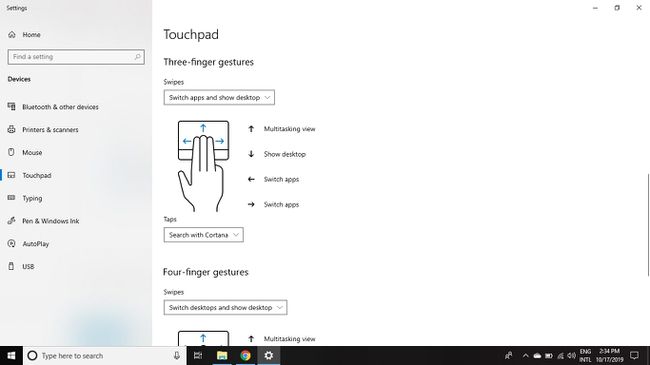
-
Przewiń w dół ekranu i wybierz Resetowanie aby przywrócić domyślne ustawienia touchpada.