Jak sklonować dysk twardy na dysk SSD w systemie Windows
Co wiedzieć
- Pobierać Odbicie Macrium 7 klonować. Następnie wybierz dysk do sklonowania > Sklonuj ten dysk > Miejsce docelowe > Wybierz dysk do sklonowania.
- Jeśli dysk docelowy zawiera dane, których nie potrzebujesz, wybierz partycję do usunięcia > Usuń istniejącą partycję.
- Następnie kliknij i przeciągnij partycje z dysku źródłowego na dysk docelowy. Dostosuj, aż partycje wypełnią cały dysk.
W tym artykule wyjaśniono, jak uaktualnić komputer za pomocą dysk twardy do SSD aby zapewnić więcej miejsca do przechowywania i przyspieszyć działanie komputera. Nie możesz po prostu skopiować systemu Windows na nowy dysk, dlatego przeprowadzimy Cię przez proces tworzenia klonu bieżącego dysku twardego na nowy dysk SSD.
Zainstaluj Macrium Reflect 7 Free Edition
Najpierw przejdź na stronę Macrium Software, aby pobierz Macrium Reflect 7 bezpośrednio od dewelopera. Rozległy proces instalacji może wydawać się niepotrzebny, ale zapewnia, że pobierasz pliki firmy oryginalne, czyste oprogramowanie w porównaniu do pobierania narzędzia od strony trzeciej, które może być pełne adware lub złośliwe oprogramowanie.
-
Kliknij Użytek domowy aby pobrać instalator.
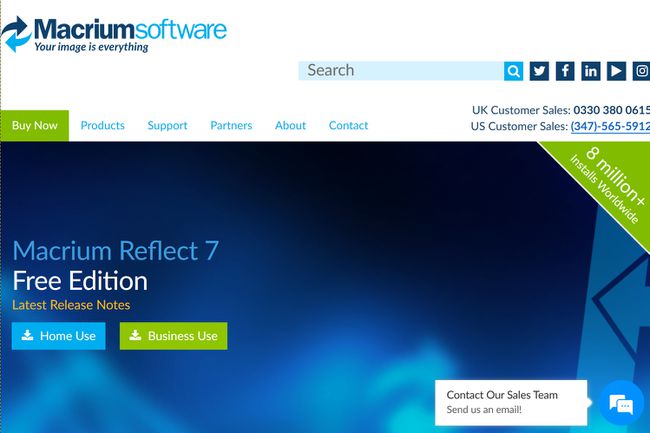
-
Kliknij Kontyntynuj na wyskakującym ekranie. Nie musisz podawać adresu e-mail.
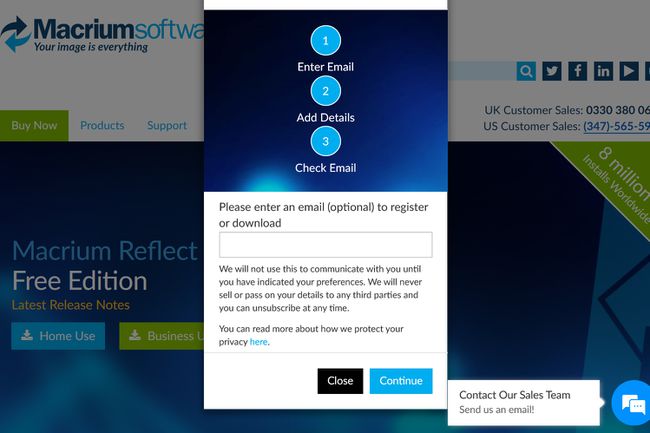
-
Zlokalizuj i uruchom pobrany ReflectDLHF.exe plik. Otwiera się jako agent pobierania Macrium Reflect, który instaluje rzeczywiste oprogramowanie na komputerze. Wybierz lokalizację, w której chcesz zapisać pobieranie i kliknij Pobierać.

-
Kliknij Następny na ekranie instalatora Macrium Reflect.

-
Kliknij Następny zainstalować oprogramowanie i zaakceptować Umowę licencyjną. Kliknij Następny ponownie, aby kontynuować.

-
Wybierz Dom opcję i kliknij Następny.

-
Możesz zarejestrować oprogramowanie, wprowadzając swój adres e-mail i pozyskując kod, lub po prostu odznacz opcję rejestracji i kliknij Następny.
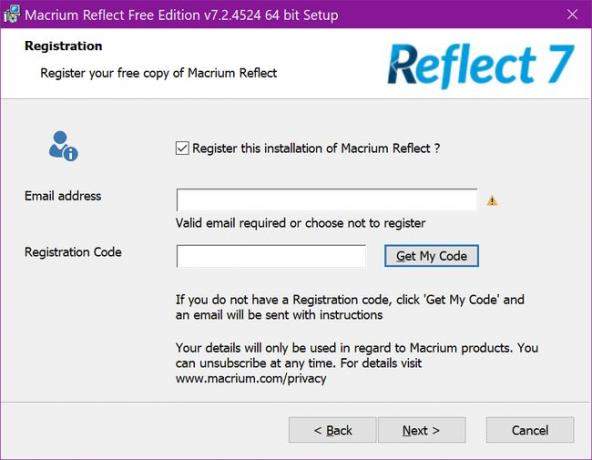
-
Wybierz lokalizację instalacji i kliknij Następny. Kliknij zainstalować w następnym oknie, aby zakończyć.

Ten przewodnik używa bezpłatnej wersji Macrium Reflect 7 v7.2.4523 do klonowania dysku. Jest kompatybilny z Windows XP Service Pack 3 i nowszymi. Instrukcje są jednak oparte na systemie Windows 10 v1903.
Jak sklonować dysk twardy na SSD
Po załadowaniu oprogramowania wybierz dysk, który chcesz sklonować. Jeśli klonujesz dysk podstawowy w systemie Windows 10, zobaczysz go na liście jako system operacyjny (C) razem z Podstawowy NTFS etykieta. Jak pokazano poniżej, dyski zazwyczaj dzielą się na kilka sekcji lub partycji używanych przez komputer i system operacyjny. Dlatego nie możesz po prostu skopiować systemu Windows na inny dysk i oczekiwać, że komputer się uruchomi.
-
Po wybraniu dysku kliknij przycisk Sklonuj ten dysk link pod wybranym napędem.

-
W następnym wyskakującym oknie kliknij Wybierz dysk do sklonowania link wymieniony pod Miejsce docelowe. Możesz użyć dysku już zainstalowanego w komputerze lub dysku zewnętrznego łączącego się z komputerem za pomocą adaptera. W tym przykładzie zastępujemy niezgrabny dysk twardy laptopa dyskiem SSD.

-
Jeśli dysk docelowy zawiera już dane, których już nie potrzebujesz, kliknij partycję, a następnie Usuń istniejącą partycję opcja wymieniona poniżej. Powtórz ten zestaw dla wszystkich niechcianych partycji.

Następnie kliknij i przeciągnij wszystkie partycje z dysku źródłowego na dysk docelowy. Jak wspomniano wcześniej, może być konieczne odpowiednie dostosowanie rozmiarów partycji. Jeśli przenosisz się na mniejszy dysk, rozmiary partycji muszą być mniejsze. Jeśli idziesz w górę, zwiększ partycje. Docelowo chcesz, aby te partycje wypełniły cały dysk, aby nie mieć niewykorzystanego miejsca.
-
Kliknij Następny kiedy będziesz gotowy do klonowania.
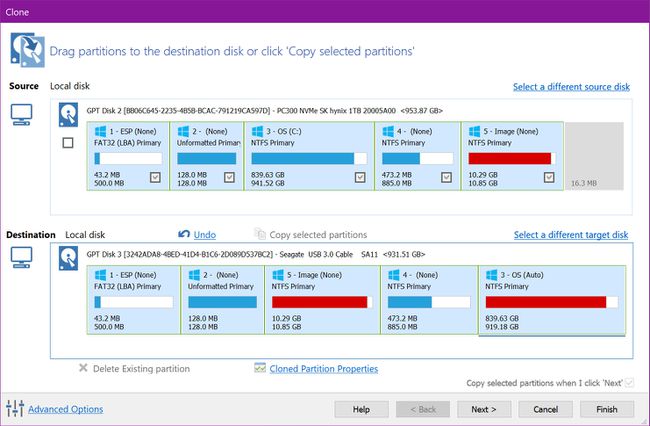
Kliknij Następny ponownie, aby pominąć Zaplanuj ten klon opcja.
-
W ostatnim oknie zweryfikuj działania klonowania i kliknij Skończyć ukończyć.
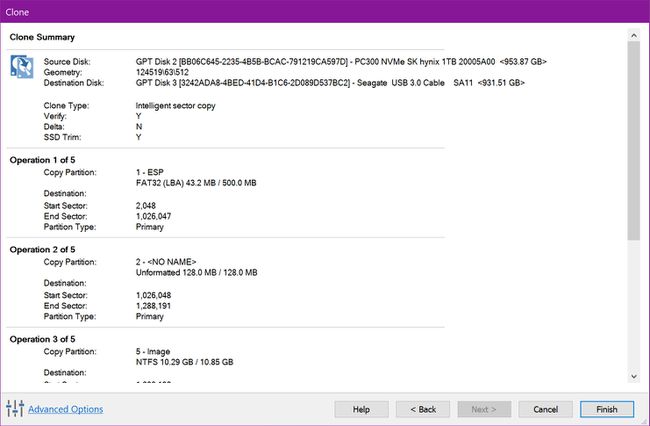
Kliknij ok na następnym ekranie, aby zapisać ustawienia kopii zapasowej.
Dyski twarde a Dyski SSD
Dyski twarde (często określane jako dyski lub dyski twarde i zwykle zapisywane jako HD lub HDD) składają się z twarde, cienkie talerze (jak płyta CD), które obracają się (znowu, jak płyta CD), aby czytać i pisać Informacja. Nie tylko te ruchome części w końcu ulegną awarii, ale prędkość, z jaką mogą działać, jest ograniczona do szybkości działania mechanizmów. Często, nawet przy najwyższych prędkościach, dyski HD mogą powodować spowolnienie komputera.
Tymczasem dyski półprzewodnikowe lub dyski SSD opierają się na pamięci flash składającej się z „komórek pamięci” znajdujących się na wielu warstwach. Nie ma ruchomych części, co oznacza, że dane są przesyłane do iz tych komórek, podobnie jak ruch w centrum miasta. Ten proces jest wykładniczo szybszy niż obracanie dysku i odczytywanie danych jak ze starej płyty CD.
Ponownie, ponieważ nie ma ruchomych części, dyski SSD są nie tylko szybsze, ale mają dłuższą żywotność. Problem polega na tym, że dyski twarde są tanie, więc komputery stacjonarne i laptopy z niższej półki używają ich jako dysków podstawowych. Wpływa to nie tylko na szybkość procesu uruchamiania systemu Windows, ale także na szybkość ładowania i reagowania innych aplikacji.
Nie możesz po prostu skopiować systemu Windows
Niezależnie od tego, czy wymieniasz dysk twardy, czy aktualizujesz na dysk SSD, po prostu nie możesz skopiować systemu Windows z jednego dysku na drugi. Dyski HD są zazwyczaj podzielone na sekcje lub partycje używane przez komputer i system operacyjny. To, co widzisz na Dysku C w Eksploratorze plików, to tylko część tego, co jest faktycznie przechowywane na dysku. Zawiera niezbędne informacje o rozruchu na jednej partycji, pliki przywracania systemu Windows 10 na innej i tak dalej.
To powiedziawszy, jeśli aktualizujesz laptopa z dysku twardego na dysk SSD, musisz sklonować poprzednie pliki rozruchowe. Najlepiej jest użyć dysku SSD o identycznej pojemności, ponieważ sklonowanie dysku do modelu o mniejszej pojemności jest trudne.
Musisz także zastanowić się, jak wykonasz klonowanie: zainstalować dysk SSD w komputerze lub użyć zewnętrznego adaptera? Czy użyjesz standardowego 2,5-calowego dysku SSD, czy też popisujesz się modelem z kartą M.2 (jeśli jest obsługiwany)?
W tym przewodniku klonujemy dysk twardy o pojemności 1 TB zainstalowany w laptopie na 2,5-calowy dysk SSD SanDisk. Będzie to możliwe dzięki przejściówce z USB-A na dysk 2,5 cala. Możesz weź adapter USB-A na 2,5 cala od Amazon niskim kosztem.
Jak pokazano poniżej, adapter użyty w tym przewodniku łączy się bezpośrednio z dyskiem SSD. Na drugim końcu znajdziesz męskie złącze USB-A. Współpracuje z „niebieskimi” portami USB-A, znanymi również jako USB 3.0/3.1/3.2, które obsługują transfer danych z prędkością 5Gbps lub 10Gbps. Ten adapter mieliśmy już pod ręką dzięki posiadaniu zewnętrznego dysku twardego Seagate GoFlex.

Jeśli wybierasz drogę wewnętrzną, jak na komputerze stacjonarnym, zainstaluj dysk jako dysk dodatkowy. Sklonuj swój dysk podstawowy na ten dysk, wyłącz komputer stacjonarny, a następnie zamień dyski. Możesz nawet zainstalować poprzedni dysk C w dodatkowym gnieździe, sformatować go i używać jako dysku do przechowywania danych.
Klony mogą nie działać na wielu komputerach
Po sklonowaniu dysku SSD możesz usunąć oryginalny dysk HD i zainstalować go na komputerze stacjonarnym lub laptopie. Jeśli sklonowałeś dysk dodatkowy, nie powinieneś mieć żadnych problemów. Jeśli sklonowałeś swój podstawowy dysk zawierający system Windows, możesz trafić na przeszkodę.
Producenci laptopów zazwyczaj umieszczają klucze aktywacyjne systemu Windows 10 w BIOS-ie lub tabeli ACPI komputera. Przed Windows 10 producenci systemów drukowali klucz produktu na zewnętrznej powłoce komputera lub w dostarczonej broszurze. Zasadniczo umożliwiło to użytkownikom końcowym zainstalowanie jednej kopii na wielu komputerach. Umożliwiło to także piratom rozpowszechnianie bezpłatnych kopii w Internecie.
Teraz użytkownicy końcowi nie mają dostępu do kluczy aktywacyjnych — przynajmniej w gotowych systemach. Podczas początkowej konfiguracji systemu Windows 10 oprogramowanie zagłębia się w BIOS lub tabelę ACPI i pobiera wymagany klucz. Następnie zostanie zarejestrowany na Twoim koncie Microsoft. Ten sam scenariusz prawdopodobnie dotyczy gotowych komputerów stacjonarnych firmy Dell, HP i tak dalej.
Nie dotyczy to komputerów zbudowanych w domu. Tutaj użytkownicy kupują klucz produktu Windows 10 od firmy Microsoft lub sprzedawców zewnętrznych, takich jak Amazon. Po zainstalowaniu przy użyciu tego klucza system Windows 10 rejestruje się na koncie Microsoft użytkownika. Jeśli jednak sklonujesz ten dysk i zainstalujesz go na innym komputerze, nadal możesz napotkać blokadę aktywacji.
Niestety, Microsoft nie wymienia konkretnych części, które definiują „zmianę sprzętu” inną niż płyta główna.
Ostatecznie, jeśli sklonowałeś dysk podstawowy w gotowym komputerze stacjonarnym lub laptopie (Dell, HP, Lenovo itp.) i po prostu zamieniasz dysk HD na dysk SSD, nie powinieneś mieć żadnych problemów z aktywacją systemu Windows. To samo dotyczy systemów zbudowanych w domu.
To, czego nie możesz zrobić, to sklonować podstawowy dysk prefabrykowanego komputera i używać go na innym komputerze bez kupowania kolejnej licencji Windows. Jedynym obejściem jest zadzwonienie pod numer obsługi klienta Microsoft i wyjaśnienie swojej sytuacji. Tymczasem przeniesienie sklonowanego dysku podstawowego z domowego systemu na inny będzie wymagało również skontaktowania się z firmą Microsoft.
Sklonuj dysk dodatkowy
Na koniec możesz skorzystać z tego przewodnika, aby sklonować również dysk dodatkowy. Na przykład możesz posiadać laptopa z dyskiem SSD służącym jako główny dysk i powolny, niezgrabny dysk twardy jako dodatkowy dysk przechowujący dane (zwykle Dysk D).
W takim przypadku wybierz dysk dodatkowy podczas uruchamiania Macrium Reflect. Nadal nie będzie się uruchamiał jak dysk podstawowy, ale przynajmniej Twój komputer będzie nieco bardziej zipowy podczas uzyskiwania dostępu do zapisanych plików lub programów zainstalowanych na nowym dysku dodatkowym.
