Jak zrobić zrzut ekranu na Microsoft Surface
Co wiedzieć
- Większość urządzeń Surface robi zrzut ekranu po naciśnięciu Moc oraz Zwiększanie głośności przyciski jednocześnie.
- Możesz także zrobić zrzut ekranu za pomocą Windows + Shift + S skrót klawiszowy.
W tym artykule opisano, jak w kilka sekund zrobić zrzut ekranu na dowolnym urządzeniu Surface.
Użyj fizycznych przycisków, aby zrobić zrzut ekranu
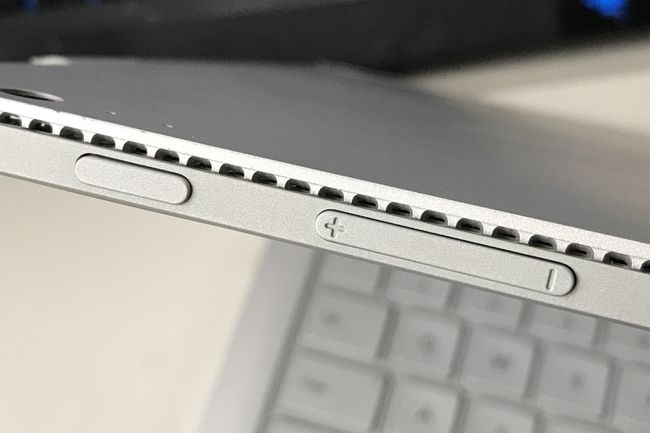
Mateusz S. Kowal / Lifewire
Większość urządzeń Surface ma przycisk skrótu, który po aktywacji wykonuje zrzut ekranu. Skrót różni się w zależności od urządzenia.
- Surface Pro 4 i nowsze, wszystkie modele Surface Book, wszystkie modele Surface Go: Jednocześnie naciśnij i przytrzymaj Moc przycisk i Zwiększanie głośności przycisk.
- Surface Pro 3 i wcześniejsze modele Pro, oryginalne Surface, Surface RT: Jednocześnie naciśnij i przytrzymaj Okna przycisk pod wyświetlaczem tabletu oraz przycisk Ściszanie przycisk z boku urządzenia.
- Smartfon Surface Duo: Jednocześnie naciśnij i przytrzymaj Moc przycisk i Ściszanie przycisk.
Urządzenia Surface Laptop i Surface Studio nie mają przycisku skrótu do robienia zrzutu ekranu.
Jeśli się powiedzie, urządzenie Surface powinno na chwilę przyciemnić lub zamigać wyświetlacz. Możesz zobaczyć powiadomienie informujące o zapisaniu zrzutu ekranu.
Urządzenia Surface z systemem Windows zapiszą zrzut ekranu w folderze Zrzuty ekranu, który można znaleźć w Ten komputer \ zdjęcia \ zrzuty ekranu. Możesz również znaleźć ten folder pod C:\Użytkownicy\Twoja nazwa użytkownika\Obrazy\Zrzuty ekranu.
Surface Duo z systemem Android przechowuje zrzuty ekranu w innym miejscu. Znajdziesz je, otwierając Zdjęcia aplikację, a następnie stukając Albumy > Zrzuty ekranu.
Skrót klawiszowy może być kłopotliwy, ponieważ używa przycisków często przypisywanych do innego zadania, np. przechodzenia urządzenia w tryb uśpienia lub wyłączania go. Ważne jest, aby naciskać oba przyciski jednocześnie. Jeśli tego nie zrobisz, urządzenie przejdzie w tryb uśpienia lub zmieni głośność głośnika.
Użyj skrótu za pomocą klawiatury
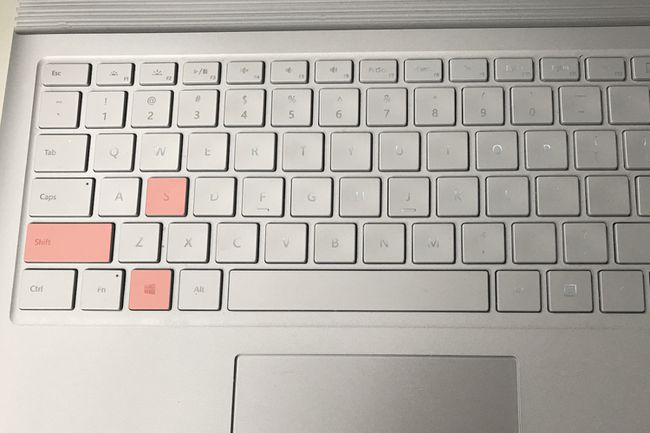
Mateusz S. Kowal / Lifewire
Jeśli nie chcesz używać skrótu klawiszowego lub nie możesz go uruchomić, możesz użyć skrótu klawiaturowego systemu Windows.
Najlepsza opcja to Windows + Shift + S. Ten skrót będzie działał na wszystkich urządzeniach Surface z systemem Windows 10, które mają klawiaturę.
Przepraszamy, właściciele Surface Duo. Ta metoda nie działa z Androidem.
Naciśnięcie tego skrótu uruchomi aplikację o nazwie Wycinek i szkic i poproś o zrobienie zrzutu ekranu, przeciągając prostokąt wokół części ekranu za pomocą kursora myszy lub ekranu dotykowego. Zrzut ekranu otworzy się w aplikacji, dając Ci szansę na jego podgląd. Zapisz zrzut ekranu, wybierając ikonę dyskietki w prawym górnym rogu aplikacji lub używając Ctrl + S skrót klawiszowy.
Snip & Sketch ma kilka alternatywnych trybów zrzutów ekranu. Zawiera również podstawowe narzędzia do edycji obrazów i znaczników. Przeczytaj nasz przewodnik dotyczący korzystania ze Snipa i szkicu jeśli chcesz opanować aplikację.
Skorzystaj z Centrum akcji
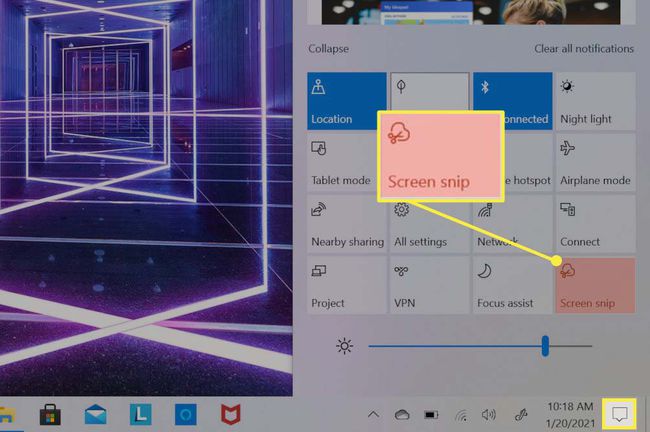
Centrum akcji jest przeznaczone dla właścicieli urządzeń Surface, którzy nie chcą korzystać ze skrótów przycisków lub uważają je za trudne, ale również nie mają podłączonej klawiatury. Każde urządzenie Surface z systemem Windows 10 może korzystać z tej metody.
Zacznij od dotknięcia Centrum akcji ikonę, która znajduje się po prawej stronie paska zadań. Centrum akcji otworzy się i przejmie prawą trzecią część ekranu. Dolna połowa Centrum akcji wyświetli siatkę pól, która zawiera różne funkcje i elementy sterujące urządzenia. Dotknij pola oznaczonego Wycinek ekranu, który otwiera Wycinek i szkic aplikacja.
Aplikacja wyświetli monit o zrobienie zrzutu ekranu, dotykając i przeciągając prostokąt wokół części ekranu dotykowego. Następnie pojawi się powiadomienie z podglądem zrzutu ekranu. Dotknij go, aby otworzyć zrzut ekranu w aplikacji Snip & Sketch.
Zapisz zrzut ekranu, wybierając ikonę dyskietki w prawym górnym rogu aplikacji Snip & Sketch lub używając Ctrl + S skrót klawiszowy.
Jeszcze więcej sposobów na zrobienie zrzutu ekranu na urządzeniu Microsoft Surface
Opisane trzy metody są najprostsze i działają na wszystkich urządzeniach Surface z systemem Windows 10 bez instalowania dodatkowego oprogramowania lub zapoznawania się z niszowymi funkcjami.
Możesz jednak użyć innych metod. Każdy skrót do zrzutu ekranu, sztuczka lub narzędzie, które działa w systemie Windows 10, będzie działać na urządzeniu Surface, z wyjątkiem Surface Duo z systemem Android. Przeczytaj Lifewire przewodnik po zrobieniu zrzutu ekranu w systemie Windows i nasz przewodnik po Snip & Sketch, aby zostać guru zrzutów ekranu.
