Jak znaleźć adres IP konsoli Xbox Series X lub S?
Co wiedzieć
- wciśnij Przycisk Xbox na kontrolerze i przejdź do Profil i system > Ustawienia > Ogólny > Ustawienia sieci > Zaawansowane ustawienia.
- Twój Xbox Series X lub S będzie miał adres IP tylko wtedy, gdy jest aktualnie podłączony do Twojej sieci.
- Możesz także ustawić statyczny adres IP, jeśli chcesz przekierować porty lub usunąć konflikt z poziomu ustawień sieci.
W tym artykule wyjaśniono, jak znaleźć adres IP konsoli Xbox Series X lub S i jak ustawić statyczny adres IP.
Jak znaleźć adres IP konsoli Xbox Series X lub S?
Jeśli masz pewność, że Twój Xbox Series X lub S jest podłączony do Twojej sieci, oto jak znaleźć adres IP:
-
wciśnij Przycisk Xbox na kontrolerze, aby otworzyć przewodnik.
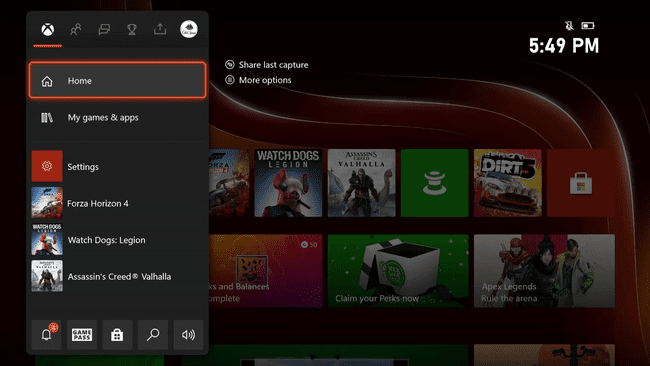
-
Nawigować do Profil i system > Ustawienia.
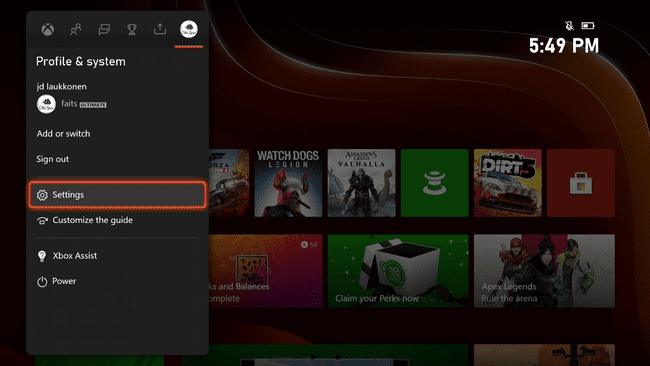
-
Nawigować do Ogólny > Ustawienia sieci.
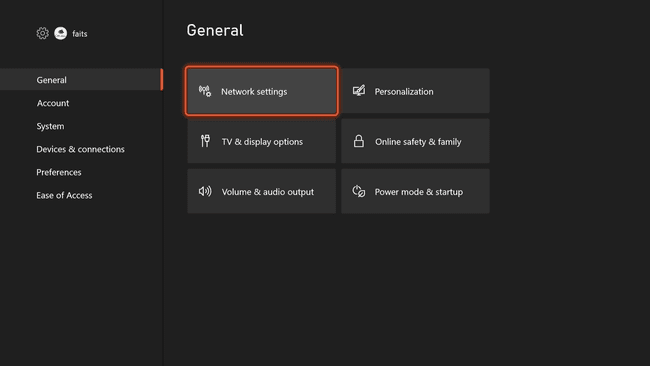
-
Wybierz Zaawansowane ustawienia.
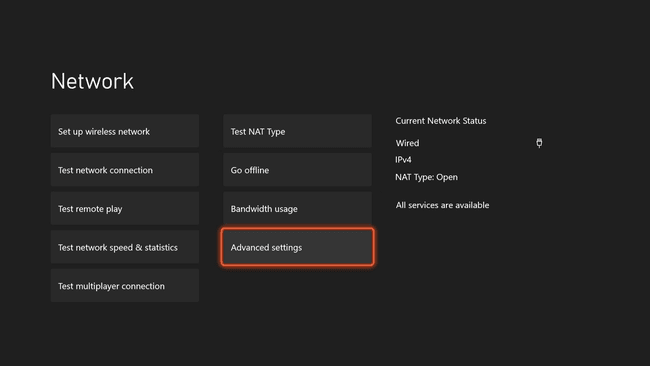
-
Spójrz na prawą stronę ekranu, aby znaleźć adres IP.
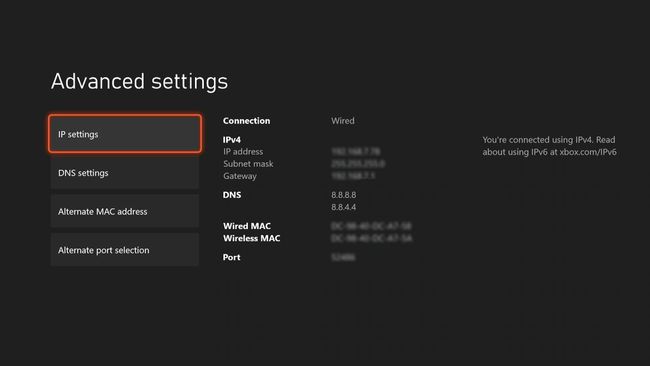
Czy Xbox Series X lub S potrzebuje statycznego adresu IP?
Twój Xbox Series X lub S ma adres IP tak jak każde inne urządzenie, które łączy się z Internetem, a Microsoft ułatwia jego znalezienie. Dopóki masz dostęp do konsoli i jest ona połączona z Internetem, możesz uzyskać adres IP w zaledwie kilku prostych krokach.
Domyślnie konsola Xbox Series X lub S automatycznie otrzymuje adres IP z routera. Oznacza to, że może się zmienić z czasem, jeśli router zdecyduje się przypisać nowy adres IP. Jeśli konsoli kiedykolwiek zostanie przypisany adres IP, którego próbuje użyć inne urządzenie w Twojej sieci, może to spowodować konflikt, który spowoduje problemy z łącznością.
Przypisz niestandardowy statyczny adres IP
ten Xbox Series X i S pozwala także przypisać niestandardowy statyczny adres IP, jeśli masz konflikty sieciowe, ale najlepiej pozostawić to w spokoju, chyba że wiesz, co robisz.
Zwykle nie musisz przypisywać stałe IP, ale może to rozwiązać problem, jeśli dojdzie do konfliktu między urządzeniem Series X lub S a innym urządzeniem. Posiadanie statycznego adresu IP pozwala również na przekazywanie różnych portów, jeśli będziesz musiał to zrobić, aby uruchomić tryb dla wielu graczy lub czat głosowy. Na przykład może być konieczne przekierowanie portów do statycznego adresu IP, aby rozwiązać problem z translacją adresów sieci zamkniętej (NAT).
Jeśli masz tego typu problem, będziesz musiał przekieruj porty za pomocą routera.
Porty, które zwykle będziesz musiał przekazywać, obejmują porty TCP 53, 80 i 3074 oraz porty UDP 53, 88, 500, 3074, 3544 i 4500.
Jak ustawić statyczny adres IP na Xbox Series X lub S
Jeśli stwierdzisz, że potrzebujesz statycznego adresu IP na konsoli Xbox Series X lub S, możesz ustawić go w tym samym menu, w którym odkryłeś swój aktualny adres IP. Upewnij się tylko, że nie wybierzesz adresu IP, który jest już używany w Twojej sieci.
Jak ustawić statyczny adres IP na Xbox Series X lub S:
wciśnij Przycisk Xbox na kontrolerze, aby otworzyć przewodnik.
Nawigować do Profil i system > Ustawienia.
Nawigować do Ogólny > Ustawienia sieci.
Wybierz Zaawansowane ustawienia.
Zapisz maskę podsieci, adres bramy i DNS, ponieważ w kolejnych krokach będziesz używać tych numerów.
-
Wybierz Ustawienia IP.
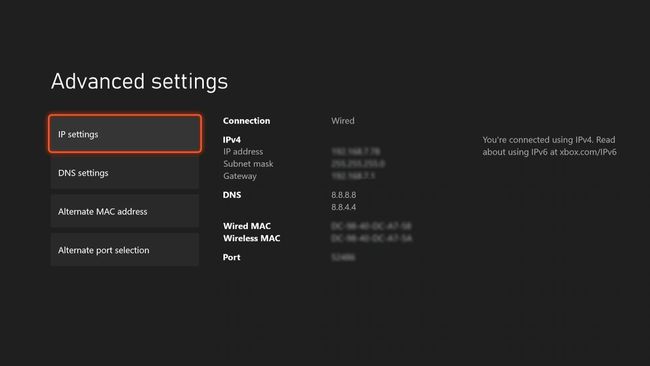
-
Wybierz podręcznik.
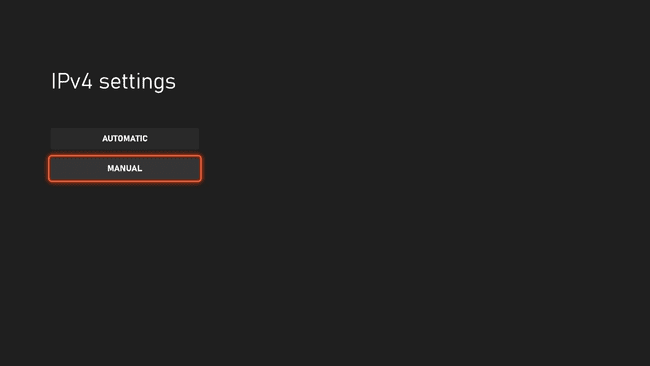
-
Wprowadź żądany adres IP i naciśnij przycisk MENU (trzy poziome linie) na kontrolerze, aby kontynuować, lub wybierz strzałka do przodu.
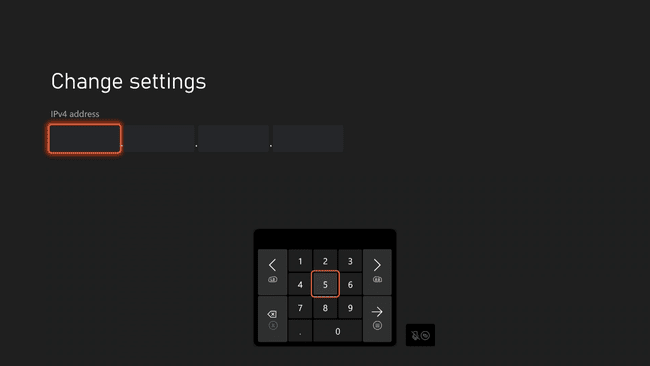
Wprowadzając adres IP, użyj tych samych pierwszych trzech cyfr co w pierwotnym adresie i zmień czwartą. Upewnij się, że używasz unikalnego adresu, który nie jest jeszcze używany w Twojej sieci. Na przykład możesz zmienić 255.255.255.1 na 255.255.255.12, o ile ten adres nie jest już przypisany.
-
Wprowadź maskę podsieci i naciśnij przycisk MENU.
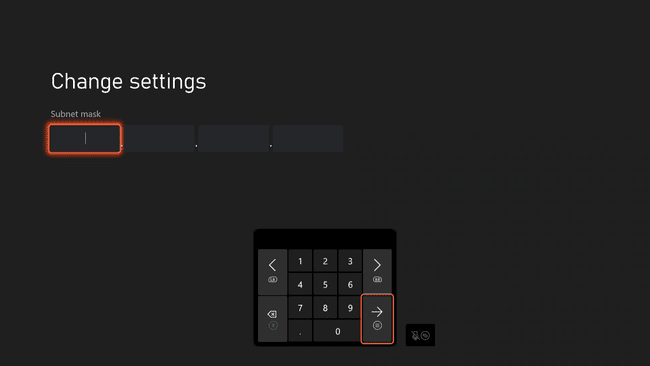
-
Wprowadź adres swojej bramy i naciśnij przycisk MENU.
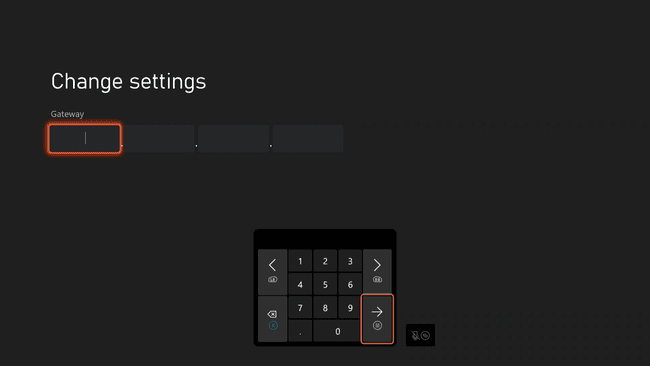
-
Wprowadź DNS i naciśnij przycisk MENU.
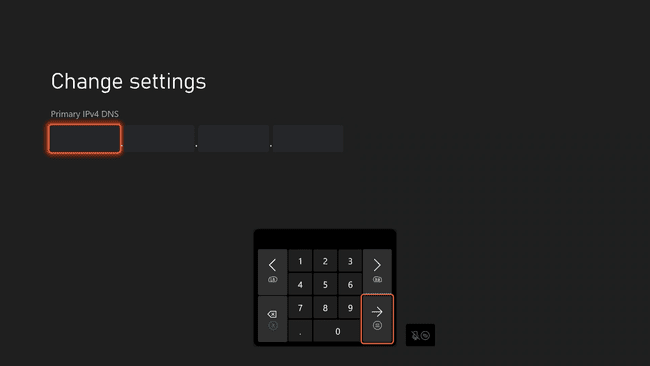
Możesz użyć tych samych serwerów DNS, które zapisałeś wcześniej, lub wybierz dowolny z naszej listy darmowych serwerów DNS.
-
Wprowadź dodatkowy DNS i naciśnij przycisk MENU.
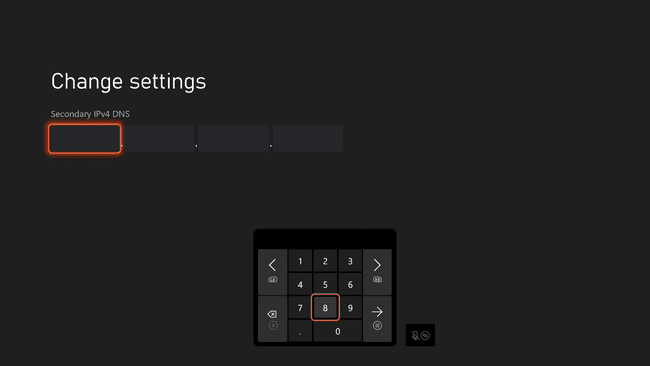
-
Sprawdź i upewnij się, że konsola nadal łączy się z Internetem, a usługi online działają.
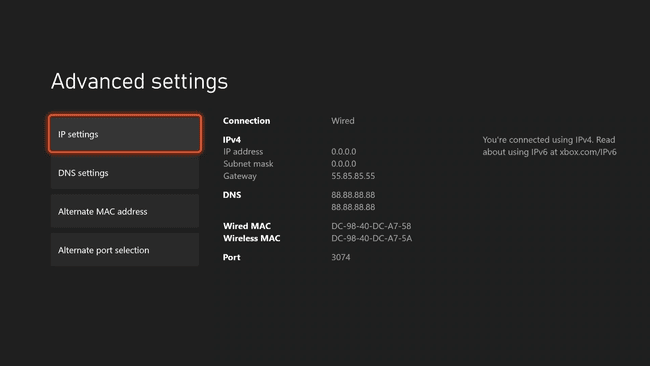
Liczby na tym zrzucie ekranu są tylko przykładem. Nie używaj tych numerów na konsoli. Użyj bramy i maski podsieci, które zapisałeś wcześniej, oraz nowego adresu IP na podstawie oryginalnego adresu IP ze zmienioną tylko czwartą liczbą.
