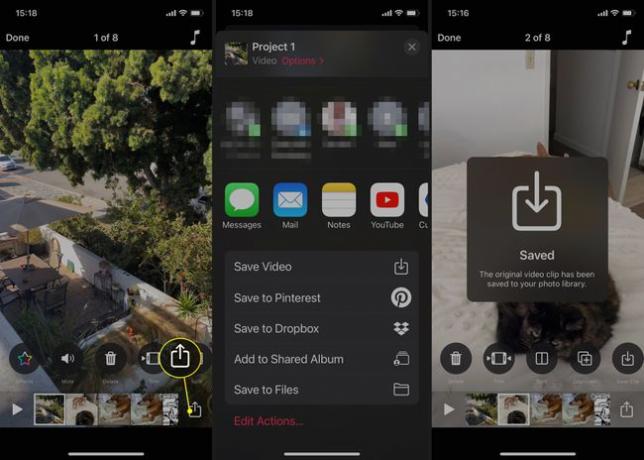Jak korzystać z aplikacji Apple Clips?
Co wiedzieć
- Nagrywaj filmy: Projektowanie > Tworzyć nowe. Robienie zdjęć: dotknij migawka > dotknij i przytrzymaj Nagrywać dodać do osi czasu lub x odrzucić.
- Dodaj multimedia do projektu: dotknij Biblioteka ikona > Dotknij obraz lub wideo > Trzymaj Nagrywać tak długo, jak chcesz, aby pojawiło się zdjęcie lub wideo.
- Dodaj efekty: Dotknij Efekty (gwiazda) > nagraj selfie Sceny, Dodaj Muzyka, Filtry, Tekst, Naklejki, Podział ekrany, Emoji, oraz Tytuły na żywo.
W tym artykule wyjaśniono, jak używać aplikacji Clips firmy Apple do tworzenia projektów wideo za pomocą aparatu urządzenia lub aplikacji Clips.
Bezpłatna aplikacja Apple Clips to świetne narzędzie do tworzenia krótkich filmów, pokazy slajdów, projekty szkolne i nie tylko. Wykorzystuje zdjęcia i filmy z Twojego iPhone'a lub iPada Aplikacja Zdjęcia lub nowe filmy i zdjęcia zrobione bezpośrednio za pomocą aplikacji Clips. Oto spojrzenie na działanie programu Clips, jego funkcje i nowości w programie Clips w wersji 3.0.
Aplikacja Clips działa z urządzeniami iPhone, iPad i iPod touch i wymaga

Co to są klipy?
Jeśli masz iPhone'a, iPada lub iPoda touch, pobierz klipy z App Store i zacznij tworzyć filmy, które można udostępniać, zwane projektami. Klipsy są łatwe w użyciu, nawet dla osób bez edycja wideo doświadczenie. To świetny sposób dla dzieci na tworzenie kreatywnych lub szkolnych projektów.
Eksportowanie klipów wideo jest łatwe. Nie ma wbudowanej integracji z mediami społecznościowymi, więc rodzice mogą mieć większą kontrolę nad sposobem udostępniania filmu.
Nagrywaj filmy za pomocą łatwego w obsłudze interfejsu aplikacji, a następnie dodawaj zdjęcia i filmy ze swojej biblioteki. Dodaj filtry i animacje do swojego filmu i użyj swojego głosu do tworzenia automatycznych napisów. Dodaj naklejki, Memoji, emotikony, muzyka i wciągające efekty aparatu. Następnie wyeksportuj i wyślij wideo do przyjaciół i rodziny lub udostępnij je na Instagramie lub innych serwisach społecznościowych.
Sceny selfie to jedna z najpopularniejszych funkcji aplikacji, dzięki której możesz umieścić się w zabawnych scenach i tłach.
Clips 3.0 dodał kilka długo oczekiwanych funkcji do aplikacji, w tym możliwość nagrywania w różne proporcje (16:9, 4:3 i kwadrat) i nagrywanie wideo w orientacji poziomej lub pionowej orientacja. Nowe wyskakujące efekty specjalne obejmują strzałki, kształty, naklejki i muzykę bez tantiem.
Jeśli masz iPhone'a 12, nagraj wideo HDR za pomocą kamery skierowanej do tyłu urządzenia.
Jak nagrywać wideo w aplikacji Clips
Oto jak nagrać wideo za pomocą Clips, aby stworzyć swój pierwszy projekt.
Otworzyć Klipy na urządzeniu z systemem iOS.
-
Uzyskiwać Projektowanie (wygląda jak ułożone foldery) w lewym górnym rogu ekranu, a następnie dotknij Tworzyć nowe.
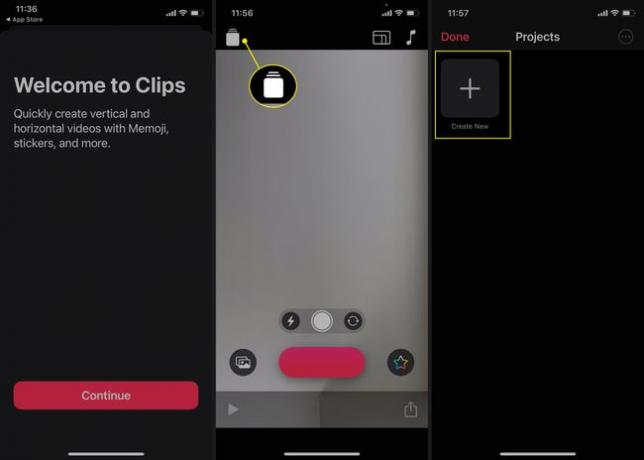
-
Stuknij w Ustaw proporcje w prawym górnym rogu ekranu, a następnie wybierz jedną z nich 16:9, 4:3, lub Kwadrat.
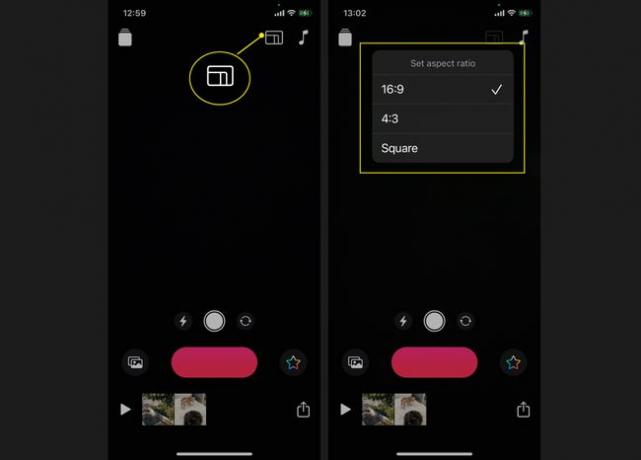
-
Przełącz przycisk wyboru kamery z selfie na zewnętrzny, w zależności od tego, co nagrywasz. Dotknij i przytrzymaj czerwony Nagrywać przycisk, aby nagrać wideo. Uwolnienie Nagrywać zatrzymać.
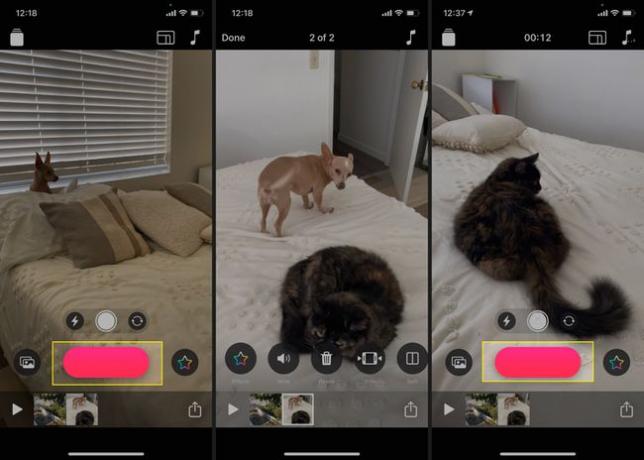
Jeśli nie chcesz przytrzymywać przycisku Nagrywaj, przesuń palcem w górę, aby go zablokować, a następnie dotknij, aby zatrzymać nagrywanie.
-
Aby obejrzeć klipy nagrane do projektu, dotknij przycisku Bawić się na osi czasu na dole ekranu. Klipy są odtwarzane w kolejności, w jakiej zostały nagrane.
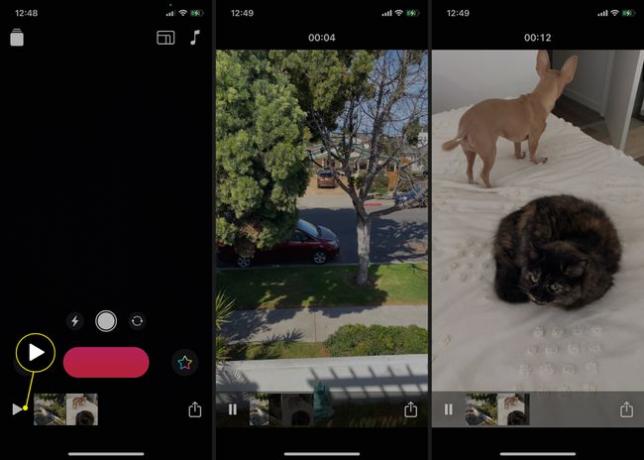
Jednocześnie możesz mieć otwarty tylko jeden projekt. W miarę dodawania zawartości do projektu lista klipów rośnie na osi czasu.
Jak robić zdjęcia do projektu klipów
Możesz także zrobić zdjęcie z aplikacji Klipy i dodać je do swojego projektu.
Dotknij i przytrzymaj Migawka (białe kółko), aż obraz pojawi się na ekranie.
Stuknij w x w lewym górnym rogu, aby odrzucić obraz, lub dotknij i przytrzymaj Nagrywać aby dodać wybrane zdjęcie do swojej osi czasu.
-
Stuknij w x aby wyjść z trybu fotograficznego.
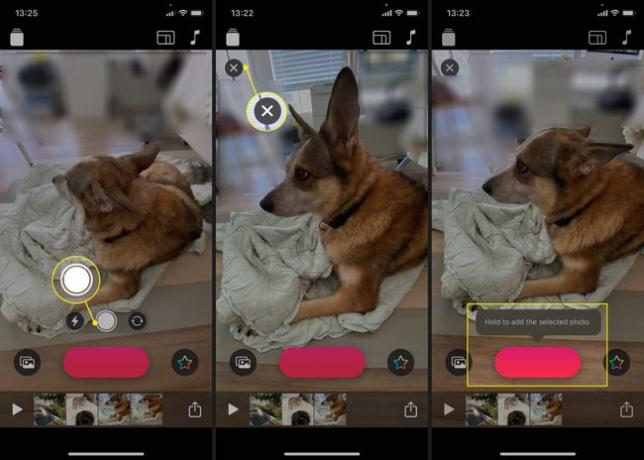
Jak dodawać zdjęcia i filmy z biblioteki?
Kontynuuj dodawanie filmów i zdjęć do projektu za pomocą funkcji nagrywania klipów lub dodawaj zdjęcia lub filmy z aplikacji Zdjęcia. Nowe filmy i zdjęcia pojawiają się na osi czasu po poprzednim klipie.
Oto jak dodać istniejące zdjęcia i filmy z biblioteki.
Stuknij w Biblioteka ikona (wygląda jak dwa ułożone na sobie obrazy). Zostaniesz przeniesiony do Twojej biblioteki zdjęć i filmów.
Stuknij zdjęcie lub wideo.
Naciśnij i przytrzymaj Nagrywać tak długo, jak chcesz, aby zdjęcie lub wideo pojawiło się w Twoim projekcie. Na przykład przytrzymaj przez trzy sekundy, a zdjęcie pojawi się na trzy sekundy w twoim projekcie. Przytrzymaj wideo przez pięć sekund, a pojawi się pierwsze pięć sekund wideo.
-
Zobaczysz swoje zdjęcie lub film na swojej osi czasu. Stuknij w x do wyjścia.
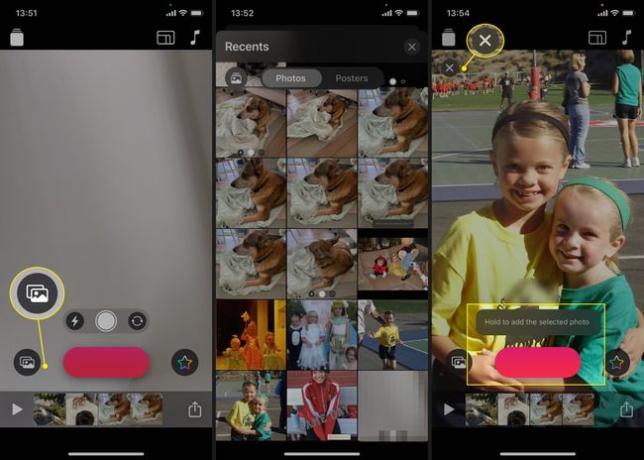
Jak dodać scenę selfie do klipów
Sceny selfie to zabawna funkcja, która pozwala zanurzyć się w animowanym tle lub scenie z kultowego filmu w 360 stopniach. Oto jak to działa.
Aby korzystać z tej funkcji, potrzebujesz iPhone’a X lub nowszego albo iPada Pro z 2018 r. lub nowszego, ponieważ wykorzystuje ona technologię TrueDepth kamera.
Uzyskiwać Efekty (wielokolorowa gwiazda) w prawym dolnym rogu.
Stuknij w Sceny ikona (wygląda jak zielona góra z żółtą kropką).
-
Przewijaj sceny, aż znajdziesz taką, która Ci się podoba. Dotknij, aby go wybrać.
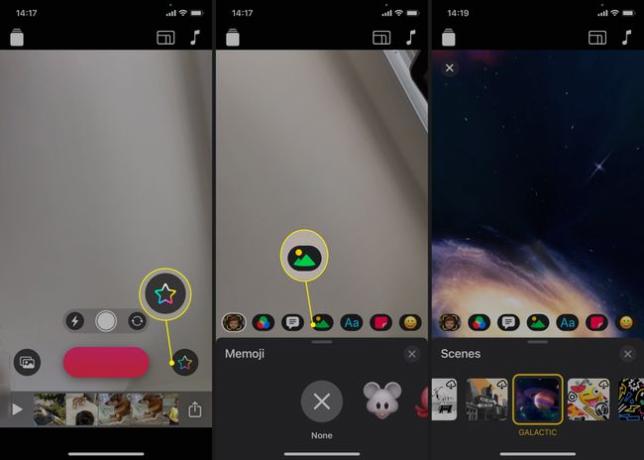
Ustaw urządzenie iOS przed twarzą.
-
Przesuń palcem w dół po polu Opcje sceny, aby wyświetlić Nagrywać przycisk. Naciśnij i przytrzymaj Nagrywać aby nagrać i dodać scenę selfie do osi czasu projektu.
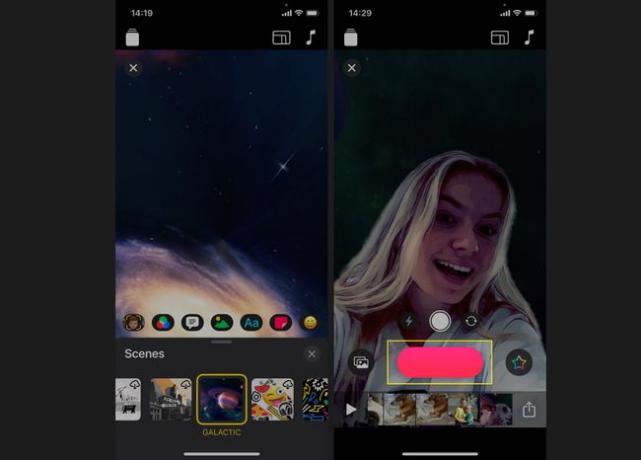
Jak dodawać efekty do klipów
Klipy mają mnóstwo zabawnych efektów do zabawy. Niektóre efekty można dodać do dowolnego zdjęcia lub klipu wideo w projekcie, podczas gdy inne służą do nagrywania wideo na żywo. Oto jak dodawać efekty do swoich klipów:
Uzyskiwać Muzyka (notatka) w prawym górnym rogu ekranu, aby dodać muzykę do projektu.
Stuknij, aby wybrać klip z osi czasu.
Uzyskiwać Efekty (wielokolorowa gwiazdka) z dolnego menu.
-
Uzyskiwać Filtry (trzy kolorowe kółka), aby dodać filtr. Przewiń dostępne filtry, a następnie stuknij filtr, aby go wybrać.
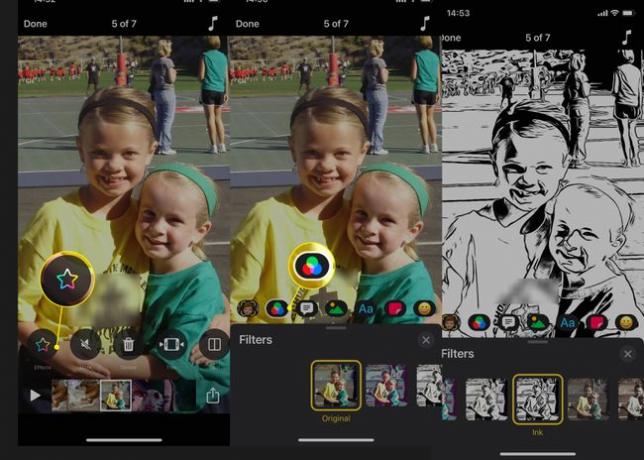
-
Uzyskiwać Tekst (duże A i małe a) do wyboru z szeregu kolorowych podpisów do klipu.
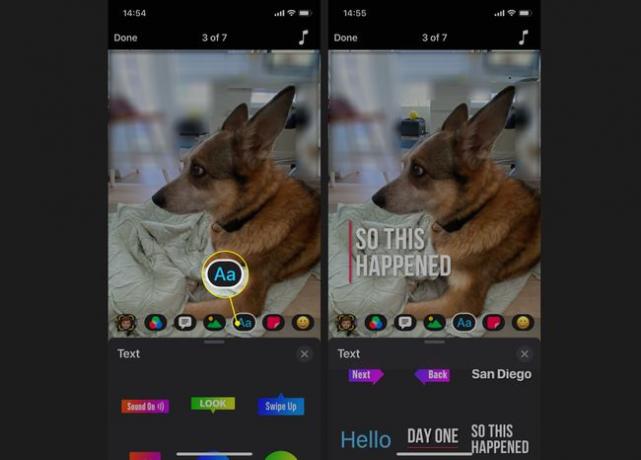
-
Uzyskiwać Naklejki (czerwony kwadrat), aby dodać zabawną naklejkę. Przesuń palcem i umieść go tam, gdzie chcesz.
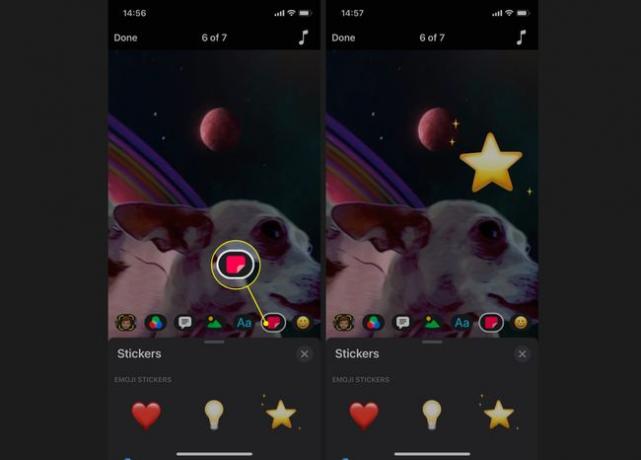
Aby zastosować więcej niż jeden efekt do jednego klipu, podziel klip na dwie części. Stuknij klip na osi czasu, a następnie stuknij Podział.
-
Uzyskiwać Emoji (uśmiechnięta buźka), aby dodać emotikon do klipu.
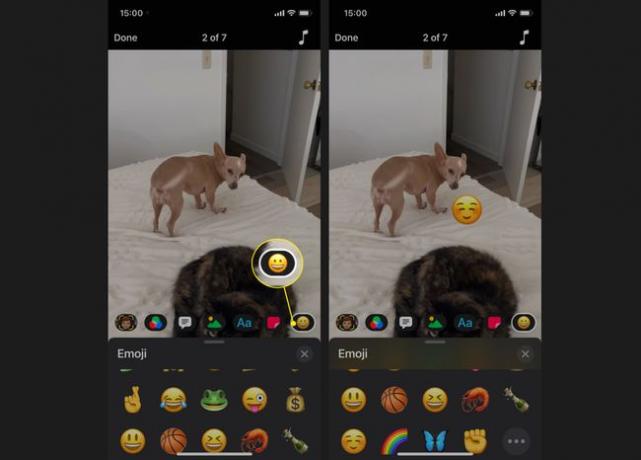
Jeśli zmienisz zdanie, dotknij i przytrzymaj emotikon, a następnie wybierz Kasować.
-
Aby użyć funkcji Memoji podczas nagrywania wideo, dotknij Efekty > Memoji. Stuknij Memoji, aby je wybrać, a następnie wykadruj twarz w przeglądarce. Naciśnij i przytrzymaj Nagrywać aby nagrać i dodać wideo Memoji do projektu.
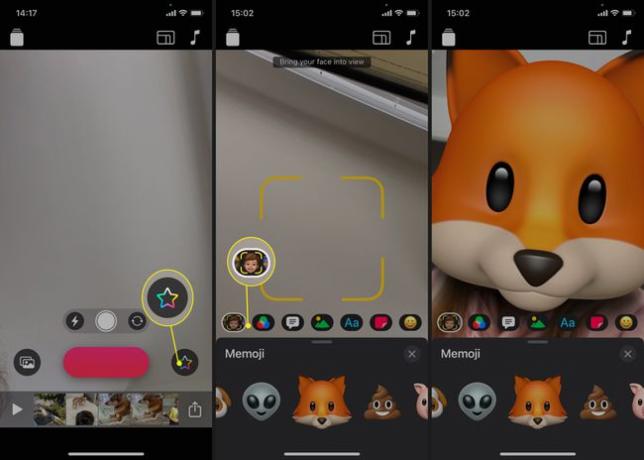
-
Aby dodać tytuły na żywo do nagrania, dotknij Tytuły na żywo (wygląda jak dymek), wybierz styl tytułu na żywo, a następnie mów podczas nagrywania, aby dodać podpis do filmu.
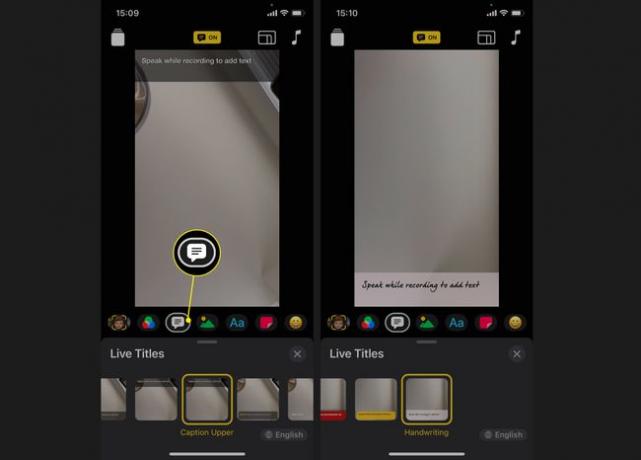
Jak odtwarzać klipy i manipulować nimi
Oto jak odtwarzać, przenosić, duplikować i usuwać klipy w aplikacji Klipy.
Uzyskiwać Bawić się aby odtwarzać klipy po kolei.
Aby przenieść klip, dotknij i przytrzymaj klip, a następnie przesuń go w lewo lub w prawo.
-
Aby zduplikować klip, dotknij klipu, a następnie dotknij Duplikować (pudełko ze znakiem plus).

Aby usunąć klip, dotknij go, a następnie wybierz Kasować (kosz na śmieci)
Aby wyciszyć dźwięk klipu wideo, dotknij go, a następnie wybierz Niemy (ikona rogu).
-
Aby przyciąć klip wideo, dotknij Przycinać (ikona filmu).
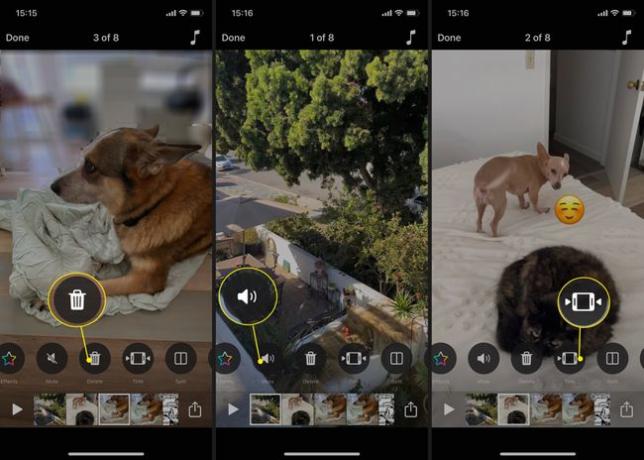
-
Aby zapisać lub udostępnić wideo, dotknij Udział ikonę, a następnie wybierz jedną z opcji, takich jak AirDrop, tekst, e-mail, YouTube i inne, lub udostępnij w serwisie społecznościowym. Opcjonalnie zapisz wideo w swojej bibliotece.