Jak uzyskać dostęp do zaawansowanych opcji uruchamiania w systemie Windows 11/10/8?
ten Zaawansowane opcje uruchamiania menu, dostępne w Okna 11, Windows 10, oraz Windows 8, jest centralnym miejscem naprawy całego obiektu system operacyjny.
Stąd możesz uzyskać dostęp do narzędzi diagnostycznych i naprawczych systemu Windows, takich jak Zresetuj ten komputer, Przywracanie systemu, Wiersz polecenia, naprawa podczas uruchamiania i wiele więcej.
To także miejsce, w którym masz dostęp Ustawienia uruchamiania, menu, które zawiera Tryb bezpieczeństwa, wśród innych metod uruchamiania, które mogą pomóc w uzyskaniu dostępu do systemu Windows 11, 10 lub 8, jeśli występują problemy z uruchomieniem. Innymi słowy, zaawansowane opcje uruchamiania działają jak Windows 11/10/8 Menu startowe.
Menu Zaawansowane opcje uruchamiania powinno pojawić się automatycznie po dwóch kolejnych błędach uruchamiania. Jeśli jednak musisz otworzyć go ręcznie, są sześć różnych sposobów, aby to zrobić.
Najlepszym sposobem, aby zdecydować, której metody użyć, jest oparcie decyzji na tym, jaki poziom dostępu do systemu Windows masz w tej chwili:
- Jeśli system Windows 11/10/8 uruchamia się normalnie: Użyj dowolnej metody, ale 1, 2 lub 3 będą najłatwiejsze.
- Jeśli Windows 11/10/8 nie uruchamia się: Użyj metody 4, 5 lub 6. Metoda 1 będzie również działać, jeśli możesz przynajmniej przejść do ekranu logowania systemu Windows.
Wymagany czas: Dostęp do ASO jest łatwy i może zająć od kilku sekund do kilku minut, w zależności od używanej metody.
Wszystkie te sposoby dostępu do menu Zaawansowane opcje uruchamiania działają równie dobrze w dowolnej wersji systemu Windows 11, Windows 10, Windows 8 lub Windows 8.1 chyba że zaznaczono inaczej.
Metoda 1: SHIFT + Restart

Jest to zdecydowanie najłatwiejszy sposób, aby to zrobić. Po prostu przytrzymaj albo ZMIANA klawisz podczas wybierania Uruchom ponownie, dostępny z dowolnego Moc Ikona.
Moc ikony są dostępne w systemach Windows 11, Windows 10 i Windows 8, a także na ekranie logowania/blokowania.
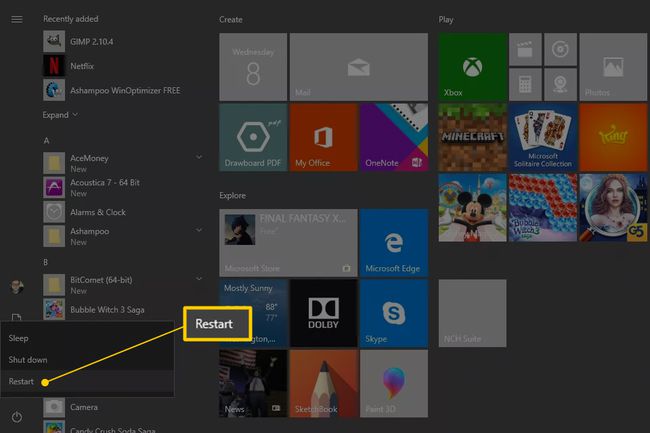
Wszystko, co teraz musisz zrobić, to czekać, aż otworzy się menu Zaawansowane opcje uruchamiania!
Wydaje się, że ta metoda nie działa z klawiaturą ekranową. Aby otworzyć je w ten sposób, musisz mieć fizyczną klawiaturę podłączoną do komputera lub urządzenia.
Metoda 2: Menu ustawień
-
W systemie Windows 11 kliknij prawym przyciskiem myszy przycisk Start i wybierz Ustawienia.
W systemie Windows 10 wybierz przycisk Start, a następnie wybierz przycisk ustawień, a następnie Aktualizacja i bezpieczeństwo.
W systemie Windows 8 przesuń palcem od prawej, aby otworzyć pasek zaklęć. Wybierz Zmień ustawienia komputera. Wybierać Aktualizacja i odzyskiwanie z listy po lewej stronie (lub Ogólny przed Windows 8.1).
-
Wybierać Powrót do zdrowia z listy opcji.

Znajdź Zaawansowane uruchomienie, na dole listy opcji po prawej stronie.
Wybierz Zrestartuj teraz.
Przeczekaj Proszę czekać komunikat do momentu otwarcia Zaawansowanych opcji uruchamiania.
Metoda 3: Polecenie wyłączenia
-
Otwórz wiersz polecenia.
Inną opcją jest otwarcie Biegać (Użyj WYGRAJ+R skrót klawiaturowy), jeśli z jakiegoś powodu nie możesz uruchomić wiersza polecenia, prawdopodobnie związanego z problemem, który masz tutaj!
Zapisz wszystkie otwarte pliki, zanim przejdziesz dalej, w przeciwnym razie utracisz wszelkie zmiany wprowadzone od ostatniego zapisania.
-
Wykonaj polecenie wyłączenia w następujący sposób:
zamknij /r /o
Aby anulować komendę zamykania po wykonaniu (jak gdybyś zapomniała zapisać swoją pracę!) wykonaj wyłącz /a w tym samym oknie wiersza polecenia.
-
Wybierz Blisko do komunikatu ostrzegawczego o podpisywaniu, który pojawia się kilka sekund później.

Po kilku sekundach, podczas których nic się nie dzieje, Windows zamknie się i zobaczysz Proszę czekać wiadomość.
Poczekaj jeszcze kilka sekund, aż otworzy się menu Zaawansowane opcje uruchamiania.
Metoda 4: Uruchom z nośnika instalacyjnego systemu Windows 11/10/8
-
Włóż do komputera płytę DVD z systemem Windows 11, Windows 10 lub Windows 8 lub pamiec przenosna z plikami instalacyjnymi systemu Windows.
W razie potrzeby możesz pożyczyć czyjąś płytę (lub inne nośniki). Nie instalujesz ani nie instalujesz ponownie systemu Windows, po prostu uzyskujesz dostęp do zaawansowanych opcji uruchamiania — nie klucz produktu lub wymagane złamanie licencji.
Uruchom z dysku lub rozruch z urządzenia USB, niezależnie od tego, czego wymaga Twoja sytuacja.
Wybierz Następny z Konfiguracja systemu Windows ekran.
-
Wybierać Napraw swój komputer na dole okna.

Zaawansowane opcje uruchamiania uruchomią się niemal natychmiast.
Metoda 5: Uruchom z dysku odzyskiwania systemu Windows 11/10/8
-
Włóż dysk odzyskiwania systemu Windows 11, Windows 10 lub Windows 8 do bezpłatnego USB Port.
Nie martw się, jeśli nie byłeś proaktywny i nigdy nie zająłeś się tworzeniem dysku odzyskiwania. Jeśli masz inny komputer z tą samą wersją systemu Windows lub komputer znajomego z systemem Windows 11/10/8, zobacz Jak utworzyć dysk odzyskiwania systemu Windows po instrukcje.
Uruchom komputer z dysku flash.
Na Wybierz układ klawiatury ekran, wybierz NAS. lub jakikolwiek układ klawiatury, którego chcesz użyć.
Zaawansowane opcje uruchamiania rozpoczną się natychmiast.
Metoda 6: Uruchom bezpośrednio do zaawansowanych opcji uruchamiania
Uruchom lub uruchom ponownie komputer lub urządzenie.
-
Wybierz uruchomić opcja dla Odzyskiwanie systemu, Zaawansowane uruchomienie, Powrót do zdrowiaitp.
Na niektórych komputerach z systemem Windows 11/10/8, na przykład naciśnięcie F11 uruchamia odzyskiwanie systemu.
Nazwa tej opcji rozruchu jest konfigurowana przez użytkownika sprzęt komputerowy maker, więc wymienione tutaj opcje to tylko niektóre, które widzieliśmy lub słyszeliśmy. Niezależnie od nazwy, powinno być jasne, że zamierzasz uruchomić zaawansowane funkcje odzyskiwania zawarte w systemie Windows.
Możliwość rozruchu bezpośrednio z zaawansowanych opcji uruchamiania nie jest dostępna w tradycyjnym BIOS. Twój komputer będzie musiał obsługiwać UEFI a następnie odpowiednio skonfigurować, aby uruchamiał się bezpośrednio z menu ASO. Na szczęście w dzisiejszych czasach jest to bardzo powszechne.
Poczekaj na rozpoczęcie zaawansowanych opcji uruchamiania.
A co z klawiszami F8 i SHIFT+F8?
Żaden F8 ani SHIFT+F8 to niezawodna opcja uruchamiania z menu Zaawansowane opcje uruchamiania. Widzieć Jak uruchomić system Windows w trybie awaryjnym więcej na ten temat.
Jeśli chcesz uzyskać dostęp do zaawansowanych opcji uruchamiania, możesz to zrobić za pomocą dowolnej z kilku metod wymienionych powyżej.
Jak wyjść z zaawansowanych opcji uruchamiania
Za każdym razem, gdy skończysz korzystać z menu ASO, możesz wybrać Kontyntynuj aby ponownie uruchomić komputer. Zakładając, że teraz działa poprawnie, spowoduje to ponowne uruchomienie systemu Windows.
Twoja druga opcja to Wyłącz Twój komputer, który właśnie to zrobi.
