Użyj masek warstw w GIMP, aby edytować określone obszary
Maski warstwowe w KORDONEK (GNU Image Manipulation Program) zapewnia elastyczny sposób edytowania warstw, które łączą się w dokumencie w celu uzyskania bardziej atrakcyjnych obrazów kompozytowych.
Zalety masek i sposób ich działania
Gdy maska jest nakładana na warstwę, maska sprawia, że części warstwy są przezroczyste, dzięki czemu wszystkie warstwy poniżej są widoczne.
Może to być skuteczny sposób na połączenie dwóch lub więcej zdjęć w celu uzyskania ostatecznego obrazu, który łączy elementy każdego z nich. Może jednak również otworzyć możliwość edytowania obszarów pojedynczego obrazu na różne sposoby w celu uzyskania ostatecznego obraz, który wygląda znacznie bardziej efektownie niż gdyby te same korekty obrazu zostały zastosowane uniwersalnie do całości zdjęcie.
Na przykład w zdjęcia krajobrazu, możesz użyć tej techniki do przyciemnienia nieba o zachodzie słońca, aby ciepłe kolory nie wypalały się podczas rozjaśniania pierwszego planu.
Podobne wyniki można osiągnąć w przypadku połączonych warstw, usuwając części górnej warstwy, zamiast używania maski, aby obszary były przezroczyste. Jednak po usunięciu części warstwy nie można jej cofnąć, ale można edytować maskę warstwy, aby ponownie wyświetlić przezroczysty obszar.
Używanie masek warstw w GIMP
Technika zademonstrowana w tym samouczku wykorzystuje darmowy edytor obrazów GIMP i dobrze nadaje się do wielu tematów, szczególnie tam, gdzie oświetlenie różni się znacznie w różnych scenach. Pokazuje, jak używać masek warstw w obrazie poziomym, aby połączyć dwie różne wersje tego samego obrazu.
Przygotuj dokument GIMP
Pierwszym krokiem jest przygotowanie dokumentu GIMP, którego możesz użyć do edycji określonych obszarów obrazu.
Używanie zdjęcia krajobrazu lub podobnego, które ma bardzo oczywiste linia horyzontu ułatwi edycję górnej i dolnej części obrazu, dzięki czemu można zobaczyć, jak działa ta technika. Kiedy czujesz się dobrze z tą koncepcją, możesz spróbować zastosować ją do bardziej złożonych tematów.
-
Iść do Plik > otwarty aby otworzyć zdjęcie cyfrowe, z którym chcesz pracować. w Warstwy palety, nowo otwarty obraz pojawia się jako pojedyncza warstwa.
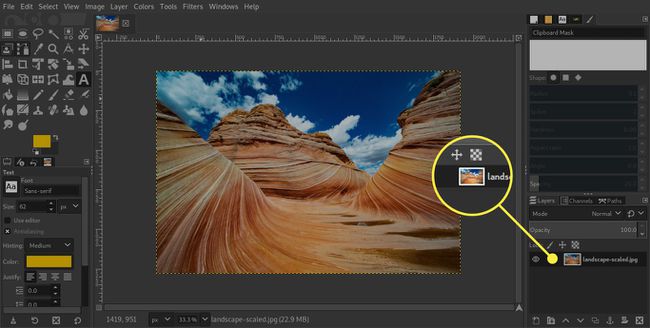
-
Następnie wybierz Powiel warstwę na dolnym pasku palety Warstwy. To powiela warstwę tła do pracy.
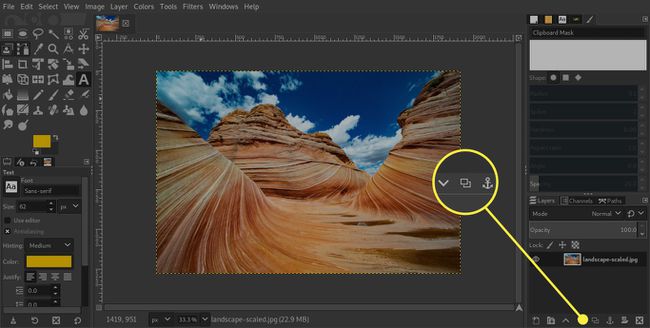
-
Wybierz Ukrywać przycisk (pojawia się jako ikona oka) na górnej warstwie.
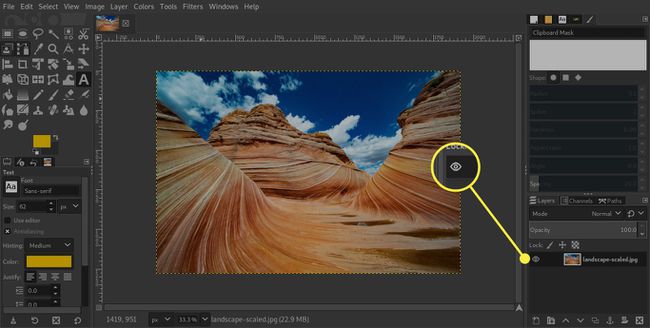
-
Użyj narzędzi do dopasowywania obrazu, aby edytować widoczną dolną warstwę w sposób, który uwydatnia jedną konkretną część obrazu, taką jak niebo.
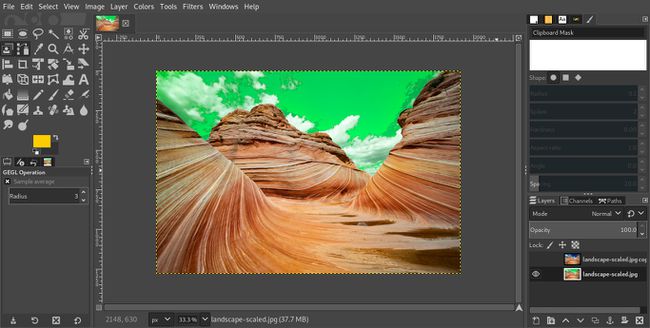
-
Odkryj górną warstwę i uwydatnij inny obszar obrazu, taki jak pierwszy plan.
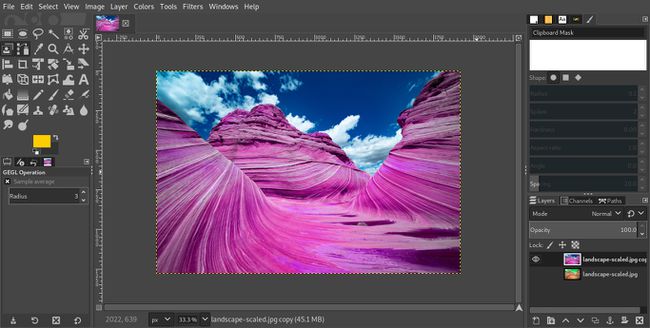
Jeśli nie jesteś zbyt pewny siebie w GIMP-ach narzędzia do regulacji, użyj techniki konwersji mono Channel Mixer, aby przygotować podobny dokument GIMP.
Zastosuj maskę warstwy
Chcemy ukryć niebo w górnej warstwie, aby prześwitowało ciemne niebo w dolnej warstwie.
-
Kliknij prawym przyciskiem myszy górną warstwę w palecie Warstwy i wybierz Dodaj maskę warstwy.
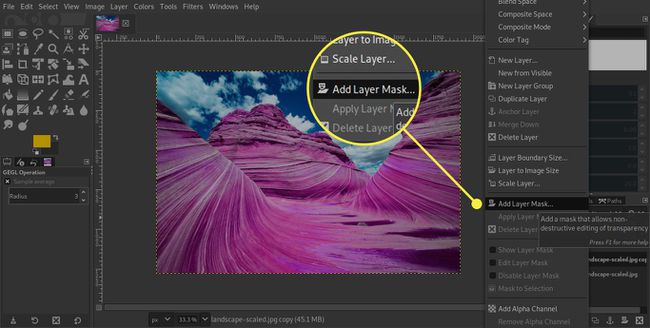
-
Wybierz Biały (pełne krycie). Zobaczysz teraz, że po prawej stronie miniatury warstwy w palecie Warstwy pojawia się zwykły biały prostokąt.
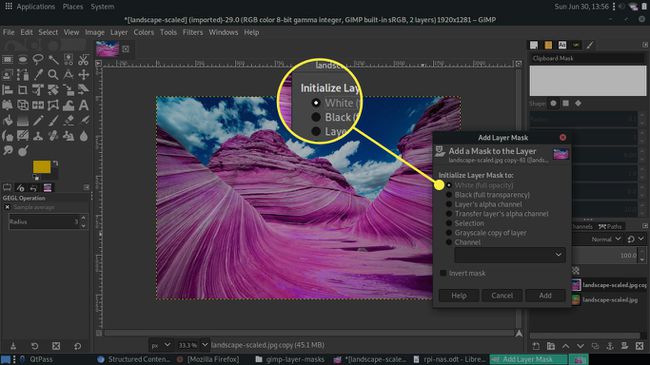
-
Wybierz maskę warstwy, klikając i przytrzymując ikonę białego prostokąta, a następnie naciśnij D aby zresetować kolory pierwszego planu i tła odpowiednio do czerni i bieli.
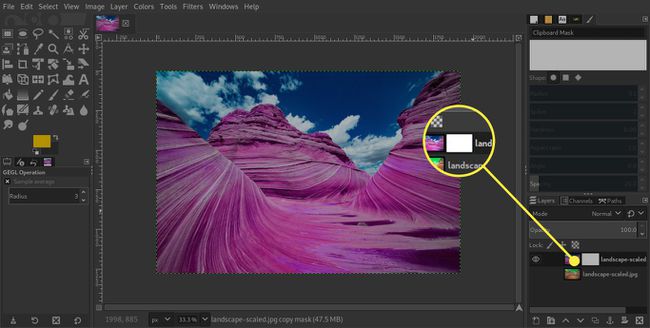
-
w Przybornik, Wybierz Narzędzie Gradient.
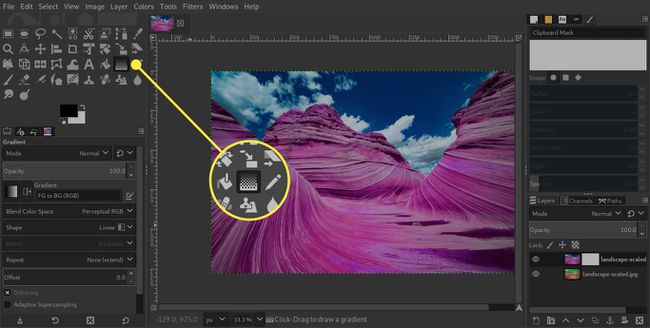
-
w Opcje narzędzi, Wybierz FG do BG (RGB) z Gradient selektor.
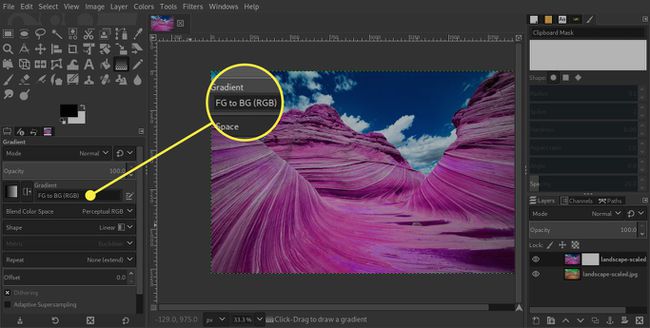
-
Przesuń wskaźnik na obraz i umieść go na poziomie horyzontu. Kliknij i przeciągnij w górę, aby namalować gradient czerni naMaska warstwy.
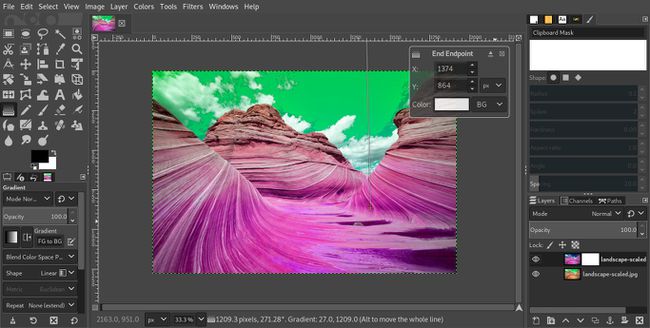
-
Niebo z dolnej warstwy będzie teraz widoczne z pierwszym planem z górnej warstwy. Jeśli wynik nie jest taki, jak byś chciał, spróbuj ponownie zastosować gradient, być może zaczynając lub kończąc w innym miejscu.
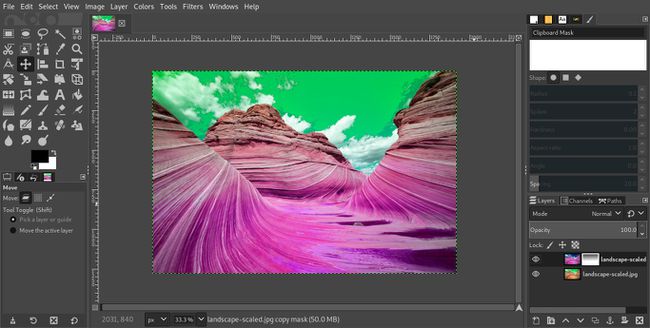
Dostrój połączenie
Może być tak, że górna warstwa jest trochę jaśniejsza niż dolna, ale maska ją zaciemnia. Można to dostosować, malując maskę obrazu, używając bieli jako koloru pierwszego planu.
Wybierz Narzędzie Pędzel, a w Opcje narzędzi, wybierz miękki pędzel w Szczotka ustawienie. Użyj Suwak skali aby dostosować rozmiar zgodnie z wymaganiami. Spróbuj zmniejszyć wartość Nieprzezroczystość suwak również, ponieważ ułatwia to uzyskanie bardziej naturalnych wyników.
Przed malowaniem na masce warstwy wybierz małą ikonę strzałki z dwoma grotami obok pierwszego planu i kolory tła aby kolor pierwszego planu był biały.
Wybierz Maska warstwy ikona w Warstwy palety, aby upewnić się, że jest zaznaczona i że możesz malować na obrazie w obszarach, w których chcesz ponownie wyświetlić przezroczyste części. Podczas malowania zobaczysz Maska warstwy ikona zmieni się, aby odzwierciedlić pociągnięcia pędzlem, które stosujesz, a obraz powinien się widocznie zmieniać, gdy przezroczyste obszary stają się ponownie nieprzezroczyste.
