Oszczędzające czas skróty do narzędzi wypełniania w programie Photoshop i Elements
Za pomocą Skróty klawiszowe w dowolnym programie sprawia, że projekty są nieco prostsze. Nie musisz polować na menu ani wstrzymywać się od wykonywanego zadania. Gdy zaczniesz używać skrótów, prawdopodobnie zapomnisz, gdzie element menu dołączony do tego skrótu znajduje się w menu programu Photoshop.
Nie musisz przechodzić do paska narzędzi lub menu, aby wypełnić warstwę Photoshop. Po prostu zapisz swoje ulubione skróty w pamięci i rozluźnij palce na klawiaturze.
Te instrukcje dotyczą programu Photoshop CS5 i nowszych. Niektóre pozycje menu i skróty mogą się różnić w zależności od wersji.
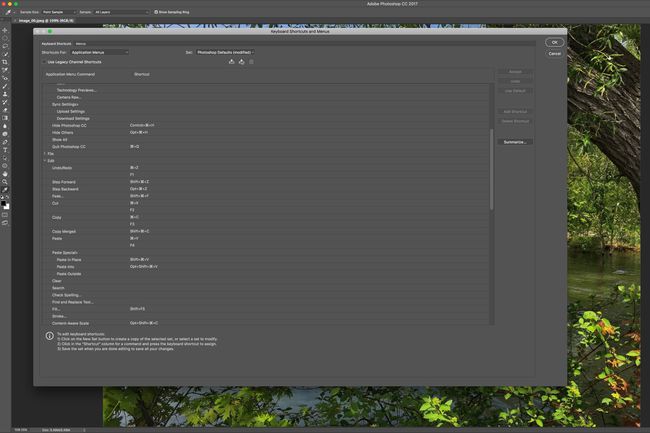
Formaty skrótów
Skróty są wymienione obok pozycji menu. W zależności od systemu operacyjnego może być konieczne naciśnięcie klawisza modyfikującego. Typowe klawisze modyfikujące używane ze skrótami to:
- Komenda na Macu lub klawisz kontrolny na PC
- Opcja na Macu lub Alt na PC
- Zmiana
Na przykład, aby odznaczyć zaznaczenie w programie Photoshop, poleceniem klawiaturowym na komputerze Mac jest Command+D. Na komputerze jest Ctrl+D.
Większość narzędzi w Photoshopie ma swoje własne, jednoklawiszowe skróty. Oto kilka ważnych:
Posługiwać się Zmiana z tymi poleceniami, aby przełączać się między różnymi typami narzędzi, jeśli są one dostępne. Na przykład naciśnięcie Zmiana + m pozwala przełączać się między markizami eliptycznymi i prostokątnymi.
- V:Ruszaj się
- m: Namiot
- L: Lasso
- W: Magiczna różdżka
- C: Przyciąć
- b: Szczotka
- g: Wiadro farby
- T: Tekst
- U: Kształt
Skróty klawiaturowe do wypełniania warstw
Aby wypełnić warstwę programu Photoshop lub zaznaczony obszar kolorem pierwszego planu, użyj skrótu klawiaturowego Alt+Backspace w systemie Windows lub Opcja+Usuń na Macu.
Wypełnij warstwę kolorem tła za pomocą Ctrl+Backspace w systemie Windows lub Command+Usuń na Macu.
Zachowaj przejrzystość za pomocą skrótu
Dodaj Zmiana klawisz do skrótów warstw wypełnienia do zachować przejrzystość podczas napełniania. Na przykład użyj Shift+Ctrl+Backspacedla koloru tła. Ten skrót wypełnia tylko obszary zawierające piksele.
Dodaj Zmiana klucz do zachowania przejrzystości podczas wypełniania z historii.
Ten skrót nie działa w Elements.
Otwórz okno dialogowe Edycja > Wypełnij
Posługiwać się Shift+Backspace w systemie Windows lub Shift+Usuń na komputerze Mac, aby otworzyć Edycja > Wypełnij okno dialogowe dla innych opcji wypełnienia w Photoshopie.
Zamiana lub cofanie kolorów
Użyj x klucz do zamiany kolorów pierwszego planu i tła.
Użyj D klawisz, aby zresetować kolory pierwszego planu lub tła z powrotem do czerni i bieli.
Inne przydatne skróty
Istnieje wiele innych skrótów klawiaturowych programu Photoshop, w tym:
- Posługiwać się Ctrl+Alt+Backspace w systemie Windows lub Command+Usuń na komputerze Mac do wypełnienia ze stanu aktywnej historii.
- Naciśnięcie klawisza numerycznego, gdy obiekt jest zaznaczony, zwiększa lub zmniejsza krycie o 10 procent. Na przykład naciśnięcie klawisza 1 klucz zmniejsza krycie do 10 procent. Naciśnięcie 0 Klawisz przywraca zaznaczenie do 100 procent krycia. Naciśnij szybko dwie liczby, aby ustawić przezroczystość na inne liczby, na przykład 56 procent.
- Za pomocą Zmiana plus dowolny klawisz numeryczny zmienia krycie i wypełnia wybraną warstwę. Może również zmienić krycie i wypełnienie narzędzia, jeśli używasz narzędzia do rysowania.
- Posługiwać się Command+I na Macu lubCtrl+I inWindows do odwracania części warstwy podczas odwracania kolorów maski warstwy.
- Ctrl+Alt+Shift+E w systemie Windows lub Command+Opcja+Shift+Ena Macu pozwala zachować wszystkie warstwy, ale łączy je, aby można je było przekonwertować na spłaszczoną warstwę. Ten skrót umożliwia również zduplikowanie scalonej warstwy.
- Posługiwać się Ctrl+Alt+Shift w systemie Windows lub Command+Opcja+Shift na komputerze Mac podczas ładowania programu Photoshop, jeśli chcesz wrócić do ustawień domyślnych i interfejsu użytkownika. Przytrzymaj te przyciski podczas ładowania programu.
Możesz tworzyć niestandardowe skróty, wybierając Edytować > Skróty klawiszowe.
