Jak wstawiać i malować modele 3D w Paint 3D
Maluj 3D jest proste, jeśli chodzi o otwieranie obrazów, a narzędzia do malowania są łatwo dostępne i łatwe do dostosowania przed użyciem. Możesz wstawić obrazy 2D, które chcesz konwertuj na 3D (lub pozostań w 2D), a także wstawiaj już wykonane modele 3D z własnego komputera lub z biblioteki 3D.
Wstaw lokalne obrazy 2D lub 3D
Po wstawieniu obrazu, niezależnie od tego, czy jest to zdjęcie 2D, czy model 3D, masz możliwość natychmiastowego użycia go z bieżącym płótnem, które już masz otwarte. Jest to coś innego niż normalne otwieranie pliku, które spowoduje rozpoczęcie od nowego, oddzielnego płótna.
Po umieszczeniu obiektów, które chcesz na płótnie, możesz użyć wbudowanych pędzli i innych przyborów malarskich, aby malować bezpośrednio na swoich modelach.
Uzyskać dostęp do Menu przycisk w lewym górnym rogu Paint 3D.
-
Wybierać Wstawić.
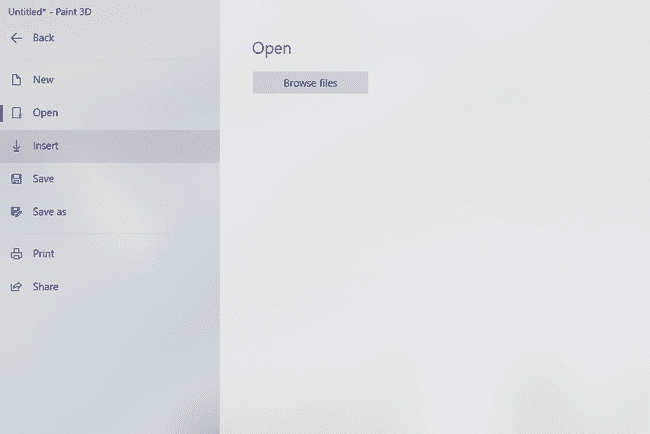
-
Wybierz plik, który chcesz zaimportować do aktualnie otwartego kanwy.
Możesz importować wiele typów plików, zarówno obrazy 2D, jak PNG, JPG, JFIF, GIF, TIF/TIFF, pliki ICO, a także modele 3MF, FBX, STL, PLY, OBJ, GLB i inne modele 3D.
Wybierać otwarty.
Wstaw modele 3D online
Wybierać Biblioteka 3D z górnego menu w Paint 3D.
-
Wyszukaj lub przeglądaj obiekt, którego chcesz użyć.
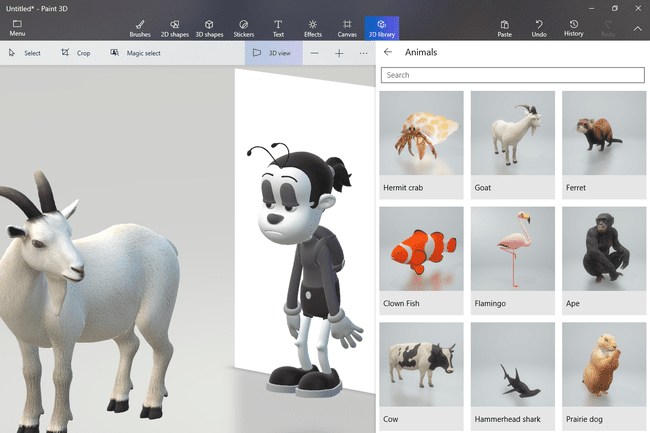
Wybierz go, aby natychmiast zaimportować go na płótno.
Maluj modele w Paint 3D
Wszystkie pędzle i odpowiadające im opcje są dostępne za pośrednictwem Pędzle zakładka u góry programu. W ten sposób malujesz wszystko, niezależnie od tego, czy wypełniasz linie obrazu 2D, czy dodajesz odrobinę koloru do Zbudowałeś obiekt 3D.
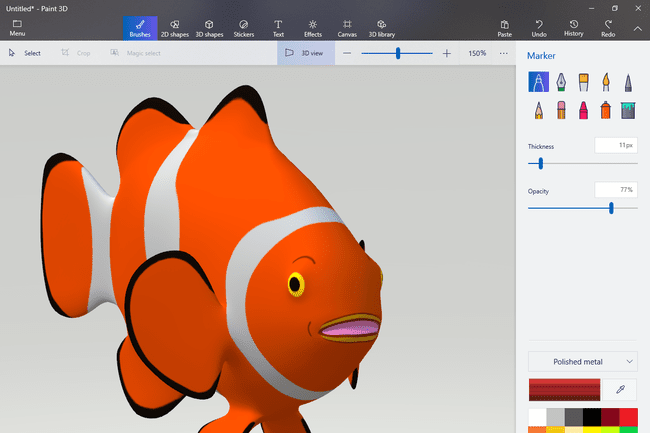
Wybierz odpowiednie narzędzie, które służy celowi, do którego dążysz. Oto opis każdego z nich, który może pomóc w wyborze odpowiedniego dla Twojego scenariusza:
- Znacznik: Marker ma równomierną kreskę wszędzie tam, gdzie jest używany i ma czysty, pełny wygląd. Jest podobne do narzędzia Pióro pikselowe, z tą różnicą, że rozlewa części koloru na pobliskie piksele, aby uzyskać bardziej miękkie podejście. Sąsiednie piksele, które są poza zasięgiem, są lekko pokolorowane.
- Pióro do kaligrafii:To narzędzie działa tak, jak można się spodziewać po pisaku do kaligrafii. Jego efekt jest bardzo podobny do markera, z wyjątkiem tego, że grubość pociągnięć zmienia się w miarę przyspieszania i zwalniania ruchu pisaka.
- Szczotka olejowa: Pędzel olejny nadaje wygląd prawdziwego pędzla. Ma „grubszy” i bardziej rozpikselowany efekt, który ukrywa obraz tła znacznie bardziej niż znacznik.
- Akwarela:Użyj pędzla akwarelowego, jeśli potrzebujesz efektu, w którym kolor powinien być blady na niektórych obszarach, ale ciemniejszy na innych. Bardzo łatwo jest przyciemnić kolor pędzla akwarelowego, po prostu przesuwając ten sam obszar więcej niż jeden raz. Jest podobny do narzędzia w sprayu, z tym wyjątkiem, że krawędzie nie są tak miękkie.
- Pikselowe pióro:Pióro pikselowe wygląda prawie identycznie jak marker, z wyjątkiem tego, że w przeciwieństwie do markera koloruje cały każdy piksel, do którego dociera. To tworzy bardzo jednolity wygląd, który nie przenika ani trochę do żadnego innego piksela, co w efekcie powoduje sztywne krawędzie, ale także ułatwia szybkie malowanie obok ciągłych linii.
- Ołówek: Ołówek jest idealny do odręcznego spojrzenia, ponieważ obejmuje tylko od 5 do 10 pikseli.
- gumka do mazania: Gumka, pomimo swojej nazwy, nie wymazuje tego, co już narysowałeś, więc części modelu powrócą do poprzedniego stanu (użyj Historia za to). Zamiast tego usuwa wszelkie dostosowania z modelu, zachowując obiekt w stanie nienaruszonym, co jest przydatne do rozpoczynania od zera bez żadnych projektów ani kolorów.
- Pastel: Kredka tworzy kredowy, prawie mokry wygląd. Krawędzie są podobne do znacznika, ponieważ pobliskie piksele są częściowo nieprzezroczyste, ale jest inaczej w ciągu linie, ponieważ nawet środek pociągnięć nie jest w pełni pokolorowany (chyba że kolorujesz je wielokrotnie).
- Spray: To narzędzie jest bardzo podobne do pędzla akwarelowego, z wyjątkiem tego, że możesz przytrzymać je w jednym miejscu, aby wypełnić przestrzeń większą ilością koloru, podobnie jak prawdziwa puszka ze sprayem. Krawędzie są miękkie jak marker.
- Napełnić:Narzędzie do wypełniania to szybki sposób na wypełnienie obszaru kolorem. Dostosuj ustawienie tolerancji, aby określić, jaka część obrazu powinna być pokolorowana. Mniejsza wartość, taka jak 0%, wypełni tylko kilka pikseli wokół miejsca, w którym wybierzesz, podczas gdy coś większego jak 5% może wypełnić mały obszar jak koło, a 100% zmieni kolor całości obiekt.
W miarę powiększania obrazu 3D jego części zostaną ukryte lub nie będą łatwo dostępne. Użyj przycisku obrotu w osi Y na dole obiektu, aby dotrzeć do różnych obszarów, które możesz malować.
Dostosuj tolerancję i krycie
Każde narzędzie, ale Napełnić pozwala dostosować grubość pędzla, dzięki czemu można kontrolować liczbę pikseli, które powinny być pokolorowane naraz. Niektóre pozwalają wybrać obszar o wielkości 1 piksela do kolorowania przy każdym pociągnięciu.
Krycie wyjaśnia poziom przezroczystości narzędzia, gdzie 0 procent to całkowicie przezroczysty. Na przykład, jeśli nieprzezroczystość znacznika jest ustawiona na 10 procent, będzie on bardzo jasny, podczas gdy 100 procent pokazuje pełny kolor.
Zastosuj efekty matowe, błyszczące i metalowe
Każde narzędzie artystyczne w programie Paint 3D może mieć efekt matowej, błyszczącej, matowego metalu lub polerowanego metalu.
Opcje metalowe są przydatne w przypadku wyglądu zardzewiałego lub miedzianego. Matowy zapewnia regularny efekt kolorystyczny, a błyszcząca konsystencja jest nieco ciemniejsza i nadaje bardziej lśniący wygląd.
Wybierz kolor
W menu bocznym, poniżej opcji teksturowania, wybierasz kolor, którego powinno używać narzędzie Paint 3D.
Wybierz dowolny z wstępnie wybranych kolorów z menu 18 lub wybierz tymczasowy bieżący kolor, wybierając pasek kolorów. Stamtąd zdefiniuj kolor przez jego RGB lub klątwa wartości.
Użyj narzędzia Kroplomierz, aby wybrać kolor z płótna. Jest to łatwy sposób na pomalowanie tego samego koloru, który już istnieje na modelu, gdy nie masz pewności, który kolor został użyty.
Aby stworzyć własne kolory do wykorzystania później, wybierz Dodaj kolor. Możesz stworzyć do sześciu.
