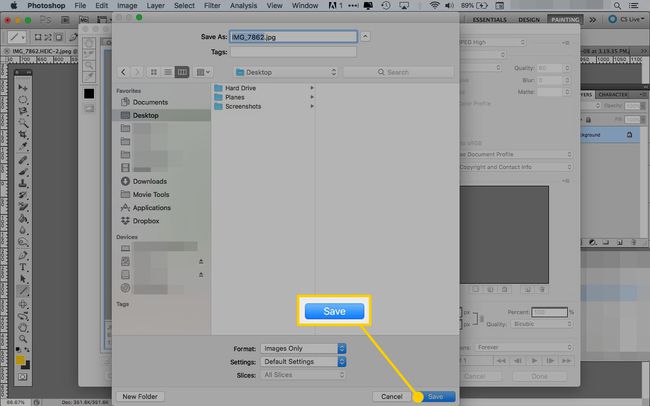Jak korzystać z narzędzia Photoshop Save for Web?
Projektanci graficy, projektanci stron internetowych i inne osoby, które tworzą treści w Internecie, tworzą również obrazy gotowe do użycia w Internecie, takie jak zdjęcia do witryn internetowych i banery reklamowe. Przed przesłaniem tych obrazów są one optymalizowane pod kątem szybkiego pobierania i wyświetlania w przeglądarce internetowej.
Narzędzie Save for Web w Photoshopie to łatwy sposób na przygotowanie Pliki JPEG dla sieci. To narzędzie zapisuje również pliki GIF, PNG i BMP. Poniżej opisano, jak korzystać z narzędzia Zapisz dla Internetu, aby uzyskać odpowiednią równowagę między jakością obrazu a rozmiarem pliku dla obrazów.
Instrukcje zawarte w tym artykule dotyczą programu Photoshop w wersji 5.5 i nowszych. Polecenia i opcje menu mogą się różnić w zależności od wersji.
Co sprawia, że grafika internetowa jest gotowa?
Większość grafik gotowych do użycia w Internecie ma wspólne cechy:
- Rozdzielczość to 72 dpi.
- Tryb koloru to RGB.
- Pliki są zmniejszane w celu szybszego ładowania stron internetowych.
Jak oszczędzać w Internecie w Photoshopie
Zapisz dla Internetu nie jest narzędziem, takim jak Duży namiot, Przenieś lub Lasso magnetyczne. Jest to sposób na wyeksportowanie nieprzetworzonego pliku do formatu, z którego mogą łatwo korzystać inne osoby. Oto jak go używać do optymalizacji obrazów.
Otwórz obraz, który chcesz zapisać w Photoshopie.
-
Wybierz Obraz > Rozmiar obrazu. Lub naciśnij Alt/Opcja+Command+I na klawiaturze.
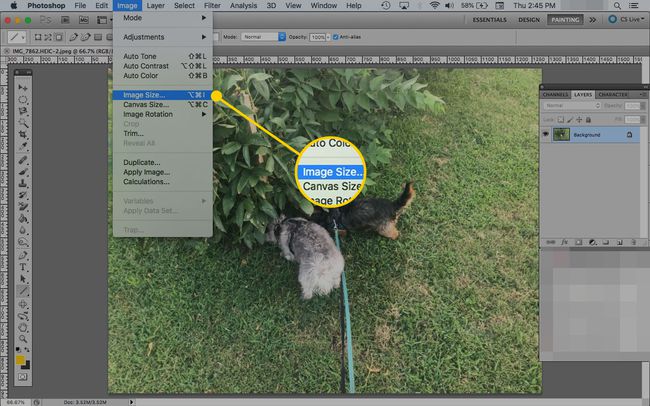
-
w Szerokość pole, wprowadź nową szerokość, wybierz Piksele, a następnie wybierz ok.
Zmień rozmiar zdjęcia na mały rozmiar, który można wykorzystać na stronie internetowej.
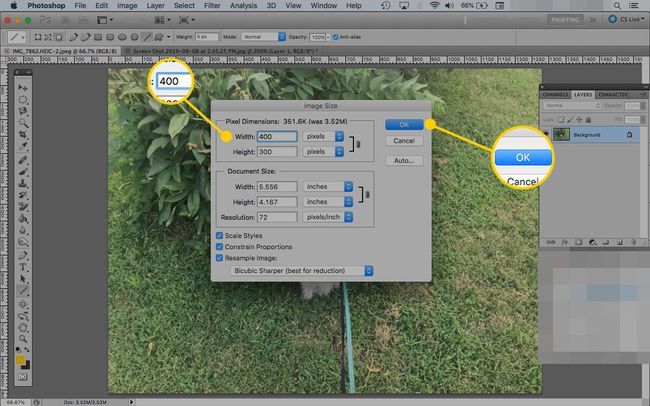
-
Wybierz Plik > Zapisz dla Internetu i urządzeń. Lub użyj skrótu klawiaturowego: Alt/Opcja+Command+Shift+S.
W innych wersjach programu Photoshop ścieżka jest Plik > Eksport > Zapisz dla sieci. Element może nosić nazwę Zapisz dla Internetu lub Zapisz dla Internetu i urządzeń.
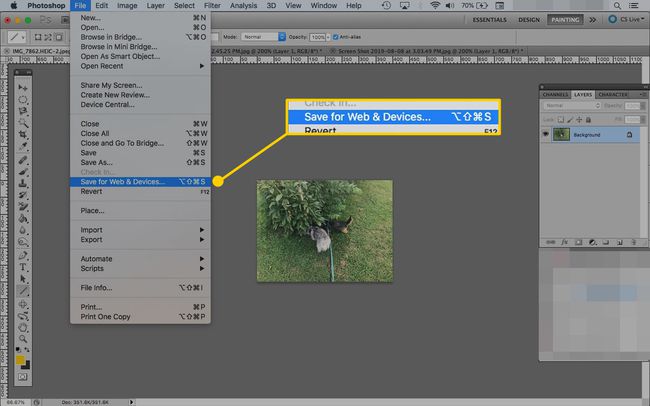
-
w Zapisz dla sieci okno, przejdź do Oryginał, Zoptymalizowany, 2-Up, oraz 4-Up zakładki. Te zakładki przełączają się między widokiem oryginalnego zdjęcia, zoptymalizowanym zdjęciem z zastosowanymi ustawieniami Zapisz dla Internetu lub porównaniem dwóch lub czterech wersji zdjęcia.
Wybierać 2-Up aby porównać oryginalne zdjęcie ze zoptymalizowanym zdjęciem. Pokazuje obok siebie kopie obrazu.
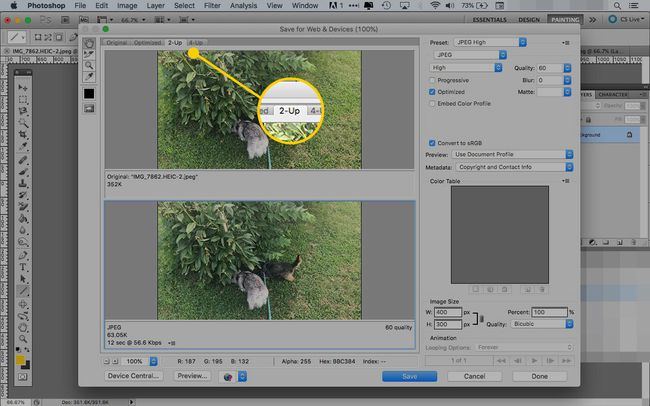
-
Zmienić Jakość wartość. W miarę obniżania jakości obraz wygląda na bardziej zamazany, a rozmiar pliku maleje. Mniejsze pliki oznaczają szybsze ładowanie stron internetowych.
Znajdź złoty środek między rozmiarem pliku a jakością. Jakość od 40 do 60 to dobry zakres. Użyj wstępnie ustawionych poziomów jakości (na przykład JPEG Medium), aby zaoszczędzić czas.
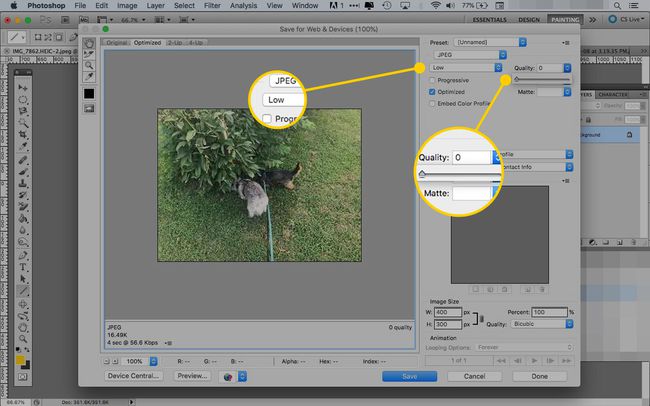
-
W razie potrzeby zmień typ pliku na JPEG, GIF, PNG-8, PNG-24 lub WBMP.
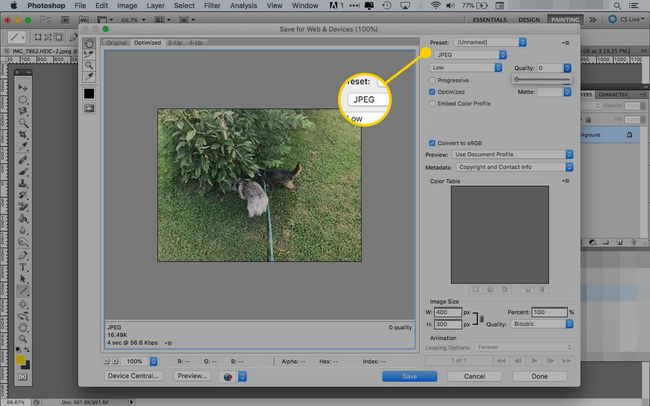
-
W razie potrzeby zmień rozmiar obrazu. Wprowadź szerokość lub wysokość albo przeskaluj ją w procentach.
Kliknij Zamek ikonę, aby zmienić proporcje obrazu. W przeciwnym razie wprowadź inną szerokość lub wysokość, aby proporcjonalnie zmienić inną wartość.
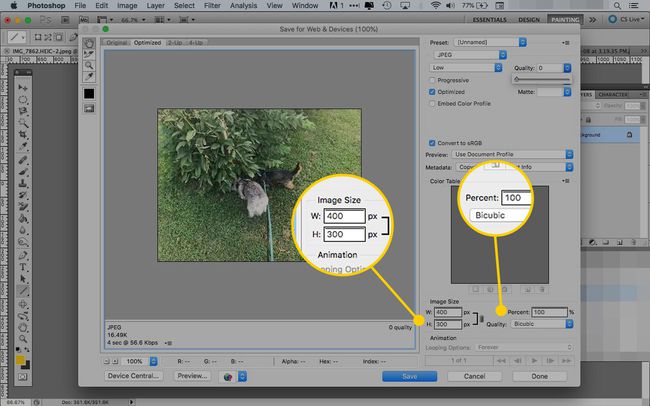
-
Wartości poniżej podglądu obrazu wyświetlają typ pliku, rozmiar i czas potrzebny do otwarcia obrazu w witrynie internetowej. Te numery są aktualizowane w miarę wprowadzania zmian.
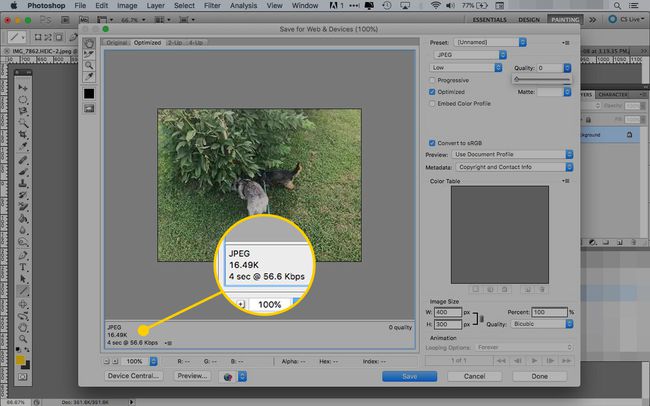
-
Gdy jesteś zadowolony ze zdjęcia, wybierz Zapisać.
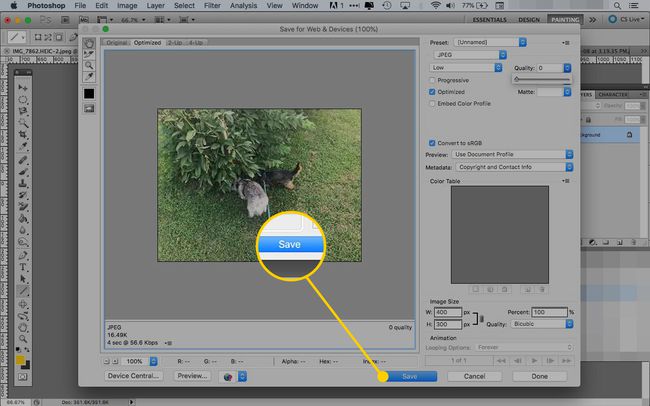
-
Wpisz nazwę zdjęcia, a następnie kliknij Zapisać.