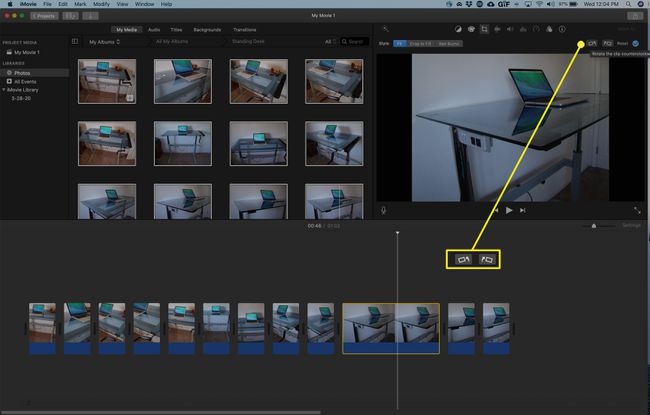Wszystko o edycji zdjęć w iMovie
Oprogramowanie Apple iMovie to bezpłatne pobieranie dla nowych i niedawnych nabywców komputerów Mac oraz tania opcja dla właścicieli starszych komputerów Mac. Dzięki iMovie masz do dyspozycji potężne, łatwe do zrozumienia narzędzia do edycji do tworzenia własnych filmów. Filmy te zazwyczaj zawierają klipy wideo, ale do filmów można dodawać nieruchome zdjęcia. Dzięki efektom ruchu i przejściom można nawet stworzyć efektowny film, składający się wyłącznie ze zdjęć.
Jak dodać zdjęcia do projektu iMovie
Wszelkie obrazy znajdujące się w twoim Zdjęcia, iPhoto lub Otwór biblioteki są dostępne do użytku w iMovie. Jeśli zdjęcia, które chcesz wykorzystać w swoim Projekt iMovie nie znajdują się w żadnej z tych bibliotek, dodaj je do biblioteki przed otwarciem iMovie. Apple zaleca korzystanie z Biblioteki Zdjęć podczas pracy z iMovie.
W iMovie możesz używać zdjęć o dowolnym rozmiarze i rozdzielczości, ale najlepiej wyglądają duże zdjęcia o wysokiej jakości. Jakość jest ważna, jeśli zamierzasz użyć efektu Kena Burnsa, który powiększa obrazy.
Uruchom iMovie i rozpocznij nowy projekt lub otwórz istniejący projekt.
-
W lewym panelu, pod Biblioteki, Wybierz Zdjęcia.
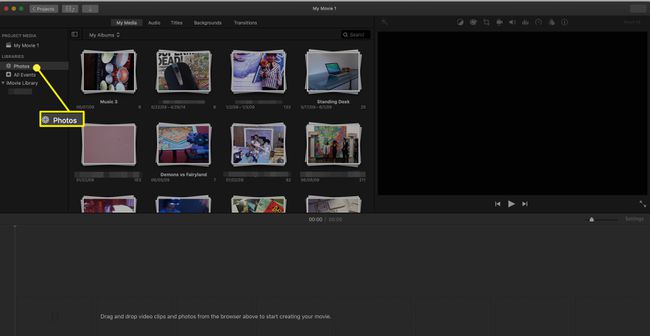
-
Wybierz Moje media u góry przeglądarki, aby przeglądać zawartość biblioteki Zdjęć.
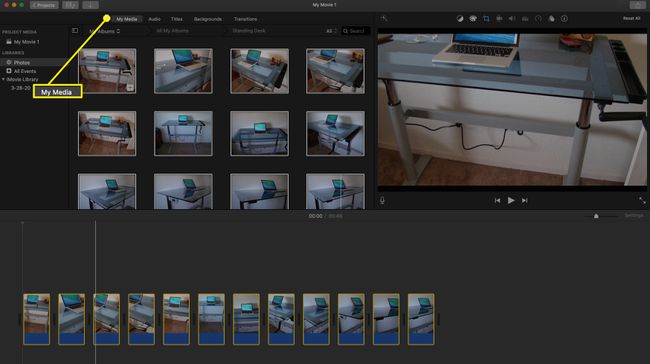
-
Wybierz zdjęcie do swojego projektu, klikając je.
Aby wybrać kilka zdjęć na raz, Zmiana+Kliknij aby wybrać zdjęcia sekwencyjne lub Komenda+Kliknij aby wybrać zdjęcia losowo.
-
Przeciągnij wybrane zdjęcia na oś czasu, czyli duży obszar roboczy na dole ekranu. Możesz dodawać zdjęcia do osi czasu w dowolnej kolejności i zmieniać je później.
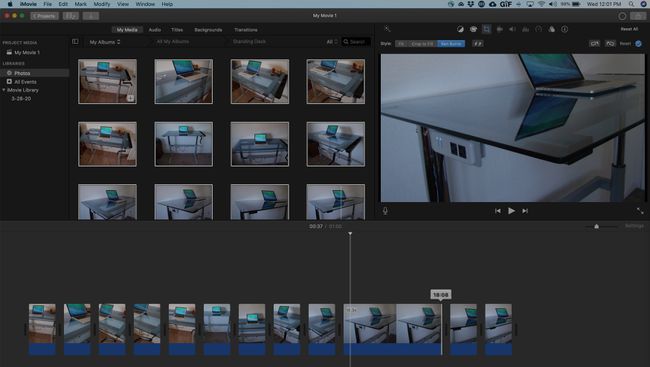
Przeciągając zdjęcie na oś czasu, umieść je między innymi elementami, a nie na istniejącym elemencie. Jeśli przeciągniesz je bezpośrednio na inne zdjęcie lub inny element, nowe zdjęcie zastąpi starszy element.
Gdy dodajesz zdjęcia do projektu iMovie, jest im przypisywany czas trwania (4-6 sekund). Aby zmienić czas, przez jaki zdjęcie pozostaje na ekranie, kliknij je dwukrotnie na osi czasu. Kliknij i przeciągnij lewą lub prawą stronę zdjęcia, aby określić, jak długo obraz ma pozostać na ekranie.
Dodaj efekty do zdjęć iMovie
Kliknij dwukrotnie zdjęcie, aby otworzyć je w oknie podglądu, które zawiera kilka zestawów elementów sterujących, aby zastosować zmiany i efekty do zdjęcia. Wybierz Filtruj klip ikonę z rzędu ikon nad obrazem podglądu. Kliknij na Filtruj klip pole, aby otworzyć okno z efektami obejmującymi bichromię, czerń i biel, promieniowanie rentgenowskie i inne. Możesz zastosować tylko jeden efekt na zdjęcie i możesz zastosować ten efekt tylko do jednego zdjęcia naraz.
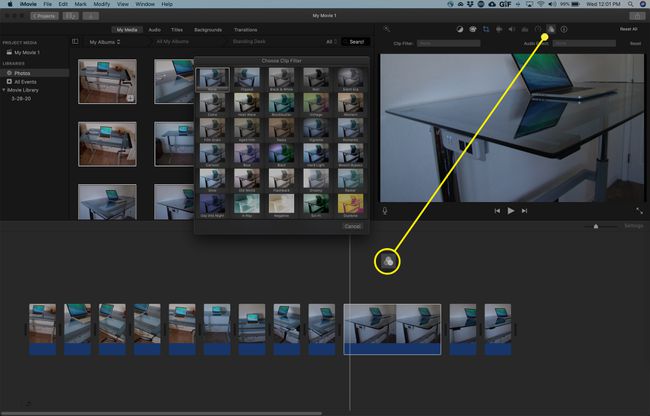
Zmień wygląd swoich zdjęć iMovie
Użyj ikon nad zdjęciem w oknie podglądu, aby poprawić kolorystykę obrazu, zmienić jasność i kontrast, dostosować nasycenie.
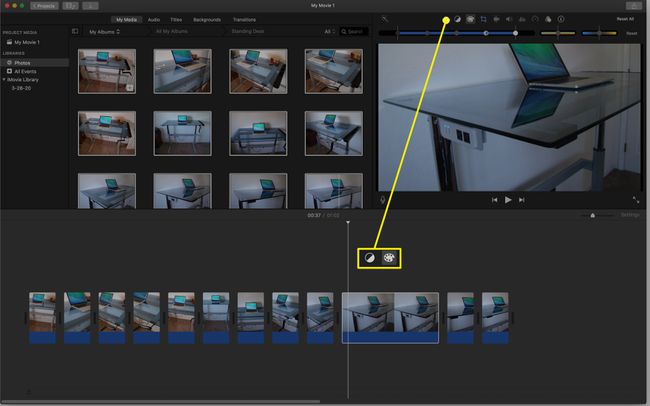
Dostosuj ruch efektu Kena Burnsa
Efekt Kena Burnsa jest domyślny dla każdego zdjęcia. Kiedy Ken Burns jest wybrany w Styl sekcji, zobaczysz dwa pola nałożone na podgląd, wskazujące, gdzie zaczyna się i kończy animacja nieruchomego zdjęcia. Możesz dostosować tę animację w oknie podglądu. Możesz także wybrać Przyciąć lub Przytnij, aby dopasować w Styl Sekcja.
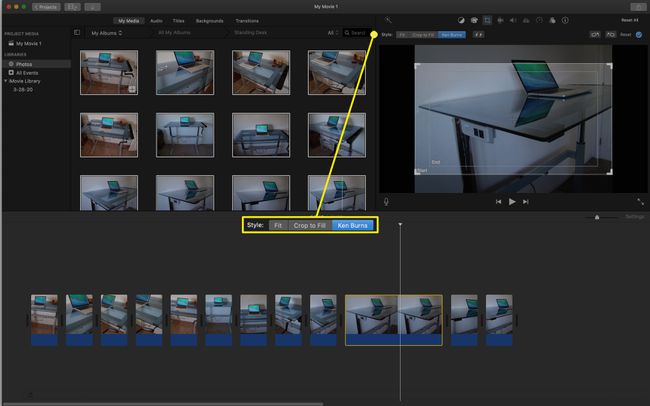
Dopasuj zdjęcie do ekranu iMovie
Jeśli chcesz pokazać całe zdjęcie, wybierz Pasować opcja w Styl Sekcja. Odsłania to pełne zdjęcie bez przycinania lub ruchu przez cały czas, gdy jest na ekranie. W zależności od rozmiaru i kształtu oryginalnego zdjęcia, po bokach lub na górze i na dole ekranu mogą pojawić się czarne paski.
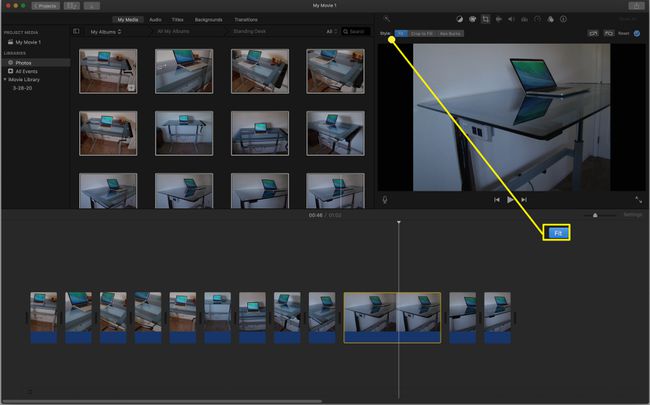
Przycinaj zdjęcia w iMovie
Jeśli chcesz, aby zdjęcie wypełniało cały ekran w iMovie lub chcesz skupić się na określonej części obrazu, użyj Przytnij, aby dopasować ustawienie. Przy tym ustawieniu wybierasz fragment zdjęcia, który chcesz zobaczyć w filmie.
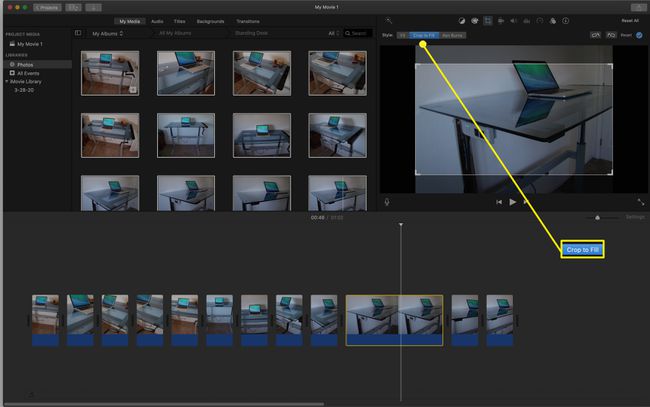
Obróć obraz
Gdy zdjęcie jest otwarte w oknie podglądu, możesz je obracać w lewo lub w prawo, korzystając z elementów sterujących obracaniem znajdujących się nad obrazem. Możesz także odtworzyć film z wnętrza tego okna, aby zobaczyć efekty, przycinanie i obracanie zastosowane do zdjęcia.