Jak umieścić tekst na obrazie w Photoshopie
Zdjęcie mówi tysiąc słów, ale właściwe zdjęcie z właściwymi słowami może powiedzieć o wiele więcej. Odkąd Adobe Photoshop jest jednym z najlepszych i najpopularniejszych narzędzi do edycji zdjęć na świecie, warto nauczyć się umieszczać słowa na zdjęciach, aby naprawdę się wyróżniały.
Jak dodać tekst do obrazu w Photoshopie
Chociaż Photoshop to aplikacja, która prawie wyłącznie koncentruje się na edycji obrazów, ma wiele dodatkowych narzędzi poza tym. Jednym z najważniejszych jest narzędzie tekstowe i jest to najłatwiejszy sposób na dodanie tekstu do obrazu, gdy nauczysz się go używać.
Otwórz wybrany obraz w Photoshopie. Możesz przeciągnąć go i upuścić do głównego okna lub wybrać Plik > otwarty aby znaleźć swój obraz, a następnie wybierz otwarty przenieść go do Photoshopa.
Gdy już tam będzie, dokonaj wszelkich zmian, jakie możesz chcieć wprowadzić do samego obrazu za pomocą narzędzi Photoshopa, w tym tworząc ten fajny efekt „poza granicami”.
-
Gdy będziesz gotowy do dodania tekstu, wybierz
Rodzaj narzędzie z menu narzędzi. Zwykle znajduje się po lewej stronie głównego okna i wygląda jak „T”. Jest to zazwyczaj piąte narzędzie od szkła powiększającego.Jeśli nie widzisz menu Narzędzia na ekranie, być może trzeba je włączyć. Aby to zrobić, wybierz Okno > Narzędzia z górnego paska menu.
-
Z Rodzaj wybrane narzędzie, wybierz lub dotknij dowolnego miejsca na obrazie, w którym chcesz napisać. Stworzy niewidoczne pole tekstowe, które możesz wpisać z migającym kursorem linii.
Możesz też wybrać lub dotknąć i przeciągnąć pole tekstowe z bardziej zdefiniowanymi granicami.
-
Wpisz dowolny tekst, który chcesz dodać do obrazu.
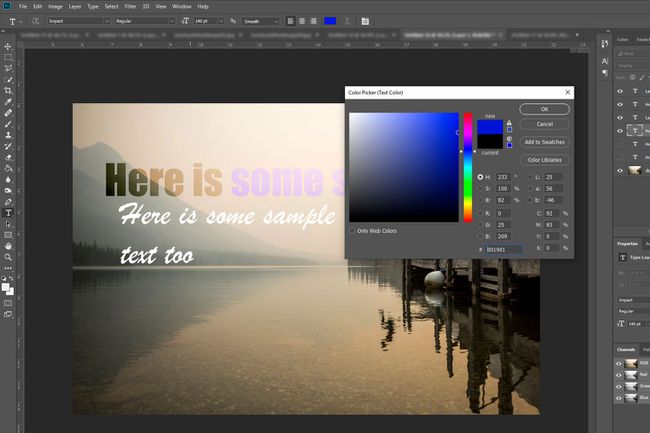
Nie martw się, jeśli tekst jest za mały, w niewłaściwym kolorze lub nawet niewidoczny. Po napisaniu możesz wprowadzić niezbędne poprawki.
-
Kiedy skończysz pisać, możesz wprowadzić do niego pewne poprawki. Zaznacz tekst lub dotknij i przeciągnij.
Ewentualnie naciśnij klawisz kontrolny (lub CMD)+A aby zaznaczyć cały tekst, lub naciśnij i przytrzymaj Zmiana i użyj klawiszy strzałek, aby wybrać określone słowa lub litery w pobliżu kursora.
Jeśli chcesz zmienić linię, w której znajduje się część tekstu, umieść kursor w miejscu, w którym chcesz utworzyć podział linii i naciśnij Wejść.
-
Po wybraniu słów lub liter, które chcesz edytować, spójrz na górę ekranu. Pod głównym paskiem menu zobaczysz menu rozwijane z czcionką i jej rozmiarem. Aby dostosować je do swoich preferencji, wybierz żądaną czcionkę i jej rozmiar lub wpisz swoje preferencje, a następnie naciśnij Wejść aby sfinalizować swoją decyzję.
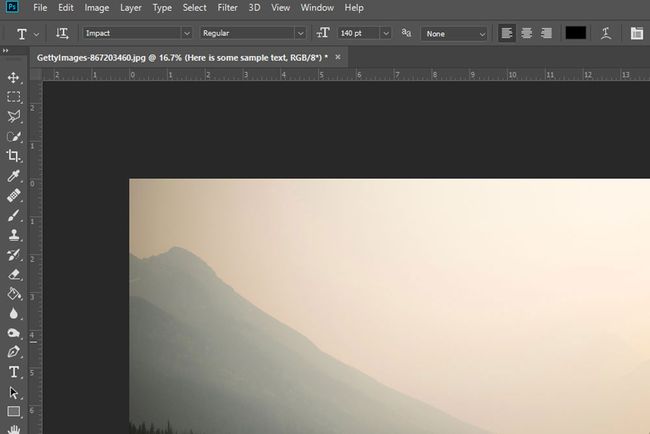
Inne narzędzia w tym menu umożliwiają wprowadzanie drobnych poprawek do słów, aby były silniejsze lub ostrzejsze. Zagraj z opcjami, aby zobaczyć, co lubisz najbardziej. Możesz także dostosować wyrównanie tekstu w polu tekstowym i zmienić jego kolor za pomocą palety kolorów.
Gdy jesteś zadowolony z wprowadzonych zmian, wybierz znacznik wyboru na końcu górnego paska menu, naciśnij klawisz kontrolny (lub CMD)+Wejśćlub wybierz Ruszaj się na górze paska menu Narzędzia.
-
Jeśli chcesz wprowadzić zmiany w tekście po tym punkcie, musisz go ponownie zaznaczyć. Wybierz Rodzaj ponownie, a następnie wybierz jedno ze słów lub liter.
Upewnij się, że dokonujesz wyboru ostrożnie, ponieważ nieznaczne przesunięcie może utworzyć nowe pole tekstowe. Jeśli tak się stanie, naciśnij Wejść aby go sfinalizować, naciśnij klawisz kontrolny (lub CMD)+Z aby cofnąć tworzenie, a następnie wybierz oryginalny tekst zgodnie z planem.
Jak edytować tekst na zdjęciach
Standardowe opcje narzędzi typu dają wiele możliwości tworzenia świetnie wyglądającego tekstu na zdjęciach, ale są też inne zmiany, które możesz wprowadzić w tekście, aby wyglądał jeszcze lepiej lub po prostu zmienić jego styl i sposób interakcji z Twoim obraz. Oto kilka dalszych wskazówek do rozważenia.
Zmień tryb mieszania tekstu
Aby utworzyć obraz taki jak ten w nagłówku tego poradnika, musisz dostosować tryb mieszania tekstu. Aby to zrobić, wybierz Okno > Warstwy, wybierz warstwę tekstową, a następnie dostosuj tryb mieszania za pomocą menu rozwijanego. W tym przykładzie jest ustawiony na Nakładkę, aby osiągnąć efekt.
Inne narzędzia typu
Jeśli wybierzesz i przytrzymasz Rodzaj uzyskasz dostęp do dodatkowych opcji, takich jak narzędzie Tekst pionowy, narzędzie Maska pozioma i narzędzie Maska pionowa.
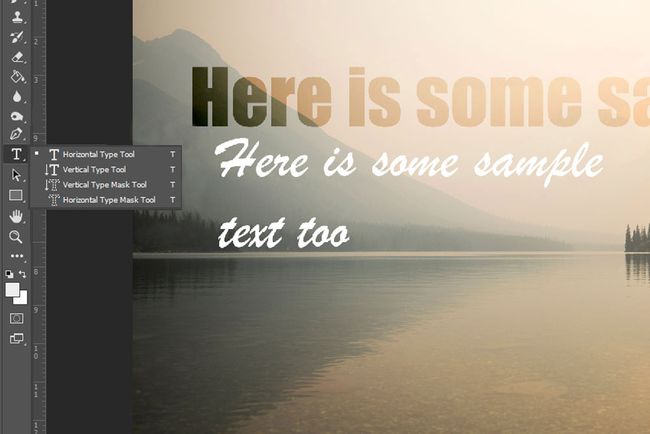
W związku z tym pozwalają pisać w pionie, zamieniać tekst w maskę i robić to w pionie. Pobaw się z nimi, aby zobaczyć, czy dają efekt, którego szukasz.
Opcje akapitu
Wybierz Okna > Ustęp i uzyskasz dostęp do dodatkowych narzędzi do edycji tekstu. Nie są one bezwzględnie konieczne do wprowadzania większości zmian, ale zapewniają większą kontrolę nad tekstem.
Rasteryzuj
Jeśli chcesz edytować tekst, aby uzyskać efekty, takie jak kontury obrysu, lub po prostu dostosować go tak, aby był taki sam, jak każdy inny obraz, musisz go najpierw zrasteryzować. Aby to zrobić, kliknij prawym przyciskiem myszy (lub naciśnij i przytrzymaj) warstwę tekstową w Warstwy okno i wybierz RasteryzujRodzaj.
