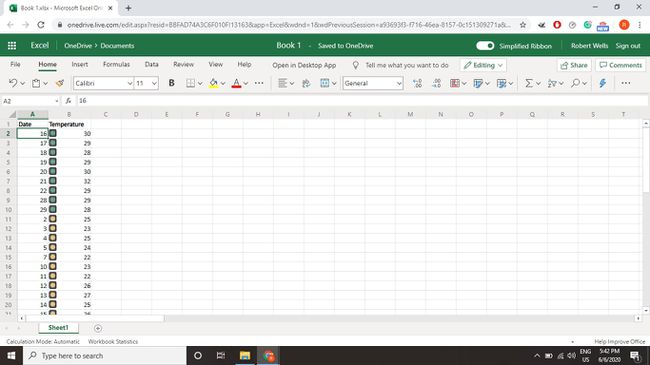3 sposoby sortowania według koloru w programie Excel
Istnieje kilka sposobów, aby sortuj dane w Microsoft Excel. Dowiedz się, jak używać sortowania warunkowego w Przewyższać aby sortować według koloru czcionki, koloru tła komórki lub koloru ikony.
Instrukcje zawarte w tym artykule dotyczą programu Excel dla Microsoft Office 365, Excel 2019, Excel 2016 i Excel 2013 dla Okna oraz Prochowiec.
Wybierz zakres do posortowania w programie Excel
Aby dane mogły zostać posortowane, program Excel musi znać dokładną zasięg sortować. Program Excel może automatycznie uwzględniać powiązane dane w zakresie, o ile w wybranym obszarze nie ma pustych wierszy ani kolumn. Puste wiersze i kolumny między obszarami powiązanych danych są w porządku. Excel następnie określa, czy obszar danych ma: nazwy pól i wyklucza te wiersze z sortowanych rekordów.
Zezwolenie Excelowi na wybór zakresu do sortowania jest dobre dla małych ilości danych. Jednak w przypadku dużych obszarów danych najłatwiejszym sposobem upewnienia się, że wybrano właściwy zakres, jest podświetlenie go przed sortowaniem.
Jeśli ten sam zakres ma być sortowany wielokrotnie, najlepszym podejściem jest: nadaj zakresowi nazwę. Jeśli zdefiniowano nazwę dla sortowanego zakresu, wpisz ją w polu Pole nazwylub wybierz go z powiązanej listy rozwijanej. W ten sposób Excel automatycznie podświetla poprawny zakres danych w arkuszu.
Wszelkie sortowanie wymaga użycia porządek sortowania. Podczas sortowania według wartości istnieją dwa możliwe porządki sortowania: rosnąco i malejąco. Jednak podczas sortowania według kolorów taka kolejność nie istnieje, dlatego należy ręcznie zdefiniować kolejność sortowania kolorów.
Jak sortować według koloru tła komórki w programie Excel
W poniższym przykładzie rekordy uczniów w wieku 20 lat i młodszych są zaznaczone na czerwono. Aby posortować dane według koloru tła komórki, tak aby czerwone wpisy pojawiły się na górze:
-
Zaznacz zakres komórek do sortowania (komórki od A2 do D11 w przykładzie).
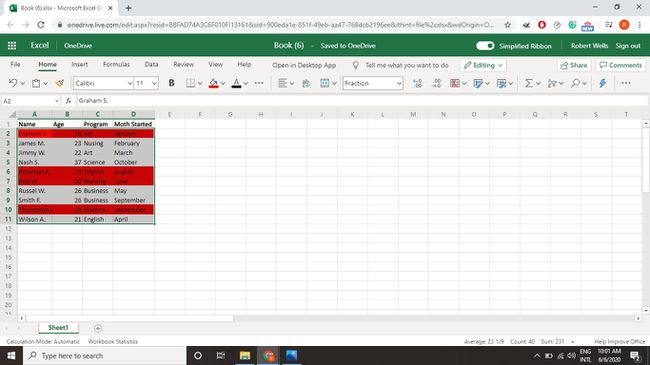
-
Przejdź do Dom zakładkę, a następnie wybierz Sortuj i filtruj > Sortowanie niestandardowe.
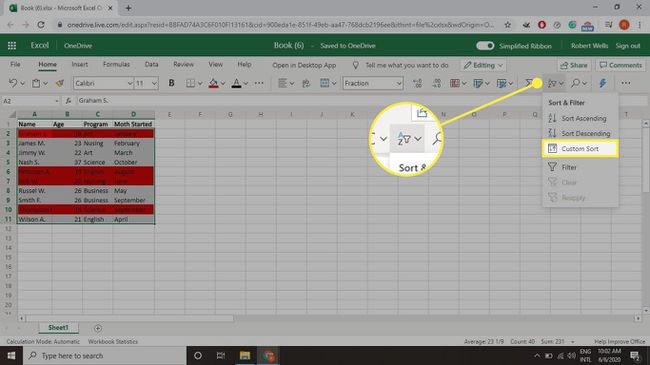
-
Wybierz Sortuj według strzałka w dół i wybierzKolor komórki.
Wyczyść Moje dane mają nagłówki pole wyboru, aby pierwszy wiersz nie został odcięty.
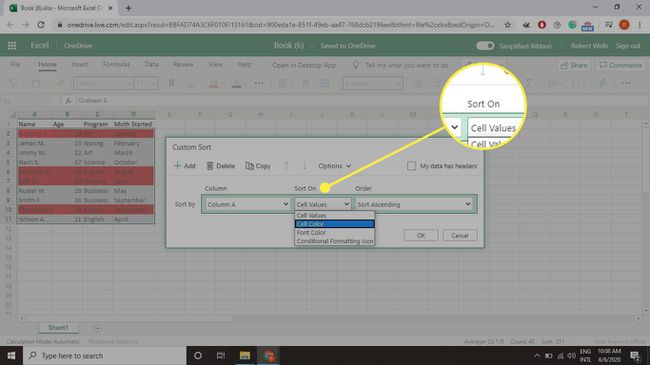
-
Wybierz Zamówienie strzałka w dół i wybierz czerwony.
Gdy program Excel znajdzie różne kolory tła komórki w wybranych danych, dodaje te kolory do Zamówienie rozwijana lista w Okno dialogowe.

-
Wybierać Na szczycie z listy rozwijanej obok pola porządku sortowania, tak aby czerwone komórki znajdowały się na górze listy, a następnie wybierz ok.
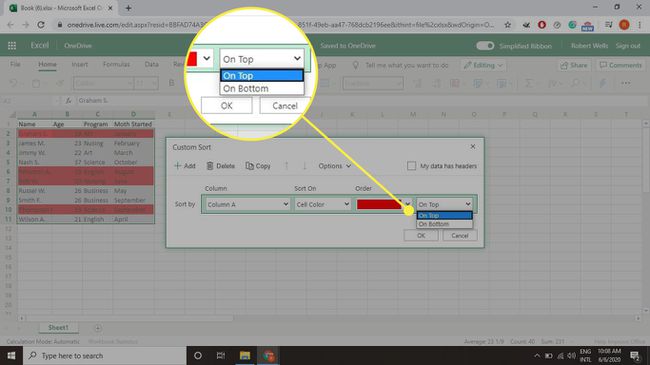
-
Cztery rekordy z czerwonym tłem są zgrupowane u góry zakresu danych.
Podczas pracy z obliczeniami możesz zrobić liczby ujemne w Excelu domyślnie pojawiają się na czerwono, aby te liczby bardziej się wyróżniały.
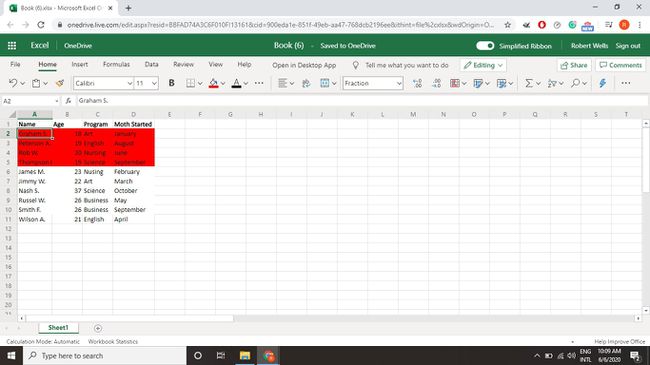
Jak sortować według koloru czcionki w programie Excel
W poniższym przykładzie rekordy uczniów zapisanych na programy pielęgniarskie są oznaczone na czerwono, a uczniów zapisanych na programy naukowe są oznaczone na niebiesko. Aby posortować dane według koloru czcionki:
-
Zaznacz zakres komórek do sortowania (komórki od A2 do D11 w przykładzie).
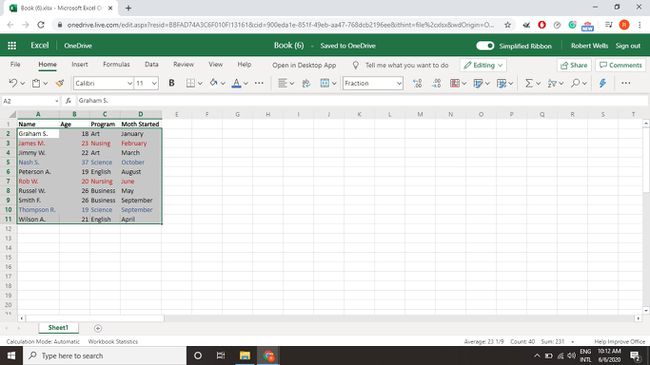
Przejdź do Dom zakładkę, a następnie wybierz Sortuj i filtruj > Sortowanie niestandardowe.
-
Wybierz Sortuj według strzałka w dół i wybierzKolor czcionki.
Wyczyść Moje dane mają nagłówki pole wyboru, aby pierwszy wiersz nie został odcięty.

-
Wybierz Zamówienie strzałka w dół, a następnie wybierz czerwony.
Gdy program Excel znajdzie różne kolory czcionek w wybranych danych, dodaje te kolory do Zamówienie listę rozwijaną w oknie dialogowym.

-
Wybierać Na szczycie z listy rozwijanej obok pola porządku sortowania, tak aby czerwone wpisy znajdowały się na górze listy.

-
Wybierz Dodać aby dodać drugi poziom sortowania.

-
Użyj tych samych ustawień co pierwszy poziom sortowania, ale tym razem wybierz Zamówienie strzałka w dół i wybierz Niebieski.
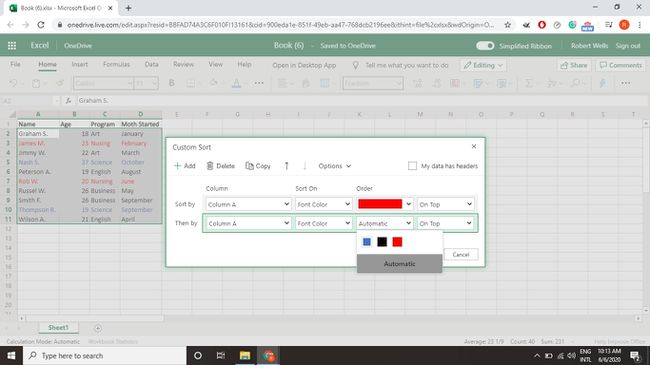
-
Wybierz ok aby posortować dane i zamknąć okno dialogowe.
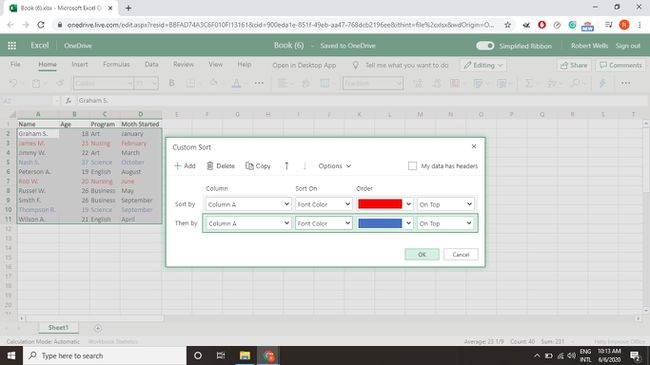
-
Dwa rekordy z czerwoną czcionką są zgrupowane razem u góry zakresu danych, a następnie dwa rekordy w kolorze niebieskim.
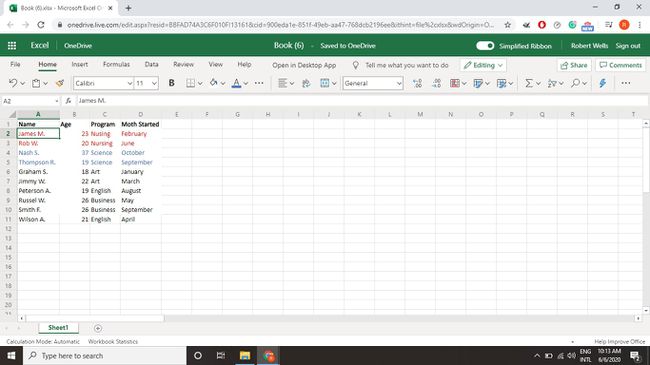
Jak sortować według ikon w programie Excel
Zestawy ikon stanowią alternatywę dla zwykłych opcji formatowania warunkowego, które koncentrują się na zmianach czcionki i formatowania komórek. Poniższy przykład zawiera daty i temperatury, które zostały sformatowane warunkowo za pomocą ikony stoplight ustawionej na podstawie maksymalnych dziennych temperatur.
Wykonaj poniższe czynności, aby posortować dane tak, aby rekordy wyświetlające zielone ikony były najpierw pogrupowane, a następnie żółte, a następnie czerwone:
-
Zaznacz zakres komórek do sortowania (komórki od A2 do B31 w przykładzie).
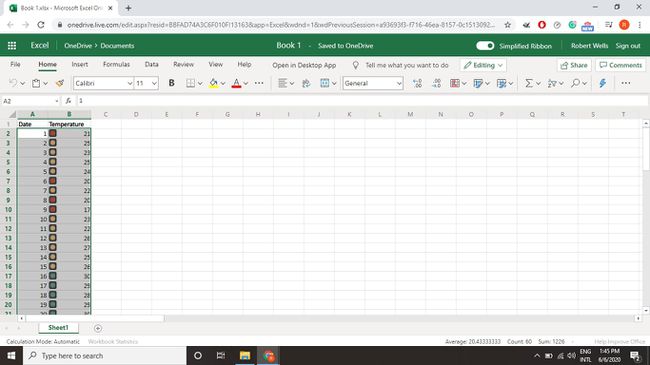
Przejdź do Dom tab i wybierz Sortuj i filtruj > Sortowanie niestandardowe.
-
Wybierz Kolumna strzałkę rozwijaną, a następnie wybierz kolumnę zawierającą ikony warunkowe (Temperatura w przykładzie).
Ze względu na sposób, w jaki działa formatowanie warunkowe za pomocą ikon, możesz opuścić Moje dane mają nagłówki zaznaczone pole wyboru.
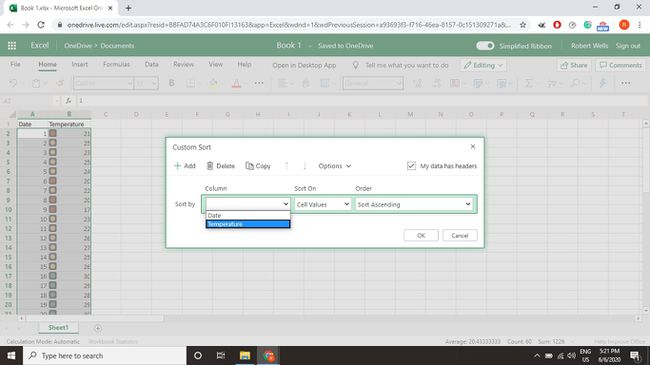
-
Wybierz Sortuj według strzałka w dół, a następnie wybierz Ikona formatowania warunkowego.
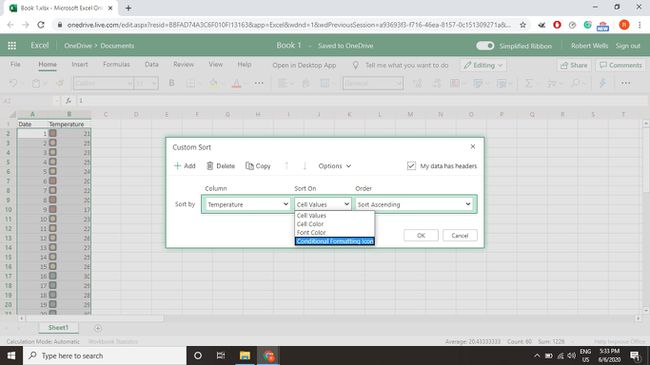
-
Wybierz Zamówienie strzałka w dół, a następnie wybierz Zielony.
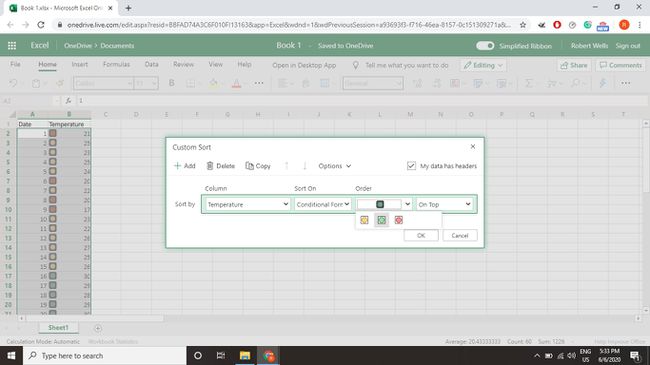
-
Wybierać Na szczycie z listy rozwijanej obok pola porządku sortowania, tak aby wpisy z zielonymi ikonami znajdowały się na górze listy.
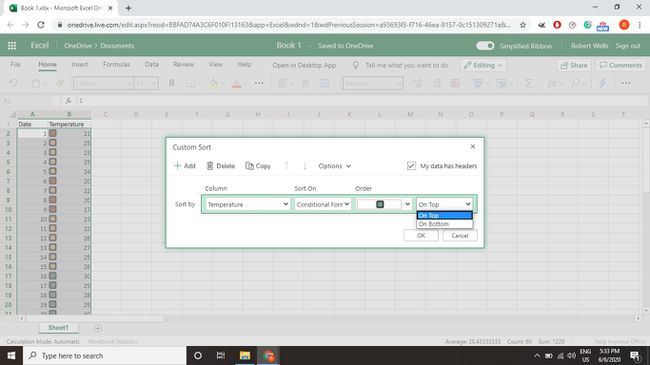
-
Wybierz Dodać aby dodać drugi poziom sortowania.

-
Użyj tych samych ustawień co pierwszy poziom sortowania, ale tym razem wybierz Zamówienie strzałka w dół i wybierz Żółty.
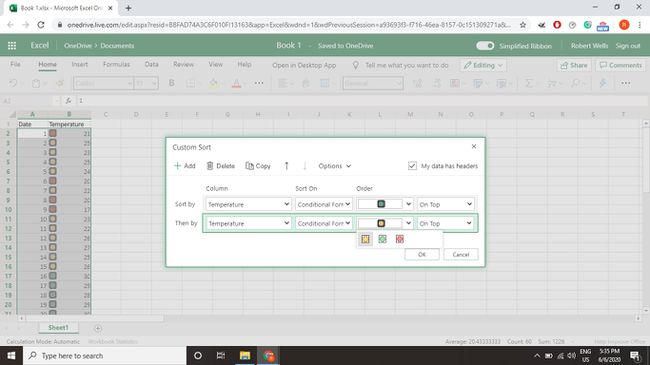
-
Wybierz Dodać aby dodać trzeci poziom sortowania, użyj tych samych ustawień, co dwa pierwsze poziomy, ale tym razem wybierz Zamówienie strzałka w dół i wybierz czerwony.
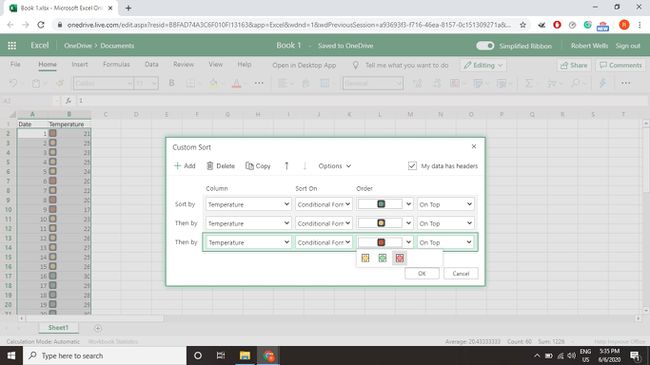
-
Wybierz ok aby posortować dane i zamknąć okno dialogowe.
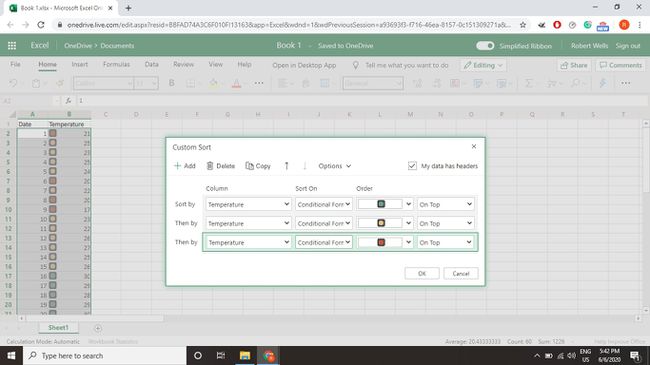
-
Rekordy z zieloną ikoną są zgrupowane razem na górze zakresu danych, a następnie rekordy z żółtą ikoną, a następnie te z czerwoną ikoną.