Jak dodać fałszywy śnieg do zdjęcia za pomocą GIMP
Co wiedzieć
- Iść do Warstwa > Nowa warstwa > Kolor pierwszego planu > ok. Iść do Filtry > Hałas > Szum RGB. Ciągnąć Wartość do 0,70 i Alfa po lewej stronie.
- Kliknij ok. Iść do Warstwy > Tryb > Ekran, następnie przejdź do Filtry > Plama > Rozmycie Gaussa. Ustaw wejścia poziome i pionowe na 2.
- Użyj gumka do mazania narzędzie i duży, miękki pędzel do losowego wyglądu. Iść do Warstwa > Powiel warstwę aby efekt śniegu był cięższy.
W tym artykule wyjaśniono, jak dodać efekt śniegu do zdjęcia za pomocą bezpłatnego edytora obrazów opartego na pikselach KORDONEK. Ta technika może nadać zimowy charakter wszelkiego rodzaju obrazom i projektom.
Otwórz zdjęcie
Jeśli masz zdjęcie ze śniegiem na ziemi, może to być dobry wybór, ale możesz uzyskać zabawne i surrealistyczne efekty, dodając sztuczny śnieg do wszelkiego rodzaju zdjęć.
Iść do Plik > otwarty i przejdź do wybranego obrazu i kliknij go, aby wybrać go przed kliknięciem otwarty przycisk.
Dodaj nową warstwę
Pierwszym krokiem jest dodanie nowej warstwy, która stanie się pierwszą częścią naszego efektu sztucznego śniegu.
Jeśli kolor pierwszego planu w Przyborniku nie jest ustawiony na czarny, naciśnij klawisz „D” na klawiaturze. Ustawia to kolor pierwszego planu na czarny, a tło na biały.
Teraz przejdź do Warstwa > Nowa warstwa i w oknie dialogowym kliknij Kolor pierwszego planu przycisk radiowy, po którym następuje ok.
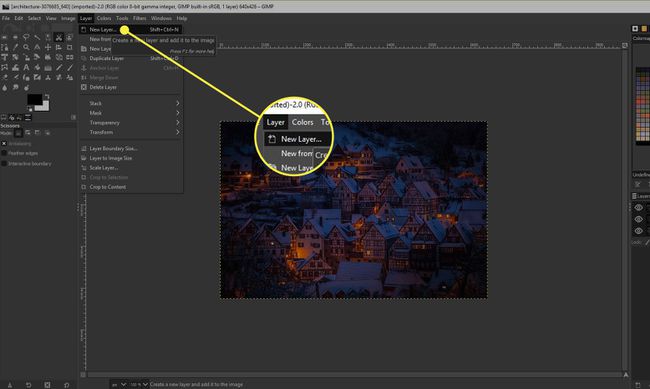
Dodać hałas
Podstawą efektu sztucznego śniegu jest RGB Filtr szumów, który jest nakładany na nową warstwę.
-
Iść do Filtry > Hałas > Szum RGB i upewnij się, że Niezależne RGB pole wyboru nie jest zaznaczone.
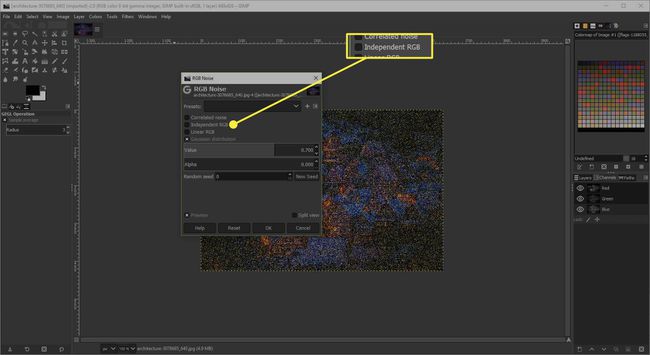
-
Teraz przeciągnij Wartość suwak, aż zostanie ustawiony na około 0,70.
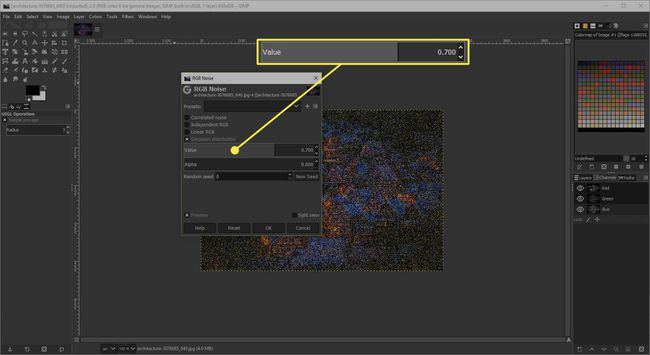
-
Przeciągnij Alfa suwak do końca w lewo.
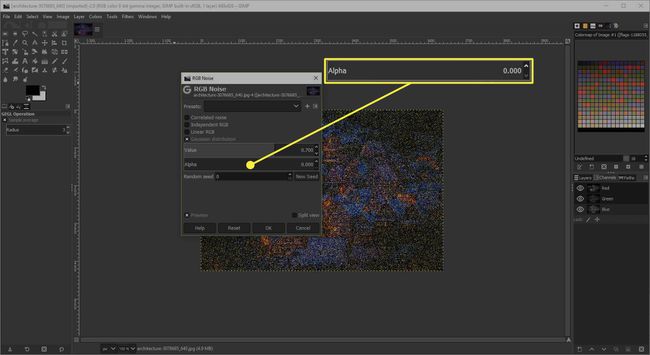
-
Kliknij ok. Nowa warstwa będzie teraz pokryta plamkami bieli.
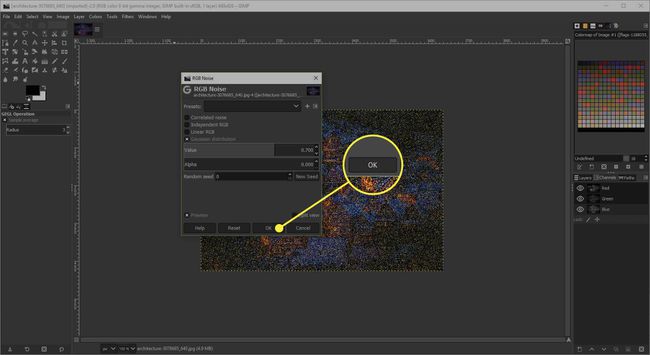
Zmień tryb warstwy
Zmienianie tryb warstwy jest tak proste, jak można mieć nadzieję, ale wyniki są dość dramatyczne.
W górnej części palety Warstwy wybierz strzałkę rozwijaną po prawej stronie ustawienia Tryb i wybierz Ekran ustawienie. Wynik jest całkiem skuteczny, jak w przypadku efektu sztucznego śniegu, ale możemy go jeszcze bardziej ulepszyć.
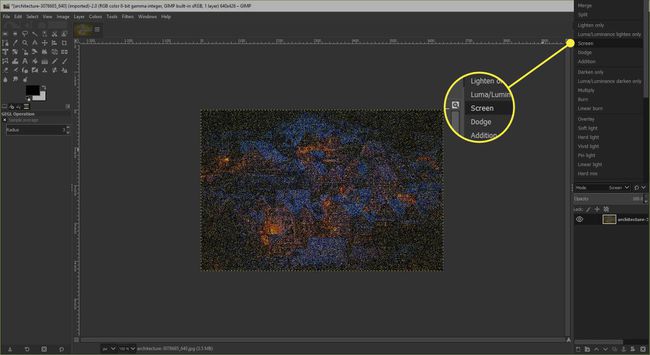
Rozmyj śnieg
Stosując trochę Rozmycie Gaussa może sprawić, że efekt będzie nieco bardziej naturalistyczny.
Iść do Filtry > Plama > Rozmycie Gaussa i w oknie dialogowym ustaw wejścia Poziome i Pionowe na dwa. Możesz użyć innego ustawienia, jeśli wolisz wygląd, a może być to konieczne, jeśli używasz obrazu o znacznie innej rozdzielczości.
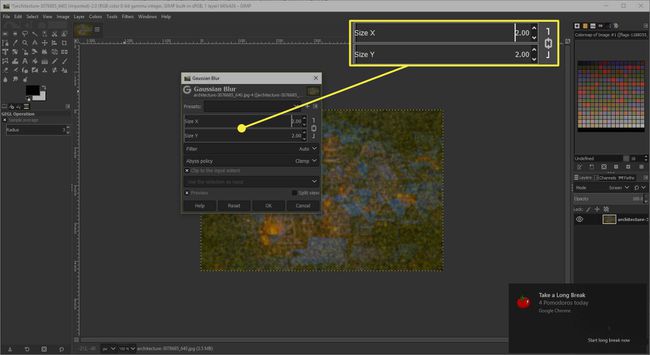
Losuj efekt
Warstwa sztucznego śniegu jest dość jednolita pod względem gęstości na całym obrazie, więc narzędzie Gumka może być użyte do zaciemnienia części śniegu, aby wyglądał bardziej nieregularnie.
Wybierz Narzędzie gumki a w opcjach narzędzia, które pojawiają się pod przybornikiem, wybierz dość duży, miękki pędzel. Teraz możesz losowo malować warstwę za pomocą narzędzia Gumka, aby niektóre obszary były bardziej przezroczyste niż inne.
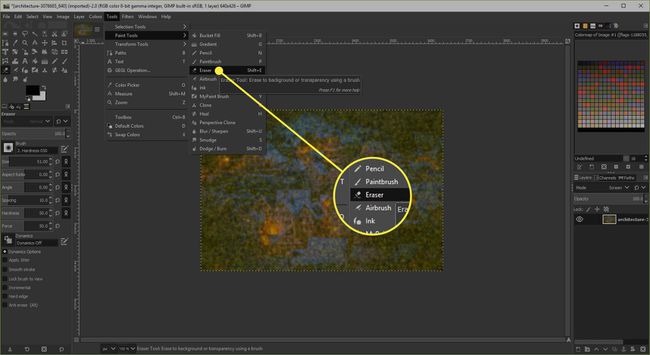
Powiel warstwę
Efekt sugeruje obecnie dość lekki śnieg, ale można go sprawić, by wyglądał na cięższy, powielając warstwę.
Iść do Warstwa > Powiel warstwę a kopia fałszywej warstwy śniegu zostanie umieszczona nad oryginałem, a zobaczysz, że śnieg wydaje się teraz cięższy.
Możesz dalej bawić się efektem, usuwając części tej nowej warstwy lub dostosowując Nieprzezroczystość suwak w palecie warstw. Jeśli chcesz fałszywą zamieć, po prostu zduplikuj warstwę ponownie.
Możesz się również nauczyć jak dodać fałszywy deszcz do zdjęcia za pomocą GIMP,
