Jak zmienić rozmiar obrazu w Photoshopie
Nauczenie się, jak zmienić rozmiar obrazu, jest jedną z najważniejszych umiejętności, które musisz posiadać jako użytkownik Adobe Photoshop. Niezależnie od tego, czy ma to pomóc zmniejszyć rozmiar pliku obrazu, aby ułatwić jego przesyłanie, czy rozwinąć pojedynczy szczegółowość obrazu, aby była bardziej rozpoznawalna, istnieje wiele sposobów zmiany rozmiaru obrazu w Photoshop.
Poniższy przewodnik skupia się na Adobe Photoshop CC w wersji 20.0.4. Większość metod będzie również działać ze starszymi wersjami programu Photoshop, ale metodologia może nie być tak dokładna.
Co się dzieje, gdy zmieniasz rozmiar obrazu?
Zanim zaczniesz uczyć się, jak zmienić rozmiar zdjęcia w Photoshopie, ważne jest, aby zrozumieć, jaki efekt może mieć wybrany obraz. Zmiana rozmiaru to w efekcie zmiana ilości danych w pliku. Jeśli zmniejszasz obraz w Photoshopie, usuwasz dane; powiększanie dodaje dane.
Ponowne próbkowanie pomaga zachować jakość
Jakość obrazu jest obniżana za każdym razem, gdy następuje zmiana rozmiaru, ale aby zapobiec zbytniemu wpływowi na obraz, program Photoshop wykonuje zadanie znane jako ponowne próbkowanie. Program Photoshop ponownie konfiguruje piksele w obrazie i zwiększa lub zmniejsza próbkowanie w zależności od tego, czy zdjęcie jest powiększane, czy zmniejszane.
W Photoshopie jest wiele opcji ponownego próbkowania, ale pamiętaj, że gdy Photoshop zmniejsza obraz, to usuwa selektywne piksele, próbując zachować jak największą oryginalną klarowność obrazu, jak możliwy. Kiedy się powiększa, dodaje nowe piksele i umieszcza je tam, gdzie jest to najbardziej odpowiednie.
Problemy z jakością przy zmianie rozmiaru
Powiększanie obrazów, nawet przy sprytnym ponownym próbkowaniu, zwykle skutkuje pewnymi oczywistymi artefaktami, takimi jak pikselacja — im większe powiększenie, tym bardziej widoczne artefakty. Zmniejszanie obrazów może prowadzić do podobnych problemów, zwłaszcza jeśli zmniejszysz skomplikowany obraz tak bardzo, że nie ma wystarczająco dużo miejsca w pikselach, aby renderować te same szczegóły.
Jak zmienić rozmiar w Photoshopie za pomocą narzędzia do przycinania
Jeśli chcesz zmienić rozmiar obrazu, aby skupić się całkowicie na jego mniejszej części, jedną z najszybszych i najłatwiejszych metod jest użycie narzędzia Kadrowanie. Pozwala wybrać część obrazu i usunąć wszystko inne — nie tylko obraz, ale całkowicie tę część aktywnego płótna.
Otwórz Photoshopa i otwórz lub przeciągnij i upuść obraz do głównego okna, aby rozpocząć.
-
Wybierz Przyciąć narzędzie z menu Narzędzia. Jest to zazwyczaj piąte narzędzie od góry i wygląda jak para skrzyżowanych T-kwadratów.
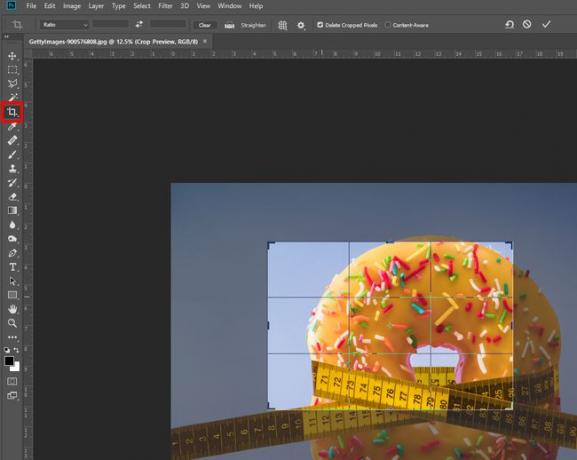
-
Po wybraniu narzędzia Kadrowanie kliknij (lub dotknij) i przeciągnij po obrazie, aby wybrać część, do której chcesz przyciąć.
Możesz też kliknąć lub dotknąć obraz, a następnie kliknąć lub dotknąć i przeciągnąć znaczniki w każdym rogu, aby dokonać wyboru.
-
Gdy jesteś zadowolony z wyboru, naciśnij Wejśćlub kliknij dwukrotnie/dotknij.
Jeśli z jakiegoś powodu nie widzisz menu Narzędzia, możesz je aktywować, przechodząc do Okno > Narzędzia z górnego paska menu.
Jak zmienić rozmiar w Photoshopie za pomocą narzędzia Image Resizer
Photoshop ma wbudowane narzędzie przeznaczone wyłącznie do zmiany rozmiaru obrazu. Wybierz Obraz > Rozmiar obrazu na górnym pasku menu, aby go otworzyć. Istnieje kilka sposobów na zmianę rozmiaru obrazu w zależności od wybranych parametrów.
Pasować do
Ta opcja umożliwia wybór różnych rozmiarów obrazu, w tym określonych rozdzielczości, rozmiarów papieru i gęstości pikseli. Jeśli chcesz mieć pewność, że Twoje zdjęcie pasuje do przepisanego rozmiaru, jest to jedna z najszybszych i najłatwiejszych opcji do wyboru.
Szerokość wysokość
Jeśli znasz dokładne wymiary, na które chcesz zmienić zdjęcie, możesz wprowadzić je ręcznie. Masz możliwość dostosowania ich według pikseli, wartości procentowych (oryginalnego rozmiaru), cali, centymetrów i wielu innych pomiarów.
Jeśli symbol małego łańcucha łączy szerokość i wysokość, zmiana jednego spowoduje zmianę drugiego, aby zachować istniejące proporcje. Aby to cofnąć, wybierz ogniwo łańcucha ikona, ale pamiętaj, że może to doprowadzić do zgniecenia obrazu.
Rezolucja
Pozwala to dostosować fizyczną liczbę pikseli w obrazie w przeliczeniu na cal lub centymetr. Chociaż zmieni to fizyczny rozmiar obrazu, bardziej ma na celu zmniejszenie lub zwiększenie liczby lub gęstości pikseli na obrazie.
Niezależnie od wybranej opcji możesz wybrać opcję ponownego próbkowania obrazu w programie Photoshop. Możesz wybrać określone opcje zachowywania szczegółów lub wygładzania postrzępionych krawędzi w zależności od tego, czy powiększasz, czy pomniejszasz obraz, albo pozwól programowi Photoshop podjąć decyzję automatycznie.
Zapisz dla sieci
Aby zapisać kopię obrazu o zmienionym rozmiarze bez dostosowywania rozmiaru edytowanego obrazu, naciśnij klawisz kontrolny (lub CMD)+Alt+Zmiana+S aby otworzyć menu.
-
Użyj elementów sterujących w prawym dolnym rogu, aby dostosować wymiary.
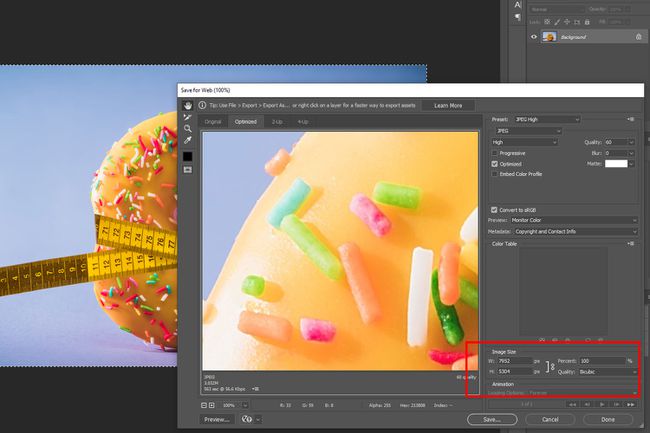
-
Wybierz Zapisać aby zapisać kopię obrazu w tym rozmiarze. Następnie możesz wrócić do edycji głównego zdjęcia.
Możesz dostosować typ pliku i jakość kompresji zapisywanego obrazu za pomocą innych opcji w menu Zapisz dla Internetu.
Przekształcać
Jeśli chcesz zmienić rozmiar obrazu na większym płótnie, możesz go przekształcić.
naciskać klawisz kontrolny (lub CMD)+A aby wybrać cały obraz, a następnie naciśnij klawisz kontrolny (lub CMD)+T lub idź do Edytować > Swobodna transformacja.
-
Kliknij lub dotknij i przeciągnij rogi obrazu, aby zmienić jego rozmiar.
Jeśli przytrzymasz klawisz Shift podczas zmiany rozmiaru, zachowasz ten sam współczynnik proporcji oryginalnego obrazu.
-
Kiedy będziesz z tego zadowolony, naciśnij Wejść lub kliknij dwukrotnie/dotknij obraz.
Jeśli po zakończeniu zmiany rozmiaru obraz ma duży obszar bieli na płótnie, możesz użyć narzędzia Kadrowanie, aby wyciąć dodatkową przestrzeń wokół obrazu. Możesz też skopiować i wkleić go na nowe płótno o odpowiednim rozmiarze.
Przekształć się na nowym płótnie
Jest to idealne rozwiązanie w sytuacjach, gdy masz określony rozmiar, do którego chcesz dopasować obraz, i nie masz nic przeciwko utracie trochę na krawędziach.
Zrób nowe płótno, przechodząc do Plik > Nowy i wprowadź wybrane wymiary.
Skopiuj i wklej swój obraz na nowe płótno.
naciskać klawisz kontrolny (lub CMD)+T lub wybierz Edytować > Swobodna transformacja.
-
Kliknij lub dotknij i przeciągnij rogi obrazu, aby jak najlepiej dopasować go do płótna.
Trzymać Zmiana aby zachować proporcje oryginalnego obrazu.
Nadaje się do druku
Jeśli chcesz zmienić rozmiar obrazu tuż przed jego wydrukowaniem, użyj różnych opcji w menu drukowania.
Wybierz Plik > Wydrukować z menu głównego.
Przewiń w dół do Pozycja i rozmiar Sekcja.
Z tego miejsca możesz zmienić jego położenie, skalę (używając procentu określonych wymiarów) lub wybrać Skaluj, aby dopasować multimedia aby obraz był automatycznie dopasowywany do wybranego papieru.
