Podstawy przycisku Home iPhone'a X
Być może najważniejsza zmiana, jaką Apple wprowadził wraz ze swoim iPhone X było usunięcie przycisku Home. Od debiutu iPhone’a Przycisk Strona główna był jedynym przyciskiem z przodu telefonu. Był to również najważniejszy przycisk, ponieważ służył do powrotu do ekranu głównego, dostępu do wielozadaniowości, robić zrzuty ekranu, i wiele więcej.
Nadal możesz robić wszystkie te rzeczy na iPhonie X, ale to, jak je robisz, jest inne teraz. Naciskanie przycisku zostało zastąpione zestawem gestów, które uruchamiają te znajome funkcje.
Informacje zawarte w tym artykule dotyczą serii iPhone X i Seria iPhone'a 11.
Jak odblokować iPhone'a X
Wybudzanie iPhone'a X ze stanu uśpienia, znane również jako odblokowywanie telefonu (nie mylić z odblokowaniem go od firmy telekomunikacyjnej), jest nadal proste. Po prostu podnieś telefon i przesuń palcem w górę od dołu ekranu.
To, co stanie się dalej, zależy od ustawień zabezpieczeń. Jeśli nie masz hasła, przejdziesz bezpośrednio do ekranu głównego. Jeśli masz hasło,
Jak wrócić do ekranu głównego na iPhonie X
Za pomocą fizycznego przycisku Home powrót do ekranu głównego z dowolnej aplikacji wymaga naciśnięcia przycisku Home. Jednak nawet bez tego przycisku powrót do ekranu głównego jest dość prosty.
Po prostu przesuń palcem w górę na niewielką odległość od dołu ekranu. Dłuższe przesunięcie robi coś innego, ale szybki ruch powoduje wyjście z dowolnej aplikacji i powrót do ekranu głównego.
Jak otworzyć widok wielozadaniowy iPhone'a X?
We wcześniejszych iPhone'ach dwukrotne kliknięcie przycisku Home wywołało widok wielozadaniowy które pozwalają zobaczyć wszystkie otwarte aplikacje, szybko przełączać się na nowe aplikacje i łatwo zamykać uruchomione aplikacje.
Ten sam widok jest nadal dostępny na iPhonie X, ale masz do niego inny dostęp. Przesuń palcem w górę od dołu do około jednej trzeciej wysokości ekranu. Ten ruch jest początkowo trochę trudny, ponieważ przypomina krótkie przeciągnięcie, które przenosi Cię na ekran główny. Gdy znajdziesz się we właściwym miejscu na ekranie, pojawią się otwarte aplikacje.
W zależności od ustawień możesz również poczuć lekkie wibracje, gdy osiągniesz jedną trzecią miejsca, które aktywuje widok wielozadaniowy.
Przełączanie aplikacji bez otwierania wielozadaniowości na iPhonie X
Zamiast otwierać widok wielozadaniowości w celu zmiany aplikacji, przełącz się do nowej aplikacji za pomocą machnięcia.
U dołu ekranu przesuń palcem w lewo lub w prawo, aby przejść do następnej lub poprzedniej aplikacji z widoku wielozadaniowości — znacznie szybszy sposób poruszania się.
Korzystanie z funkcji osiągalności na iPhonie X
Z coraz większymi ekranami iPhone'ów może być trudno dotrzeć do rzeczy, które są daleko od Twoich kciuków. Funkcja osiągalności, która została po raz pierwszy wprowadzona na Seria iPhone 6, rozwiązuje ten dylemat. Szybkie dwukrotne dotknięcie przycisku Początek obniża górną część ekranu, aby łatwiej do niego dotrzeć.
W iPhone’ach X i nowszych modelach Reachability jest nadal opcją, chociaż domyślnie jest wyłączona. Gdy jest aktywowana, uzyskaj dostęp do funkcji, przesuwając palcem w dół na dole ekranu.
Aby włączyć dostępność w iOS 13:
otwarty Ustawienia na iPhonie.
Uzyskiwać Dostępność.
-
Wybierz Dotykać.

Wybierać Osiągalność i przesuń suwak obok na Wł./zielony.
-
Przesuń palcem w dół na dole ekranu, aby obniżyć elementy ekranu w zasięgu kciuków.

Aby włączyć dostępność w systemie iOS 12 lub starszym, przejdź do Ustawienia > Ogólny > Dostępność > Osiągalność.
Nowe sposoby wykonywania starych zadań: Siri, Apple Pay i więcej
Mnóstwo innych popularnych funkcji iPhone'a korzysta z przycisku Home. Oto jak wykonać niektóre z najczęstszych na iPhonie X:
- Zrób zrzuty ekranu: Kliknij jednocześnie przyciski boczne i zwiększania głośności.
- Wyłącz/Uruchom ponownie: Naciśnij i przytrzymaj jednocześnie przyciski boczne i zwiększania głośności, aż pojawi się suwak wyłączania.
- Aktywuj Siri: Naciśnij i przytrzymaj boczny przycisk.
- Potwierdź zakupy Apple Pay i iTunes/App Store: Użyj identyfikatora twarzy.
Więc gdzie jest centrum sterowania?
Centrum Kontroli oferuje poręczny zestaw narzędzi i skrótów. We wcześniejszych modelach iPhone'a dostęp do niego można uzyskać, przesuwając palcem w górę od dołu ekranu. Ponieważ przesuwanie po dolnej części ekranu robi tak wiele innych rzeczy na iPhonie X, Control Center znajduje się w innym miejscu tego modelu.
Aby uzyskać do niego dostęp, przesuń palcem w dół od prawego górnego rogu ekranu do prawej strony wycięcia, a pojawi się Centrum sterowania. Ponownie dotknij lub przesuń palcem po ekranie, aby odrzucić go, gdy skończysz.
Nadal chcesz przycisk Home? Dodaj jeden w ustawieniach
Nie możesz uzyskać przycisku sprzętowego dla swojego iPhone'a X, ale w ustawieniach telefonu możesz się zbliżyć.
Funkcja AssistiveTouch dodaje ekranowy przycisk Początek dla osób z problemami fizycznymi, które uniemożliwiają im łatwe kliknięcie przycisku Początek, lub dla osób z problemami fizycznymi zepsute przyciski Home. Każdy może go włączyć i użyć tego samego przycisku oprogramowania.
Aby włączyć AssistiveTouch:
-
Uzyskiwać Ustawienia > Dostępność w iOS 13 lub Ustawienia > Ogólny > Dostępność w iOS 12 i wcześniejszych.
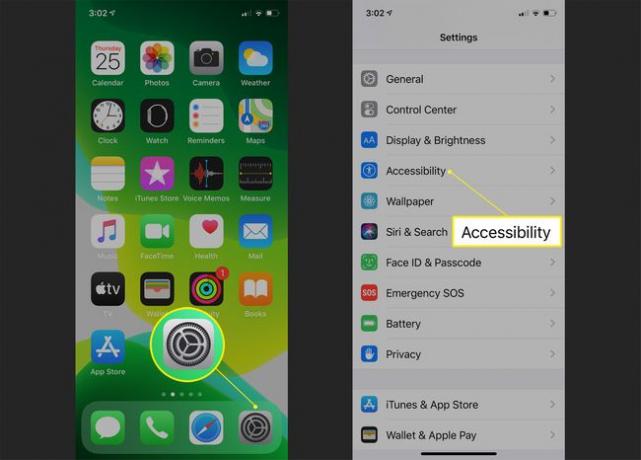
-
Na ekranie ułatwień dostępu w iOS 13 dotknij Dotykać i wtedy Wspomagający dotyk. Włączyć coś Wspomagający dotyk przesuwając suwak do pozycji włączonej/zielonej.
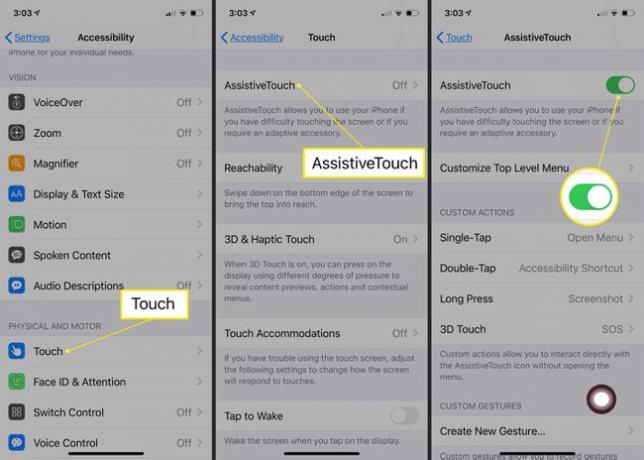
Na ekranie ułatwień dostępu w systemie iOS 12 lub starszym dotknij Wspomagający dotyk i włącz Wspomagający dotyk przesuwając suwak do pozycji włączonej/zielonej.
Możesz też powiedzieć „Hej Siri, włącz AssistiveTouch”.
-
W prawym dolnym rogu przycisku pojawi się przycisk, który wykonuje niektóre z zadań przycisku Home ekran, chociaż możesz go kliknąć i przeciągnąć do dowolnej krawędzi ekranu, gdzie pozostaje, dopóki go nie przesuniesz ponownie.
Na ekranie ustawień AssistiveTouch możesz zmienić domyślne opcje dla pojedynczego dotknięcia, podwójnego dotknięcia, długiego naciśnięcia i 3D Touch, wybierając je z listy dostępnych opcji.
