Jak naprawić urządzenie Surface Pro, które nie łączy się z Wi-Fi?
Ten artykuł pomoże Ci naprawić Surface Pro, który nie łączy się z Wi-Fi. To powszechny problem, który w większości sytuacji ma proste rozwiązanie.
Oznaki tego problemu są widoczne, ponieważ urządzenie Surface nie łączy się z witrynami internetowymi ani nie pobiera plików. Możesz również zauważyć, że ikona siły sygnału Wi-Fi na pasku zadań systemu Windows zniknęła, pokazuje niską siłę sygnału lub ma obok niej znak „X”.
Przyczyna braku połączenia Surface Pro z Wi-Fi
Długa lista problemów może powodować problemy z Wi-Fi.
- Łączę się z niewłaściwą siecią
- Awaria lub awaria routera Wi-Fi
- Brak zasilania routera lub modemu Wi-Fi
- Słaba siła sygnału
- Nieprawidłowo działający VPN
- Awaria sterownika karty Wi-Fi
- Awaria sprzętowa karty Wi-Fi
A to dopiero początek. Długa lista potencjalnych problemów może sprawić, że problemy z Wi-Fi będą onieśmielające.
Poprawka dla Surface Pro nie łączy się z Wi-Fi
Jednak to nie wszystkie złe wieści. Chociaż problemy z Wi-Fi mają wiele przyczyn, rozwiązanie jest zwykle proste. Poniższe kroki rozwiążą większość problemów z połączeniem Wi-Fi Surface Pro. Najlepiej śledzić je w kolejności, ponieważ są uszeregowane od najmniej do najbardziej złożonego.
-
Włącz Wi-Fi. Kliknij na Ikona Wi-Fi na pasku zadań i poszukaj pola oznaczonego Wi-Fi na dole menu. Jeśli jest oznaczony jako „wyłączony”, dotknij go, aby włączyć Wi-Fi.
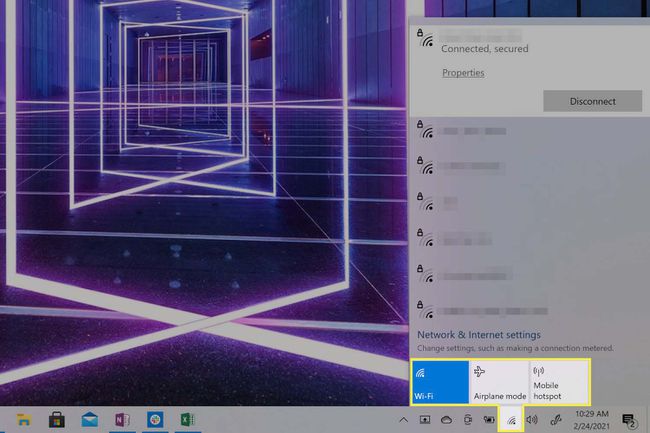
Wyłącz tryb samolotowy. Kliknij na Ikona Wi-Fi na pasku zadań systemu Windows i poszukaj pola oznaczonego Tryb samolotowy. Jeśli jest włączony, dotknij go, aby wyłączyć tryb samolotowy.
-
Upewnij się, że masz połączenie z właściwą siecią. Kliknij Ikona Wi-Fi na pasku zadań. Lista sieci Wi-Fi pojawi się z aktualnie podłączoną siecią u góry. Jeśli jest źle, odłącz i połącz się z właściwą siecią.
Urządzenie Surface Pro może nadal automatycznie łączyć się z niewłaściwą siecią, jeśli ma zapisane poświadczenia logowania tej sieci. Możesz to naprawić przez ręcznie zmuszając urządzenie do zapomnienia sieci.
Wyłącz swój zapora ogniowa lub VPN. Zapora sieciowa lub VPN innej firmy mogą blokować ruch sieciowy, celowo lub z powodu nieprawidłowego działania. Jeśli system Windows nie może rozpoznać źródła błędu zapory lub sieci VPN, zgłosi, że nie może uzyskać dostępu do Internetu.
Sprawdź ustawienia daty i godziny. W rzadkich przypadkach nieprawidłowe daty i godziny na urządzeniu Surface Pro mogą powodować konflikty z innym oprogramowaniem lub sprzętem. Poprawienie daty i godziny rozwiąże ten konflikt.
Uruchom ponownie Surface Pro. Spowoduje to naprawienie wszelkich jednorazowych błędów konfiguracji, sterowników lub oprogramowania i pozwoli na dalsze rozwiązywanie problemów.
Uruchom ponownie router i modem Wi-Fi Jeśli posiadasz. Naprawi wszelkie jednorazowe błędy konfiguracji lub błędy z routerem i modemem.
Uruchom narzędzie do rozwiązywania problemów z siecią Windows. Kliknij prawym przyciskiem ikonę Wi-Fi, a następnie wybierz Rozwiązywanie problemów. Narzędzie do rozwiązywania problemów uruchomi się i spróbuje zidentyfikować problem. Jeśli tak, spróbuje również rozwiązać problem, często ponownie uruchamiając kartę Wi-Fi urządzenia Surface Pro i ponownie łącząc się z wybraną siecią Wi-Fi.
-
Wyłącz filtrowanie adresów MAC na routerze. Filtrowanie adresów MAC to funkcja bezpieczeństwa sieci używana do kontrolowania dostępu do urządzenia. Filtrowanie adresów MAC routera może blokować Surface Pro przed dostępem do Internetu, jeśli nie jest uważane za znane urządzenie.
Filtrowanie adresów MAC to funkcja bezpieczeństwa. Wyłączenie go może rozwiązać problem, ale może również narazić sieć Wi-Fi na niebezpieczeństwo. Po sprawdzeniu, że problemem jest filtrowanie adresów MAC, najlepiej zmodyfikuj filtr MAC więc Surface Pro jest zatwierdzonym urządzeniem, a następnie ponownie włącz filtr.
-
Uruchom aktualizację systemu Windows. Usługa Windows Update nie tylko aktualizuje system Windows do najnowszej wersji wraz ze wszystkimi poprawkami błędów, ale może również aktualizować dyski w urządzeniu Surface Pro, w tym sterowniki kart Wi-Fi. Korzystanie z usługi Windows Update rozwiąże problem, jeśli jest on spowodowany błędem lub problemem z aktualnym sterownikiem karty Wi-Fi.
Usługa Windows Update działa tylko wtedy, gdy masz połączenie z Internetem, więc musisz połączyć urządzenie Surface Pro z Internetem przez przewodowe połączenie Ethernet. Urządzenia Surface zazwyczaj nie mają fizycznego portu Ethernet, więc musisz kupić przejściówkę USB na Ethernet.
-
Ręcznie zresetuj kartę Wi-Fi tabletu Surface Pro. Szukaj Menadżer urządzeń na pasku zadań i otwórz go. Szukaj Karty sieciowe na liście urządzeń i kliknij go, aby rozwinąć listę adapterów. Powinieneś zobaczyć jeden z następujących adapterów, w zależności od modelu urządzenia Surface.
- Intel Wi-Fi 6 AX201
- Bezprzewodowa karta sieciowa Qualcomm Atheros QCA61x4A
- Kontroler sieciowy Marvel AVASTAR
Kliknij prawym przyciskiem adapter Wi-Fi, który odpowiada powyższej liście, i wybierz Wyłącz urządzenie. Potwierdź swój wybór w oknie ostrzeżenia. Następnie ponownie kliknij prawym przyciskiem myszy adapter i wybierz Włącz urządzenie. Na koniec uruchom ponownie Surface Pro.
Jeśli żaden z powyższych adapterów Wi-Fi nie znajduje się na liście, prawdopodobnie oznacza to, że adapter Wi-Fi tabletu Surface Pro ma problem ze sprzętem. Firma Microsoft sugeruje skontaktowanie się z obsługą klienta w celu dalszego rozwiązywania problemów i naprawy.
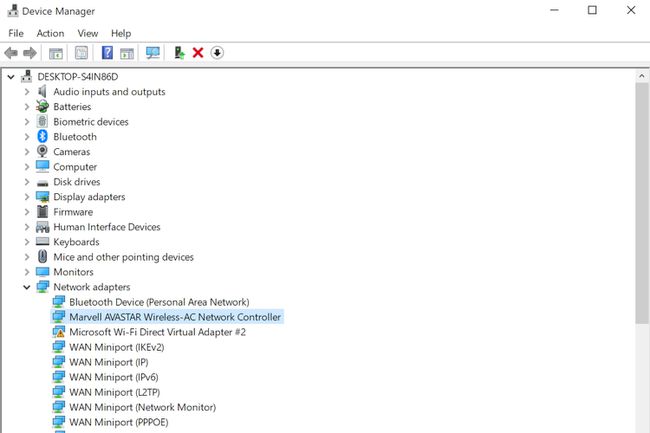
Mateusz S. Kowal / Lifewire
-
Ręcznie ponownie zainstaluj sterowniki i oprogramowanie układowe urządzenia Surface Pro. Odwiedź stronę docelową sterowników i oprogramowania układowego firmy Microsoft i znajdź link do posiadanego modelu Surface Pro. Kliknij Pobierać na następnej stronie. Pojawi się lista opcji. Na górze pokaże się najnowsze oprogramowanie, więc zaznacz pole wyboru obok niego i kliknij Pobierać.
Otwórz instalator oprogramowania układowego po zakończeniu pobierania, co spowoduje uruchomienie kreatora konfiguracji. Postępuj zgodnie z instrukcjami i instrukcjami wyświetlanymi na ekranie, ponieważ różnią się one nieznacznie między urządzeniami. Po zakończeniu aktualizacji oprogramowania układowego prawdopodobnie konieczne będzie ponowne uruchomienie urządzenia Surface Pro.
Nadal masz problemy?
Powyższe kroki powinny rozwiązać każdy problem z Wi-Fi Surface Pro. Jeśli Wi-Fi nadal nie działa, oznacza to problem z adapterem Wi-Fi urządzenia. Następnym krokiem jest: skontaktuj się z pomocą techniczną firmy Microsoft do profesjonalnego rozwiązywania problemów i ewentualnej naprawy sprzętu. Jednak rzadko jest to przyczyną problemu, dlatego przed skontaktowaniem się z pomocą techniczną firmy Microsoft należy dokładnie wykonać czynności opisane w tym artykule.
