Jak usunąć kod PIN z systemu Windows 10?
Co wiedzieć
- Przed rozpoczęciem upewnij się, że zalogowałeś się na konto, z którego chcesz usunąć kod PIN.
- Iść do Menu Start > Ustawienia > Konta > Opcje logowania > Kod PIN systemu Windows Hello > Usunąć. Pamiętaj, aby potwierdzić swój wybór.
- Gdy kod PIN zniknie, rozważ ochronę konta innymi sposobami, na przykład hasłem.
W tym artykule opisano, jak usunąć kod PIN w systemie Windows 10. W systemie Windows 10 kody PIN są opcjonalnym sposobem logowania, podobnie jak hasło, obok innych opcji, takich jak logowanie odciskiem palca i system logowania Windows Face ID.
Jeśli masz dzieci, współlokatorów lub urządzenie służbowe, zwykle najlepiej jest zablokować konto użytkownika, ale jeśli jesteś tylko w domu, sposób logowania się prawdopodobnie nie ma znaczenia. Jeśli więc wygoda jest priorytetem, możesz obejść się bez hasła i nie być zagrożonym.
Jak wyłączyć kod PIN w systemie Windows 10?
Podobnie jak ustawianie kodu PIN w systemie Windows, usunięcie go zajmuje tylko kilka kliknięć i kilka sekund. Przed rozpoczęciem upewnij się, że zalogowałeś się na konto, z którego chcesz usunąć kod PIN.
-
Otwórz Menu startowei kliknij Ustawienia.
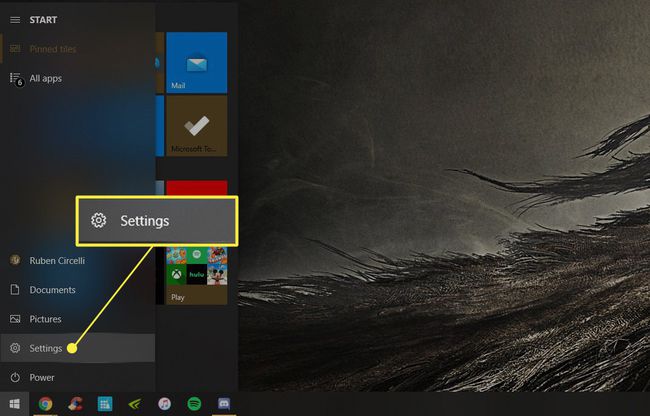
-
Nawigować do Konta.
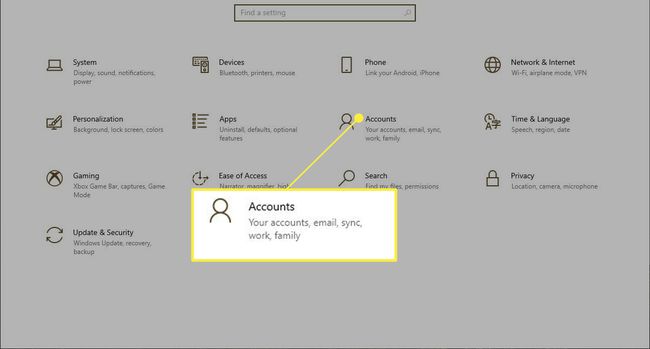
-
W nowo otwartym oknie wybierz Opcje logowania po lewej stronie.
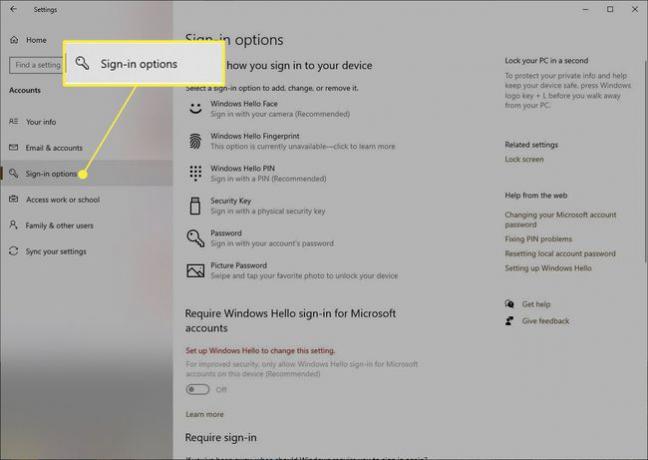
-
Wybierz Kod PIN systemu Windows Hello, a następnie kliknij Usunąć.
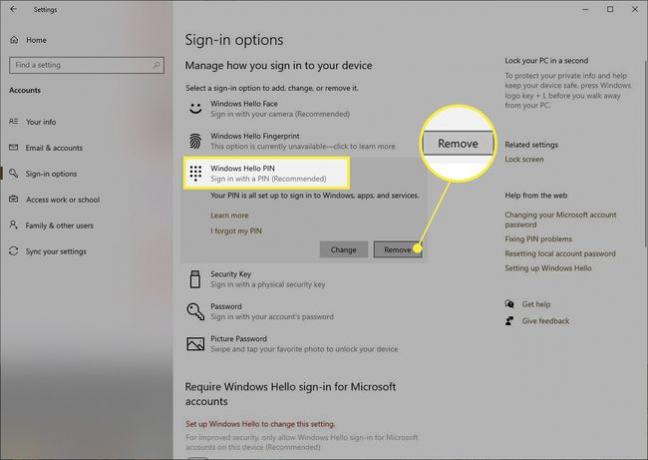
-
Microsoft poprosi Cię o potwierdzenie, że chcesz usunąć kod PIN, więc kliknij Usunąć jeszcze raz, a wtedy Twój kod PIN zniknie.
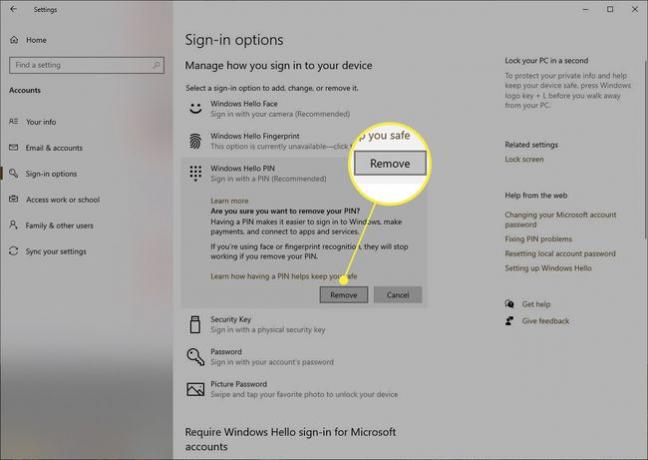
Jeśli zalogowałeś się do systemu Windows za pomocą swojego konta Microsoft, po potwierdzeniu musisz wprowadzić hasło do konta Microsoft, aby usunąć kod PIN.
Wskazówki i porady dotyczące pinów Windows 10
Jeśli zmienisz zdanie i chcesz ponownie podać kod PIN, w tym samym miejscu, w którym klikniesz Usunąć, teraz przekonasz się, że możesz wybrać Dodać, który działa w ten sam sposób: ustaw kod PIN, potwierdź, a po zalogowaniu się ponownie pojawi się prośba o podanie kodu PIN.
ten Opcje logowania Strona umożliwia również logowanie się do urządzenia na wiele innych sposobów, w tym za pomocą tradycyjnego hasła. W tym oknie możesz łatwo dostosować wszystkie swoje potrzeby dotyczące logowania.
Jeśli jednak zalogujesz się za pomocą konta Microsoft, nie będziesz w stanie zmienić tutaj swojego hasła Microsoft. Każda wybrana metoda logowania, nawet jeśli połączyłeś komputer z kontem Microsoft, będzie miała zastosowanie tylko do Twojego komputera, a nie do Twojego konta Microsoft.
FAQ
-
Dlaczego nie mogę usunąć kodu PIN systemu Windows 10?
Jeśli sekcja PinHello Windows jest niedostępna, upewnij się, że zalogowałeś się na właściwe konto. Również od Ustawienia > Konta > Opcje logowania, upewnij się, że suwak obok Wymagaj logowania Windows Hello do kont Microsoft jest ustawiony w pozycji wyłączonej.
-
Jak usunąć hasło i kod PIN z systemu Windows 10?
Skorzystaj z powyższych instrukcji, aby wyłączyć kod PIN. Do usuń hasło do systemu Windows 10 również zaloguj się na swoje konto lokalne i uzyskaj dostęp do hasła z Ustawienia > Konta użytkowników > Opcje logowania > Reszta. Gdy zobaczysz monit o wpisanie starego i nowego hasła, pozostaw pola puste i wybierz Skończyć. Możesz także uwolnić się od hasła, korzystając z innej metody logowania Windows Hello i włączając Wymagaj logowania Windows Hello do kont Microsoft z Opcje logowania powierzchnia.
