Jak dodać oś pomocniczą w programie Excel?
Excela wykresy zapewniają różne sposoby wizualizacji danych. Do wykresy które wykorzystują układ osi X i Y, masz możliwość wyświetlania seria danych, co pozwala porównać dwie różne rzeczy, ale te rzeczy zwykle mają tę samą jednostkę miary. W tym artykule pokażemy, w jaki sposób dodanie osi pomocniczej do programu Excel pozwala wyświetlać różne rzeczy na tym samym wykresie.

Kiedy należy używać osi dodatkowej w programie Excel
Jak wspomniano, oś pomocnicza służy do porównywania dwóch rzeczy, które nie mają tej samej jednostki miary.

Rozważmy powyższy przykład, w którym patrzymy na przychody firmy w porównaniu z jej wydatkami z ostatnich pięciu lat. Oba są mierzone w dolarach, więc możemy skonfigurować wykres liniowy pokazując oba te elementy w tym samym widoku, aby określić związek.
Jak widać na powyższym zrzucie ekranu, oś Y po lewej stronie pokazuje jednostki USD, ale co zrobić, jeśli chcesz zobaczyć, czy istnieje podobny trend, jak w przypadku kosztów i pracowników? Jednostką dla pracowników są ludzie, a nie dolary, więc nie można dobrze wykorzystać istniejącej osi y. W tym miejscu należy dodać drugą oś, aby upewnić się, że czytelnik dokładnie zrozumie, co oznaczają liczby.
Drugim powodem jest to, że dwie serie nie zawierają danych o tej samej wielkości. Weźmy na przykład dochody firmy w porównaniu z pracownikami. Powyższy wykres pokazuje, że razem zwizualizowane nie daje to dużego wglądu, ponieważ liczba pracowników jest tak niska, że nie można określić, co się z nią dzieje.
Zamiast tego możesz dodać drugą oś, która ma zarówno własne jednostki, jak i własną skalę, co pozwala naprawdę porównać obie.
Jak dodać oś pomocniczą w programie Excel?
Te instrukcje będą działać w programie Excel w programach Microsoft 365, Excel 2019, Excel 2016 i Excel 2013.
-
Najpierw wybierz wiersz (lub kolumny itp.) skojarzony z drugą serią danych.
-
Po wybraniu elementu na wykresie na wstążce pojawi się karta Narzędzia wykresów.
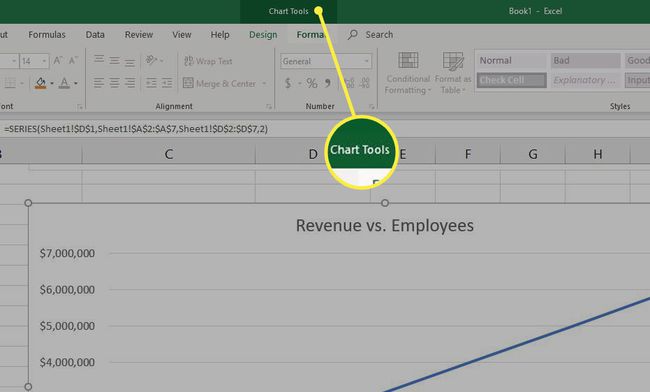
-
Wybierz Format patka.
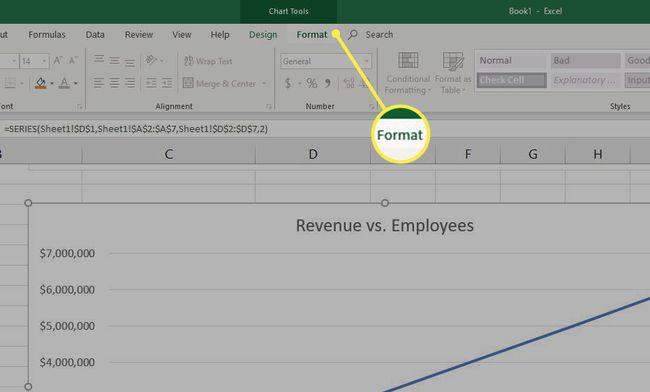
-
Po lewej stronie pole Bieżące zaznaczenie powinno już wyświetlać wybraną serię. W tym przykładzie jest to seria „Pracownicy”.
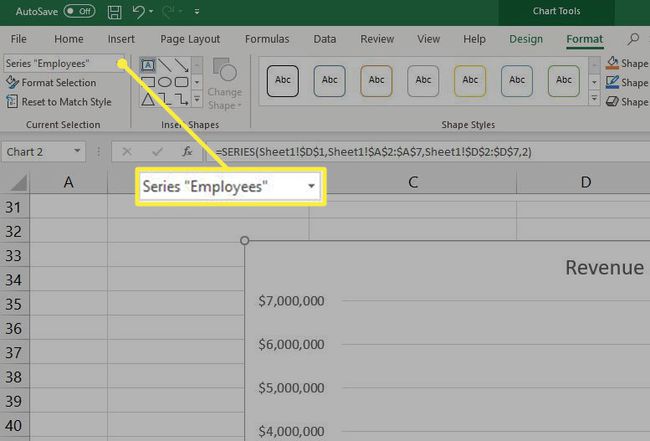
-
Wybierz Wybór formatu.
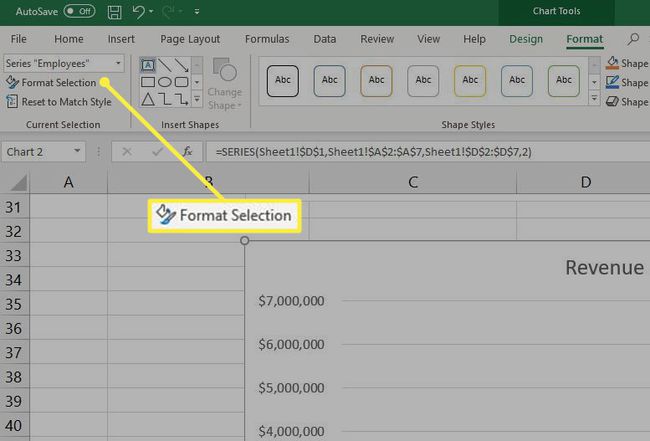
-
Teraz w prawym panelu, w obszarze Opcje serii, wybierz Oś drugorzędna.
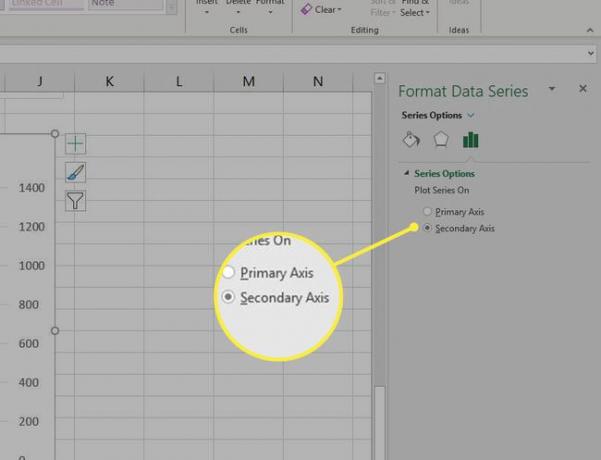
Po dodaniu tę drugą oś można dostosować tak samo, jak oś główną. Możesz zmienić wyrównanie lub kierunek tekstu, nadać mu niepowtarzalną etykietę osi lub zmodyfikować format liczb.
-
Teraz spójrz na swój wykres. Oś pomocnicza pojawi się po prawej stronie, a Excel podejmie nawet kilka domyślnych domysłów dotyczących skali. W porównaniu z pierwszą wersją tego wykresu dodanie drugiej osi znacznie ułatwia porównywanie trendów.
