Jak przyspieszyć Ubuntu 18.04
Jeśli korzystasz z wersji 18.04 LTS z Ubuntu na komputerze te proste wskazówki pomogą zapewnić szybkie i płynne działanie komputera.
01
z 06
Zrestartuj swój komputer
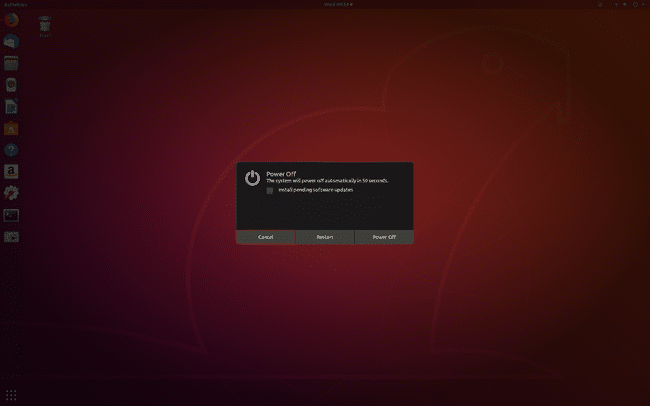
To jest jeden wiele Linux użytkownicy zapominają o tym, ponieważ Linux generalnie nie wymaga restartu. Linux jest dobrze znany z tego, że działa przez długi czas bez konieczności ponownego uruchamiania komputera. Może to jednak powodować problemy, jeśli gromadzą się pliki tymczasowe i nieuczciwe procesy.
Zamiast ręcznie usuwać pliki tymczasowe i kończyć nieuczciwe procesy, uruchom ponownie komputer. Aby ponownie uruchomić Ubuntu Desktop, kliknij strzałkę w prawym górnym rogu, a następnie (po wyświetleniu monitu) kliknij Uruchom ponownie. Twój komputer uruchomi się ponownie i możesz cieszyć się lepszym działaniem.
02
z 06
Bądź na bieżąco z aktualizacjami
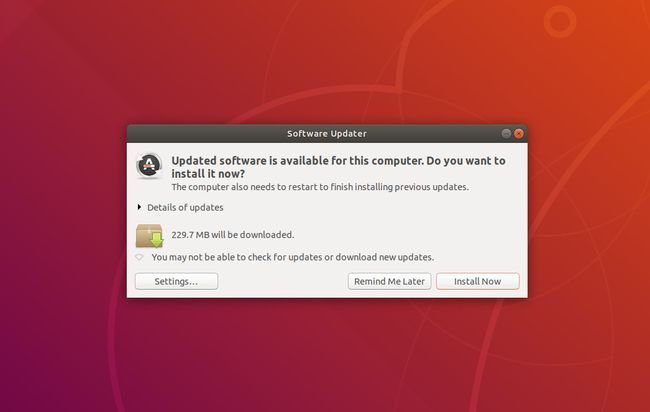
Komputer oprogramowanie aktualizacje mają miejsce z jakiegoś powodu. Wiele razy te powody mają charakter bezpieczeństwa (co powinno dać ci wszystkie powody potrzebne do aktualizowania komputera). Jednak niektóre aktualizacje sprawiają, że komputer działa wydajniej. Tego typu aktualizacje mogą mieć postać czyszczenia kodu, usuwania błędów i nie tylko.
Zadanie aktualizacji Ubuntu nie wymaga otwierania okna terminala i wydawania poleceń. Zamiast tego możesz wykonać następujące czynności:
- Wybierz przycisk Dash w lewym dolnym rogu pulpitu.
- Rodzaj aktualizacje.
- Wybierz Aktualizacje Ikona.
- Jeśli dostępne są jakieś aktualizacje, wybierz Zainstaluj teraz.
- Zezwól na zakończenie aktualizacji.
- Jeśli twój komputer wymaga ponownego uruchomienia (po aktualizacji jądra), zostaniesz o to poproszony.
03
z 06
Trzymaj aplikacje startowe pod kontrolą
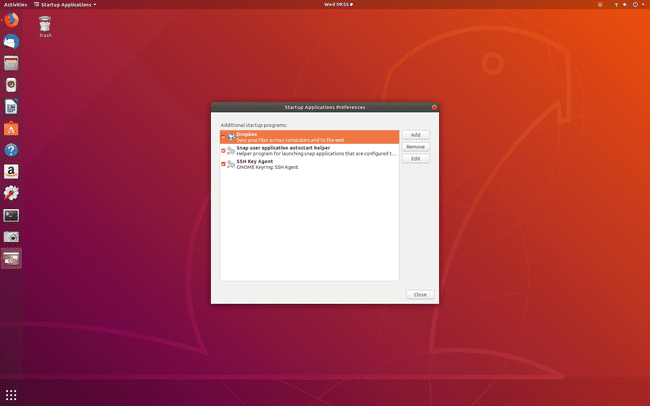
Im częściej korzystasz z Ubuntu, tym więcej aplikacji możesz zainstalować. Niektóre z tych aplikacji nie uruchamiają się, dopóki ich nie otworzysz. Z drugiej strony niektóre mogą zostać dodane jako aplikacja startowa. Oznacza to, że aplikacja uruchamia się automatycznie po zalogowaniu się do komputera. Może to wpłynąć na szybkość, z jaką komputer kończy proces logowania, a także zajmować zasoby systemowe.
Aby uniemożliwić uruchamianie aplikacji przy logowaniu, wykonaj następujące czynności:
- Wybierz Kropla w lewym dolnym rogu pulpitu.
- Rodzaj uruchomienie.
- Wybierać Aplikacje startowe.
- Wybierz aplikację, aby usunąć ją z listy.
- Wybierz Usunąć.
Zachowaj ostrożność podczas usuwania aplikacji z Autostartu. Jeśli nie masz pewności, najlepiej zostawić aplikację na liście.
04
z 06
Zainstaluj lekką alternatywę dla komputera stacjonarnego
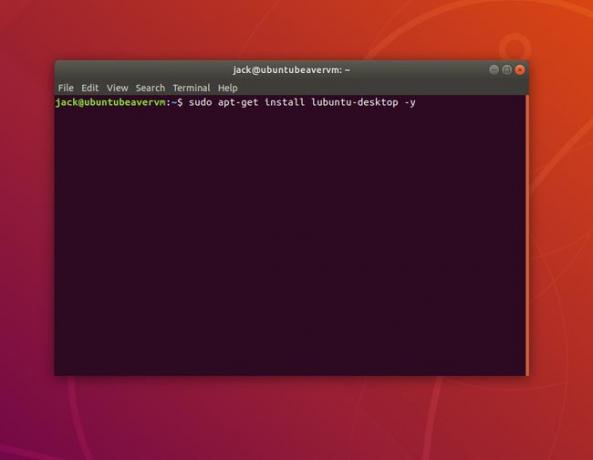
Ten jest trudniejszy, ponieważ nie tylko zainstalujesz więcej oprogramowania, ale także nauczysz się nowego pulpitu. Jeśli znajdziesz domyślne Pulpit GNOME aby być zbyt powolnym, wypróbuj taki, który ma być lekki, na przykład Lubuntu.
Aby zainstalować Lubuntu, wykonaj następujące kroki:
- Otwórz okno terminala.
- Wydaj polecenie sudo apt-get zainstaluj lubuntu-desktop -y.
- Po wyświetleniu monitu wpisz swój hasło sudo.
- Podczas instalacji wybierz lightdm jako domyślny menedżer wyświetlania.
- Poczekaj na zakończenie instalacji.
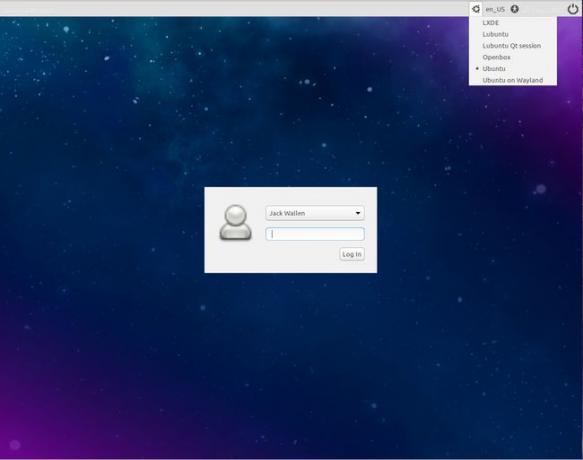
Po zakończeniu instalacji uruchom ponownie pulpit i (po wyświetleniu monitu) wybierz Lubuntu z menu rozwijanego przed zalogowaniem się do nowego, lekkiego pulpitu.
05
z 06
Zainstaluj wstępne ładowanie
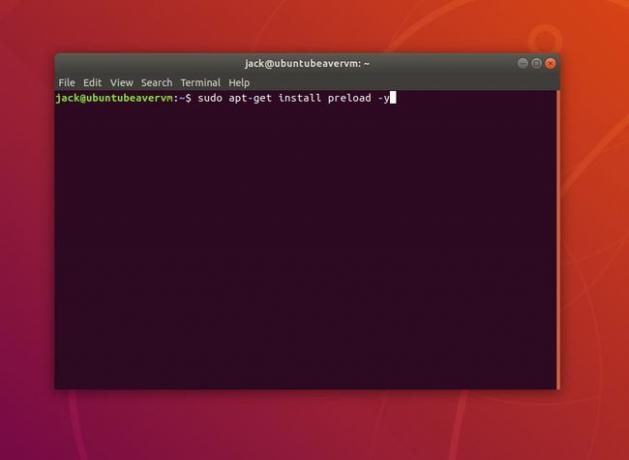
Preload to system, który działa w tle i śledzi często uruchamiane aplikacje. Gdy wstępne ładowanie śledzi taką aplikację, ładuje powiązane zależności do pamięci systemowej. Powoduje to, że aplikacje ładują się szybciej niż w innym przypadku.
Aby zainstalować wstępne ładowanie, otwórz okno terminala, a następnie wydaj polecenie:
sudo apt-get install preload -y
Po zainstalowaniu wstępnego ładowania zacznij korzystać z komputera. Daj wstępne ładowanie wystarczająco dużo czasu, aby nauczyć się swoich nawyków, a ostatecznie Twój komputer będzie działał wydajniej.
06
z 06
Wyczyść historię przeglądarki
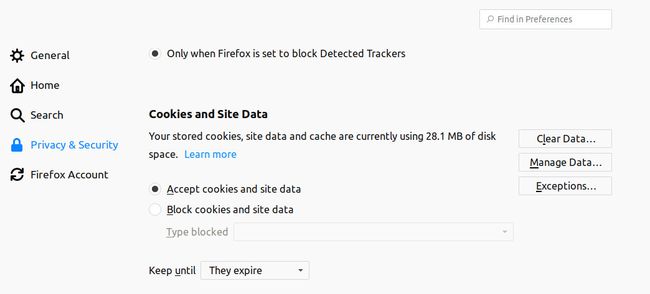
A przeglądarka internetowa jest prawdopodobnie najczęściej używanym narzędziem na twoim pulpicie. Używasz go każdego dnia z wielu, wielu powodów. Z biegiem czasu te przeglądarki mogą spowalniać. Jeśli przeglądarka internetowa jest jedynym narzędziem, którego używasz w Ubuntu i zaczyna się zacinać, łatwo założyć, że to Ubuntu jest winowajcą. Jeśli twoja przeglądarka internetowa działa wolno, otwórz inną aplikację, a następnie sprawdź, czy również reaguje wolno. Jeśli nie, prawdopodobnie jest to tylko przeglądarka.
Czyszczenie historii przeglądarki jest łatwe. Ponieważ Ubuntu domyślnie używa Przeglądarka Firefox, oto co robisz:
- Otwórz Firefoksa.
- Wybierz Menu w prawym górnym rogu okna przeglądarki.
- Wybierać Preferencje.
- Wybierz prywatność i bezpieczeństwo.
- Przewiń w dół do Pliki cookie i dane witryn.
- Wybierz Wyczyść dane.
- Po wyświetleniu monitu wybierz Jasne.
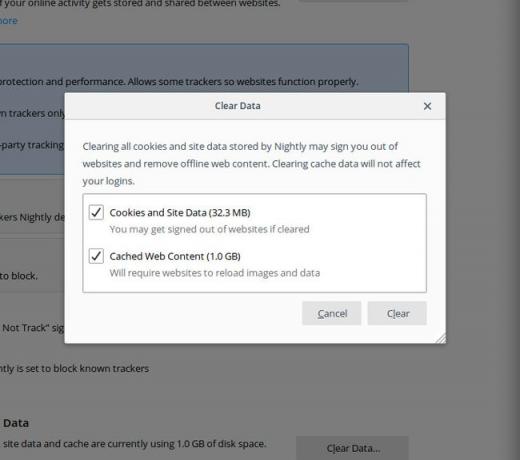
Podczas czyszczenia historia przeglądarki, możesz utracić zapisane hasła i inne informacje. Z tego powodu upewnij się, że znasz swoje hasła do witryn i usług, na których polegasz.
