Kompletny przewodnik po podwójnym rozruchu systemu Windows 7 i Ubuntu Linux
Podwójny rozruch System Windows 7 oraz Ubuntu Linux zmniejszając instalację systemu Windows, instalując Ubuntu, a następnie modyfikując domyślny program ładujący komputera.
Od stycznia 2020 r. Microsoft nie obsługuje już systemu Windows 7. Polecamy aktualizacja do systemu Windows 10 aby nadal otrzymywać aktualizacje zabezpieczeń i pomoc techniczną.
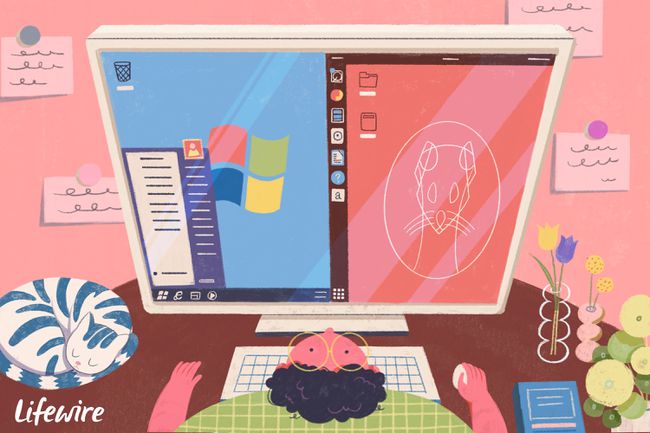
Ta procedura działa w systemach Windows 7 i Ubuntu 14.10. Jednak procedury są podobne dla Ubuntu do wersji 19.10.
Zrób kopię zapasową
To chyba najmniej interesujący, ale najważniejszy krok w całym procesie. Bez kopii zapasowej wszystkie ustawienia i dokumenty systemu Windows mogą zostać utracone, jeśli popełnisz błąd w dalszej części procesu.
Zalecamy użycie Macrium Reflect. Pobierz bezpłatną wersję do tworzenia obrazu systemu.
Stwórz miejsce na dysku twardym
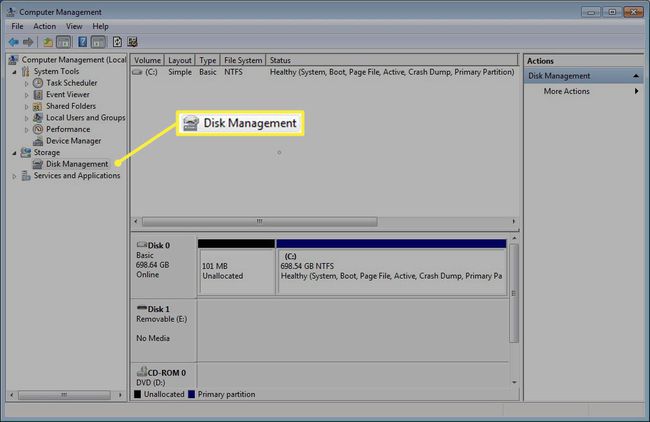
Zrób trochę miejsca na dysku twardym na partycje systemu Linux. Zmniejsz partycję Windows za pomocą narzędzia do zarządzania dyskami.
Aby uruchomić narzędzie do zarządzania dyskami, kliknij Początek i typ diskmgmt.msc w polu wyszukiwania.
Sprawdź nasze wskazówki dotyczące otwieranie narzędzia do zarządzania dyskami jeśli potrzebujesz więcej pomocy.
Zmniejsz partycję Windows
System Windows prawdopodobnie znajduje się na dysku C: i można go rozpoznać po jego rozmiarze oraz fakcie, że zwykle ma partycję NTFS. Będzie to również partycja aktywna i rozruchowa.
Kliknij prawym przyciskiem myszy C: napęd (lub dysk zawierający system Windows) i wybierz Zmniejsz partycję.
Kreator automatycznie ustawia wielkość, o jaką można zmniejszyć dysk bez szkody dla systemu Windows.
Przed zaakceptowaniem ustawień domyślnych zastanów się, ile miejsca może potrzebować system Windows w przyszłości. Jeśli planujesz zainstalować kolejne gry lub aplikacje, warto zmniejszyć dysk o wartość mniejszą niż domyślna.
Powinieneś pozwolić na co najmniej 20 gigabajtów dla Ubuntu.
Wybierać ile miejsca? chcesz odłożyć na bok Ubuntu, w tym utworzyć miejsce na dokumenty, muzykę, filmy, aplikacje i gry, a następnie kliknij Kurczyć.
Utwórz rozruchowy dysk USB lub DVD
Pobierz Ubuntu. Jeśli masz komputer 64-bitowy, wybierz wersję 64-bitową, w przeciwnym razie pobierz wersję 32-bitową.
Z ISO na twoim komputerze, utwórz bootowalną płytę DVD:
- Kliknij prawym przyciskiem myszy pobrany plik ISO i wybierz Nagraj obraz płyty.
- Włóż czystą płytę DVD do napędu i kliknij Oparzenie.
Jeśli twój komputer nie ma napędu DVD, musisz utworzyć rozruchowy napęd USB. Najprostszym sposobem na utworzenie rozruchowego dysku USB dla dysków innych niż UEFI jest: pobierz uniwersalny instalator USB.
Jeśli komputer korzysta z UEFI zamiast BIOS, instrukcje różnią się w istotny sposób.
Sformatowanie dysku usunie wszystko na nim, więc jeśli masz jakieś dane na dysku USB, które chcesz zachować, najpierw skopiuj je w bezpieczne miejsce.
- Uruchom Uniwersalny instalator USB klikając dwukrotnie ikonę. Zignoruj wszelkie komunikaty bezpieczeństwa i zaakceptuj umowa licencyjna.
- Z listy rozwijanej u góry wybierz Ubuntu.
- Kliknij Przeglądaj i znajdź pobrane Ubuntu ISO.
- Kliknij menu rozwijane na dole, aby wybrać swój pamiec przenosna. Jeśli lista jest pusta, zaznacz Teraz wyświetlane są wszystkie dyski pole wyboru.
- Wybierz swój dysk USB z listy rozwijanej i sprawdź sformatuj dysk skrzynka.
- Kliknij Tworzyć aby utworzyć rozruchowy dysk USB Ubuntu.
Uruchom sesję Ubuntu na żywo

Uruchom ponownie komputer i pozostaw dysk DVD w napędzie lub podłączony przez USB. Kliknij Wypróbuj Ubuntu w wyświetlonym menu.
Po uruchomieniu Ubuntu w sesji na żywo kliknij ikonę sieci w prawym górnym rogu. Wybierz swoją sieć bezprzewodową. Wprowadź klucz bezpieczeństwa, jeśli jest wymagany.
Jeśli nie widzisz ikony sieci, kliknij strzałkę w prawym górnym rogu i wybierz „Brak połączenia WiFi”.
Aby rozpocząć instalację, kliknij Zainstaluj ikonę Ubuntu na pulpicie.
Rozwiązywanie problemów

Jeśli menu się nie pojawi, a komputer uruchomi się bezpośrednio do systemu Windows, musisz zmień kolejność rozruchu na swoim komputerze aby napęd DVD lub napęd USB był uruchamiany przed dyskiem twardym.
Aby zmienić kolejność rozruchu, uruchom ponownie komputer i poszukaj klawisza, który należy nacisnąć, aby załadować ekran konfiguracji systemu BIOS. Zasadniczo klawisz będzie klawiszem funkcyjnym, który naciskasz podczas uruchamiania komputera, na przykład F2, F8, F10 lub F12.
Po przejściu do ekranu konfiguracji BIOS, poszukaj karty, która pokazuje kolejność rozruchu i zmień kolejność tak, aby metoda, której używasz do rozruchu Ubuntu, pojawiła się nad dyskiem twardym.
Zapisz ustawienia i uruchom ponownie. Powinna pojawić się opcja Wypróbuj Ubuntu. Wróć do Uruchom sesję Ubuntu na żywo i powtórz ten krok.
Wybierz swój język
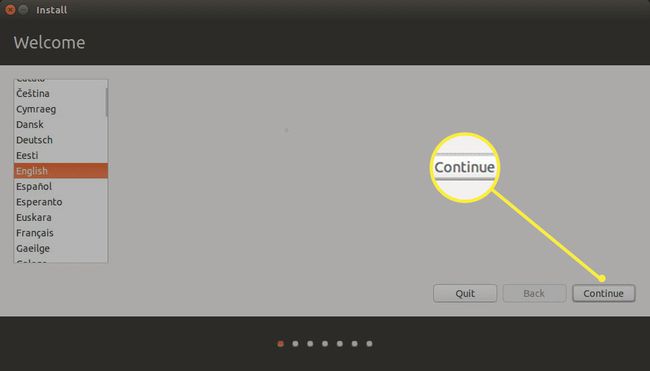
Wybierz swój język, a następnie kliknij Kontyntynuj.
Wybierz układ klawiatury
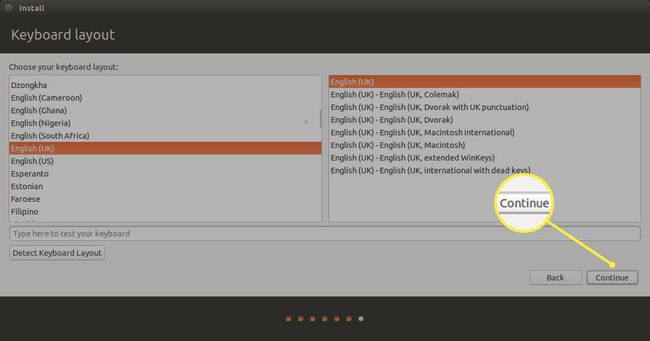
Wybierz układ klawiatury, wybierając język w lewym okienku, a następnie układ fizyczny w prawym okienku.
Przetestuj układ klawiatury, wprowadzając tekst w odpowiednim polu.
Przycisk wykrywania układu klawiatury próbuje automatycznie dopasować klawiaturę.
Po wybraniu układu klawiatury kliknij Kontyntynuj.
Połącz z internetem
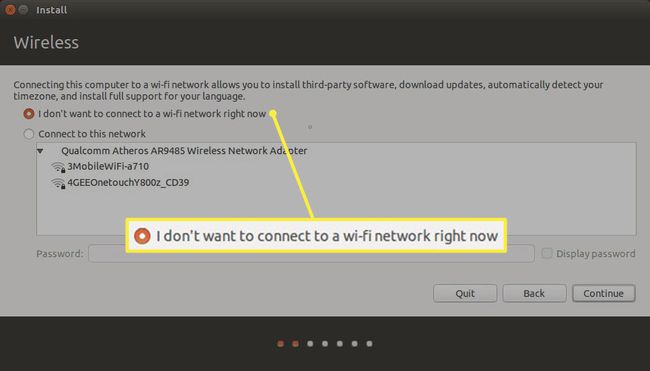
Chociaż powinieneś automatycznie łączyć się z Internetem, rozważ opcję rozłączenia, jeśli masz słabą prędkość połączenia. Domyślnie Ubuntu pobiera aktualizacje podczas instalacji, co wydłuża proces instalacji.
Wybierz typ instalacji
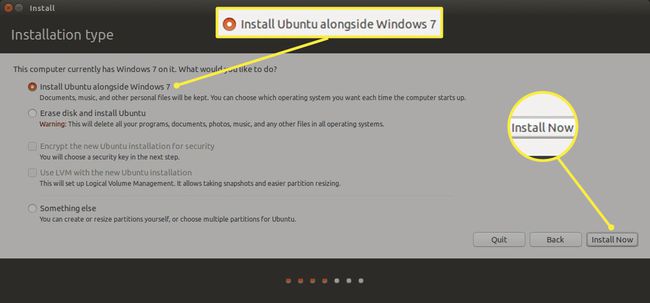
Ekran Typ instalacji to miejsce, w którym możesz wybrać, czy zainstalować Ubuntu samodzielnie, czy też uruchomić podwójny system Windows.
Istnieją trzy główne opcje:
- Zainstaluj Ubuntu wraz z Windows 7.
- Wymaż dysk i zainstaluj Ubuntu.
- Coś innego.
Wybierz Zainstaluj Ubuntu wraz z Windows 7 opcję i kliknij Zainstaluj teraz, następnie Zapisz zmiany na dyskach.
Na ekranie typu instalacji znajdują się dwa pola wyboru. Pierwsza z nich pozwala zaszyfrować folder domowy — zalecana praktyka.
Utwórz partycje ręcznie
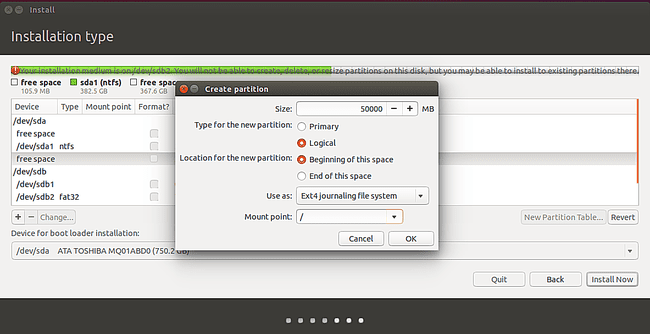
Jeśli wybrałeś opcję instalacji wraz z systemem Windows 7, pomiń ten krok. Ten krok dotyczy tylko tych, którzy wybrali ręczne zmiany partycji, wybierając Coś innego.
Niektórzy wolą oddzielne partycje root, home i swap, ponieważ ułatwia to wymianę wersji Linuksa i aktualizację systemu.
Aby utworzyć pierwszą partycję:
- Wybierz wolne miejsce i kliknij plus symbol.
- Wybierz typ partycji logicznej i ustaw ilość miejsca, które chcesz udostępnić Ubuntu. Rozmiar nadany partycji będzie zależał od tego, ile miejsca musisz zacząć.
- Lista rozwijana Użyj jako umożliwia ustawienie używanego systemu plików. Tam jest dużo różne systemy plików dostępne dla Linuksa, ale w tym przypadku trzymaj się wew4.
- Wybierać / jako punkt montowania i kliknij ok.
- Po powrocie do ekranu partycjonowania znajdź pozostałe wolne miejsce i ponownie kliknij symbol plusa, aby utworzyć nową partycję. ten Dom partycja służy do przechowywania dokumentów, muzyki, filmów, zdjęć i innych plików. Służy również do przechowywania ustawień specyficznych dla użytkownika. Ogólnie rzecz biorąc, resztę miejsca należy oddać na partycję domową pomniejszoną o niewielką ilość na zamieniać przegroda.
Zamień partycje są kontrowersyjnym tematem i każdy ma swoje zdanie na temat tego, ile miejsca powinien zająć.
Spraw, aby partycja domowa wykorzystywała resztę miejsca pomniejszoną o ilość pamięci, jaką ma komputer.
Na przykład, jeśli masz 300 GB miejsca na dysku i 8 GB pamięci, wpisz 292000 w polu, aby przedstawić miejsce w megabajtach.
- Wybierz partycja logiczna jako typ.
- Wybierz początek tej przestrzeni jako lokalizację i wybierz wew4 jako system plików, chyba że masz ku temu dobry powód.
- Wybierz /home jako punkt montowania.
- Kliknij ok.
Ostatnią partycją do utworzenia jest partycja wymiany.
Niektórzy eksperci twierdzą, że w ogóle nie potrzebujesz partycji wymiany, inni twierdzą, że powinna ona mieć taki sam rozmiar jak pamięć, a niektórzy twierdzą, że powinna być 1,5 raza większa niż ilość pamięci.
Partycja wymiany przechowuje bezczynne procesy, gdy zaczyna brakować pamięci. Partycja wymiany była ważna w przeszłości, gdy komputerom często brakowało pamięci, ale obecnie chyba że robisz coś poważnego z numerami lub edycją wideo, jest mało prawdopodobne, że zabraknie ci pamięć.
- Pozostaw rozmiar jako resztę dysku i zmień użycie jako pole na Obszar wymiany.
- Kliknij ok kontynuować.
- Ostatnim krokiem jest wybór miejsca instalacji bootloadera. Na ekranie typu instalacji znajduje się lista rozwijana, która pozwala wybrać, gdzie zainstalować bootloader. Ustaw to na dysk twardy, na którym instalujesz Ubuntu. Ogólnie rzecz biorąc, pozostaw domyślną opcję /dev/sda.
- Kliknij Zainstaluj teraz.
Nie wybieraj /dev/sda1 ani żadnej innej liczby (np. /dev/sda5). Musi to być /dev/sda lub /dev/sdb w zależności od tego, gdzie jest zainstalowany Ubuntu.
Zapisz zmiany na dyskach
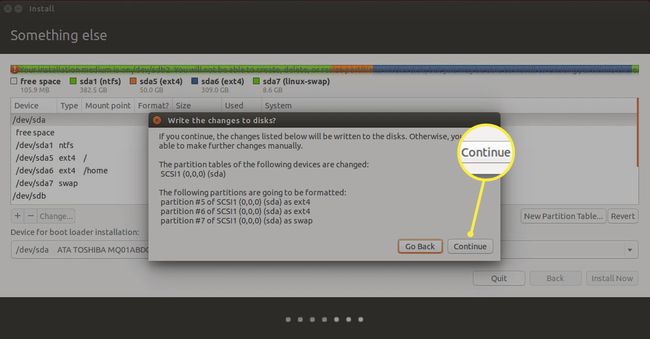
Pojawi się komunikat ostrzegawczy informujący, że zostaną utworzone partycje.
To jest punkt bez powrotu. Jeśli nie wykonałeś kopii zapasowej systemu Windows, rozważ wybór Wróć opcję i anulowanie instalacji.
Kliknij Kontyntynuj kiedy będziesz gotowy do instalacji Ubuntu.
Wybierz swoją strefę czasową
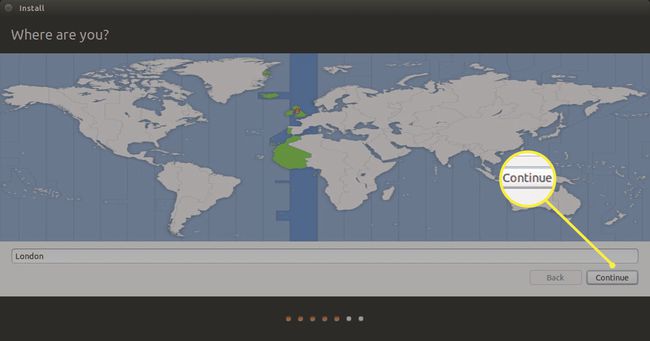
Wybierz swoją strefę czasową, klikając miejsce zamieszkania na mapie i kliknij Kontyntynuj.
Dodaj użytkownika
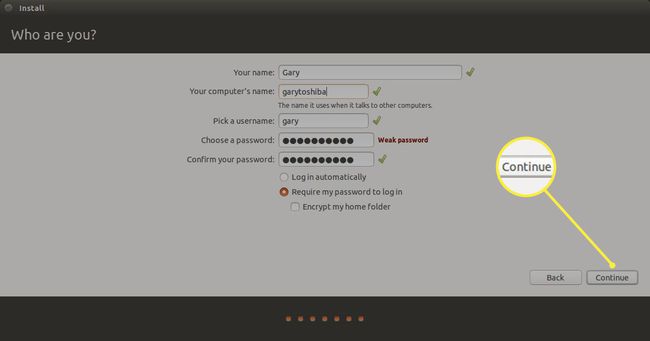
Skonfiguruj domyślnego użytkownika. Ubuntu nie ma hasła roota. Zamiast tego konta użytkowników muszą zostać dodane do grupy, aby umożliwić im korzystanie sudo do uruchamiania poleceń uprzywilejowanych.
ten użytkownik utworzony na tym ekranie zostanie automatycznie dodany do sudos grupy i będzie mógł wykonać dowolne zadanie na komputerze.
- Wprowadź nazwę użytkownika i nazwę komputera, aby można go było rozpoznać w sieci domowej.
- Teraz utwórz nazwę użytkownika i wprowadź ją.
- Powtórz hasło, które ma być powiązane z użytkownikiem.
- Komputer można skonfigurować do zaloguj się automatycznie do Ubuntu lub do wymagać od użytkownika logowania z kombinacją nazwy użytkownika i hasła.
- Wreszcie masz szansę zaszyfruj katalog domowy użytkownika w celu ochrony przechowywanych tam plików.
- Kliknij Kontyntynuj.
Ukończ instalację
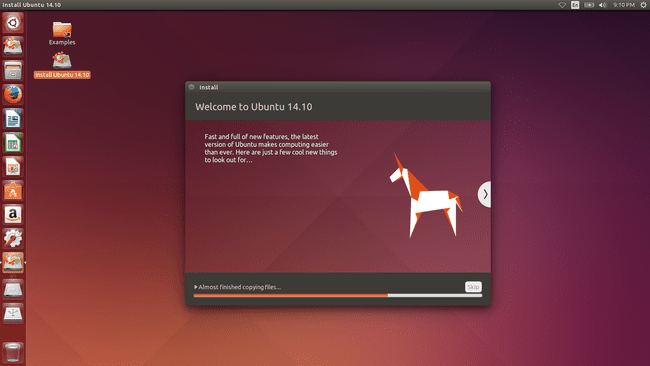
Pliki zostaną teraz skopiowane na komputer, a Ubuntu zostanie zainstalowany.
Zostaniesz zapytany, czy chcesz ponownie uruchomić komputer, czy kontynuować testowanie. Zrestartuj swój komputer i wyjmij dysk DVD lub USB. Po ponownym uruchomieniu komputera powinno pojawić się menu z opcjami dla Windows i Ubuntu.
Najpierw wypróbuj system Windows i upewnij się, że wszystko nadal działa. Uruchom ponownie, ale tym razem wybierz Ubuntu z menu. Upewnij się, że Ubuntu się uruchamia. Powinieneś mieć teraz w pełni działający system podwójnego rozruchu z Windows 7 i Ubuntu Linux.
