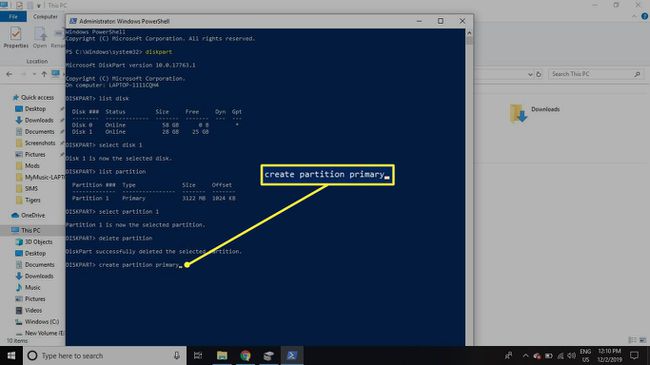Jak sformatować kartę SD w systemie Windows
Co wiedzieć
- Najszybszy sposób: otwórz Eksplorator plików, kliknij prawym przyciskiem myszy napęd SD i wybierz Format. Wybierz System plików > Początek > ok.
- Aby sprawdzić, czy Twoja karta SD jest chroniona przed zapisem, poszukaj fizycznej karty, przesuń kartę w przeciwnym kierunku.
- Aby sprawdzić, czy karta SD jest podzielona na partycje, kliknij prawym przyciskiem myszy Początek > Zarządzanie dyskiem. Poszukaj wielu partycji obok dysku SD.
W tym artykule wyjaśniono, jak sformatować kartę SD w systemie Windows. Instrukcje zawarte w tym artykule dotyczą systemów Windows 10, 8 i 7.
Jak sformatować kartę SD w systemie Windows
Większość nowoczesnych komputerów ma gniazdo kart SD gdzieś z boku komputera. Karty SD są dostępne w różnych rozmiarach, więc możesz potrzebować adaptera, jeśli masz kartę micro SD. Brak gniazda karty SD? Użyj czytnika kart SD, który można podłączyć do portu USB.
Aby sformatować kartę SD na komputerze z systemem Windows:
Włóż kartę SD do komputera.
-
Otwórz Eksplorator plików i znajdź literę dysku dla karty SD. Kliknij dysk prawym przyciskiem myszy i wybierz Format.

-
Jeśli Pojemność na karcie SD jest mniej niż 64 GB, ustaw System plików do FAT32. Jeśli ma 64 GB lub więcej, ustaw System plików do exFAT. Wybierz Początek zacząć.
Możesz nadać sformatowanemu dyskowi nazwę, wpisując ją w Etykieta woluminu.
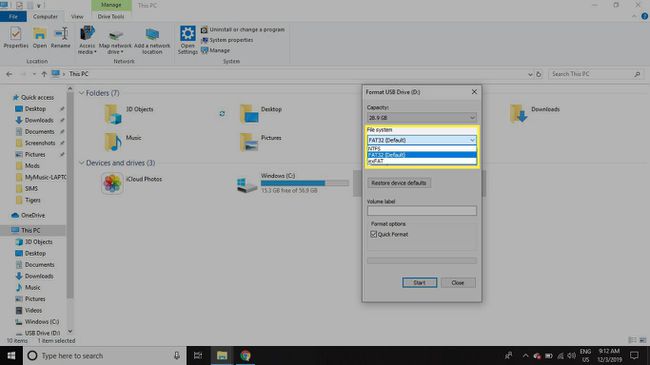
-
Wybierz ok aby zignorować ostrzeżenie, że dane na dysku zostaną usunięte i rozpocząć formatowanie karty.

Formatuj karty SD zabezpieczone przed zapisem w systemie Windows
Czasami podczas próby sformatowania karty SD pojawi się błąd informujący, że jest ona chroniona przed zapisem lub tylko do odczytu. Większość kart ma zakładkę na krawędzi, którą można przesuwać w górę lub w dół. Jeśli Twoja karta jest chroniona przed zapisem lub tylko do odczytu, przesuń zakładkę w przeciwną pozycję (na przykład, jeśli jest w górze, przesuń ją w dół; jeśli jest w dół, przesuń w górę).
Jeśli dysk jest nadal chroniony przed zapisem lub nie ma karty, postępuj zgodnie z poniższymi instrukcjami:
Jeśli na karcie SD znajduje się fizyczna karta, ten proces zastępuje powyższe instrukcje i musisz zmienić położenie karty, aby włączyć lub wyłączyć tryb tylko do odczytu.
-
Kliknij prawym przyciskiem myszy Początek menu i wybierz Windows PowerShell (administrator) w systemie Windows 10 lub Wiersz polecenia (administrator) w systemie Windows 8.
Jeśli używasz systemu Windows 7 lub starszego, wybierz Początek menu, kliknij prawym przyciskiem myszy Wiersz polecenia (lub PowerShell (administrator)) i wybierz Uruchom jako administrator. Być może trzeba będzie nawigować po menu, aby znaleźć ikonę wiersza polecenia.

-
Rodzaj dyskpart w oknie wiersza polecenia i naciśnij Wejść.

-
Rodzaj lista dysków i naciśnij Wejść. Pojawi się lista dostępnych dysków na twoim komputerze. Poszukaj numeru dysku, który odpowiada rozmiarowi karty SD.

-
Rodzaj wybierz dysk #(gdzie # to numer dysku dla karty SD) i naciśnij Wejść.

-
Rodzaj atrybuty dysk wyczyść tylko do odczytu i naciśnij Wejść.

-
Rodzaj czysty i naciśnij Wejść.

-
Po zakończeniu procesu wpisz Wyjście i naciśnij Wejść, a następnie zamknij wiersz polecenia i sformatuj kartę SD za pomocą Eksploratora plików, jak opisano powyżej.

Jak sprawdzić, czy karta SD jest partycjonowana?
Jeśli zainstalowałeś wersję systemu Linux na karcie SD do użytku na komputerze jednopłytkowym, na przykład Malina Pi, karta prawdopodobnie została podzielona na partycje, aby mogła poprawnie uruchomić system Linux. Zanim będziesz mógł ponownie wykorzystać tę kartę SD do innych celów, musisz usunąć partycję.
Aby określić, czy karta SD ma partycję, kliknij prawym przyciskiem myszy Początek menu i wybierz Zarządzanie dyskiem.
W systemie Windows 7 lub starszym kliknij Początek menu i typ diskmgmt.msc w polu wyszukiwania, aby znaleźć narzędzie Zarządzanie dyskami.
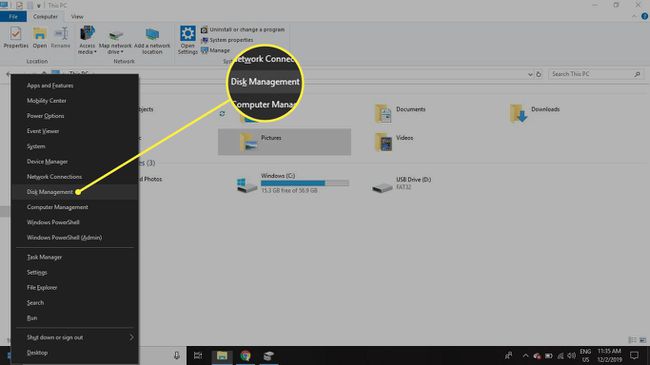
Obok numeru dysku karty SD możesz zobaczyć kilka partycji. Zwykle pierwsza partycja ma nazwę nieprzydzielone. Jeśli jest to jedyna wymieniona partycja, powyższe instrukcje powinny działać. Jeśli jednak istnieje wiele partycji, partycje muszą zostać usunięte przed sformatowaniem karty.

Usuń partycje z karty SD w systemie Windows
Aby sformatować kartę SD tak, aby była jedną ciągłą partycją:
-
Kliknij prawym przyciskiem myszy Początek menu i wybierz Windows PowerShell (administrator) w systemie Windows 10 lub Wiersz polecenia (administrator) w systemie Windows 8.
W systemie Windows 7 lub starszym wybierz Początek menu, kliknij prawym przyciskiem myszy Wiersz poleceniai wybierz Uruchom jako administrator. Może być konieczne poruszanie się po menu, aby znaleźć Wiersz polecenia Ikona.

-
Rodzaj dyskpart w oknie wiersza polecenia i naciśnij Wejść.

-
Rodzaj lista dysków i naciśnij Wejść. Znajdź numer dysku, który pasuje do twojej karty SD (powinien mieć ten sam rozmiar).

-
Rodzaj wybierz dysk #(gdzie # to numer dysku dla karty SD) i naciśnij Wejść.

-
Rodzaj partycja listy i naciśnij Wejść.

-
Rodzaj wybierz partycję 1 i naciśnij Wejść.

-
Rodzaj usuń partycję i naciśnij Wejść. Powtarzaj kroki 6 i 7, aż nie będzie więcej partycji.
Jak tylko usuniesz pierwszą partycję, następna stanie się partycją 1, więc zawsze będzie to partycja 1, którą usuniesz.

-
Rodzaj utwórz partycję podstawową i naciśnij Wejść.
Po zakończeniu procesu zamknij wiersz polecenia i sformatuj kartę SD w normalny sposób.