Jak zmienić czarno-biały obraz na kolor w programie PowerPoint
Co wiedzieć
- W nowym programie PowerPoint wybierz Dom > Nowy poślizg > Pusty. Wybierz Wstawić > Kino, dodaj obraz. Iść do Nowy poślizg > Powiel wybrane slajdy.
- Konwersja kolorowego zdjęcia do formatu czarno-białego: Wybierz obraz, a następnie przejdź do Format > Kolor > Nasycenie: 0%.
- Wstaw przejście między slajdami: Wybierz kolorowy slajd > Przejścia > Znikać. Wybierz Pokaz slajdów > Od początku obejrzeć.
W tym artykule wyjaśniono, jak zamienić czarno-białe obrazy na kolorowe w swoim PowerPoint prezentacje w sposób naśladujący blaknięcie kolorów. Instrukcje obejmują PowerPoint 2019, 2016 i 2013; PowerPoint dla Microsoft 365; i PowerPoint dla komputerów Mac.
Importuj swoje zdjęcie do programu PowerPoint
Aby rozpocząć tę sztuczkę PowerPoint, wybierz obraz, którego chcesz użyć, umieść go na slajdzie, a następnie zduplikuj slajd, aby uzyskać efekt.
Otwórz pustą prezentację PowerPoint.
Wybierz Dom.
-
Wybierz Nowy poślizg strzałka w dół i wybierz Pusty otworzyć pusty slajd.
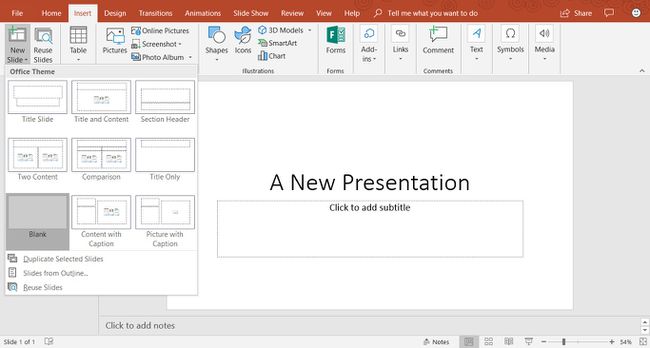
-
Wybierz Wstawić > Kino aby otworzyć okno dialogowe Wstaw obraz.
Jeśli nie masz zdjęcia zapisanego na komputerze, wybierz Wstawić > Zdjęcia online aby przeszukać Creative Commons w poszukiwaniu obrazu.
-
Znajdź żądany obraz na swoim komputerze i wybierz Wstawić aby dodać go do slajdu.
W razie potrzeby zmień rozmiar obrazu na slajdzie.
Wybierz Wstawić.
-
Wybierz Nowy Przesuń strzałkę w dół i wybierz Powiel wybrane slajdy. To polecenie wstawia dodatkową, identyczną kopię wybranego slajdu.

Konwertuj pierwsze zdjęcie na czarno-białe
Następnym krokiem jest przekonwertowanie kolorowego zdjęcia na format czarno-biały do wykorzystania w prezentacji. Powstała prezentacja pokazuje zdjęcie zmieniające się z czarno-białego w kolorowe.
Wybór obrazu na pierwszym slajdzie. Karta Formatowanie narzędzi graficznych jest dodawana do Wstążka.
-
Wybierz Format > Kolor.
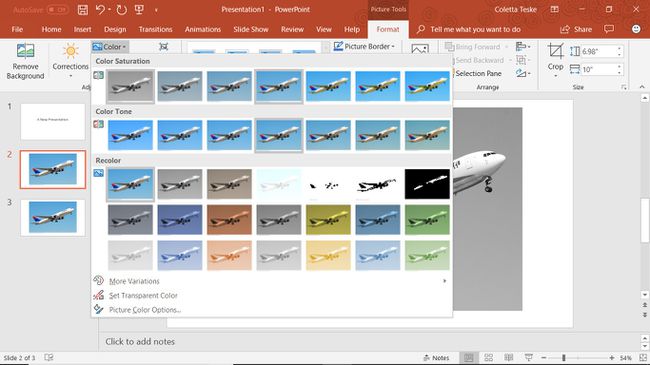
Wybierz Nasycenie: 0% aby zmienić obraz na czarno-biały.
Zmień slajdy dla efektu koloru
Teraz, gdy masz dwa slajdy w prezentacji PowerPoint, jeden z kolorowym obrazem, a drugi bez, wstaw przejście między tymi dwoma slajdami. Podczas uruchamiania pokazu slajdów programu PowerPoint efekt sprawia wrażenie, jakby pierwszy czarno-biały obraz przeszedł w kolor.
Wybierz drugi slajd zawierający kolorowe zdjęcie.
Wybierz Przejścia.
-
Wybierz Znikać.
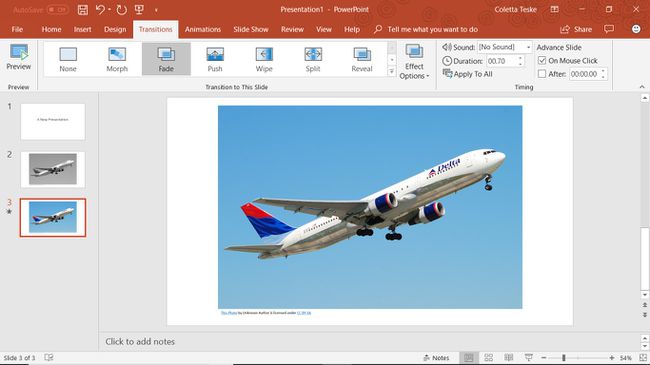
Wybierz Zapowiedź aby zobaczyć wynik.
Użyj animacji jako metody alternatywnej
Jeśli masz ochotę na coś nieco trudniejszego, przekonwertuj swoje zdjęcie z czarno-białego na kolorowe bez potrzeby dwóch duplikatów slajdów za pomocą animacji. Po wstawieniu obrazu na pierwszy slajd postępuj zgodnie z poniższymi instrukcjami:
Skopiuj zdjęcie i wklej je na górze pierwszego zdjęcia. Upewnij się, że ten drugi obraz jest umieszczony idealnie nad pierwszym obrazem.
Konwertuj górne zdjęcie na czarno-białe.
-
Wybierz Animacje i wybierz Znikać.
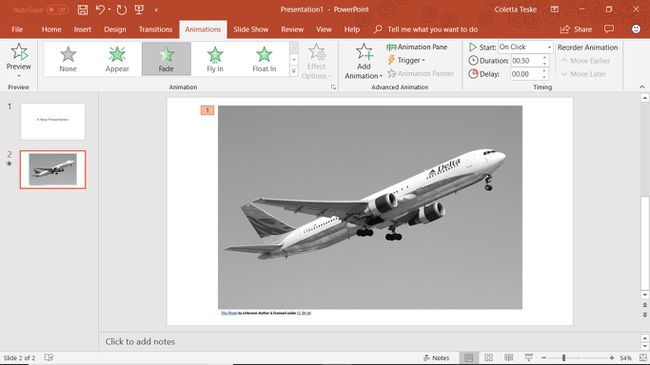
Aby spowolnić efekt przejścia, wybierz Czas trwania strzałka w dół.
Wybierz Zapowiedź aby zobaczyć wynik.
Zobacz sztuczkę w PowerPoint
Aby przetestować sztuczkę konwersji kolorów w prezentacji PowerPoint, wybierz Pokaz slajdów > Od początku. Podczas oglądania pokazu slajdów zobaczysz efekt pojawiający się między dwoma slajdami, tworząc iluzję ożywienia czarno-białego zdjęcia w kolorze.

Wskazówki dotyczące zdjęć w programie PowerPoint
Zoptymalizuj swoje zdjęcia do zamierzonego rozmiaru przed wstawieniem ich do pokazu slajdów. Ta praktyka zmniejsza zarówno rozmiar wizualny, jak i rozmiar pliku zdjęć.
Slajdy PowerPoint są dostępne w dwóch domyślnych rozmiarach: standardowym (4:3) i Szeroki ekran (16:9). Użyj rozmiaru standardowego dla pokazów na ekranie, a obrazy mają 10 cali szerokości i 7,5 cala wysokości. Użyj opcji Widescreen podczas wyświetlania pokazu slajdów na urządzeniu z ekranem panoramicznym, a obrazy mają szerokość 13,3 cala i wysokość 7,5 cala.
Jeśli obraz jest większy niż rozmiar ekranu, PowerPoint automatycznie zmienia rozmiar obrazu, aby zmieścił się na slajdzie.
