Hvordan lage skrivebordsappstartere i Linux
Hvis du foretrekker å gjøre skrivebordet til et hurtigstartpunkt for applikasjoner, er det mest populære Linux skrivebord lar deg lage programstartere på skrivebordet. Med disse på plass har du rask tilgang til å åpne favorittappene dine. Slik legger du til stasjonære programstartere i tre populære Linux-stasjonære maskiner: GNOME, KDE Plasma og Kanel.
Instruksjonene i denne artikkelen bruker GNOME på Ubuntu 19.04, KDE Plasma på KDE Neon, og kanel på Linux Mint.
GNOME
Det pleide å være enkelt å legge til en stasjonær programstarter i GNOME, nå er det litt tungvint (selv om det ikke er utfordrende). Du vil ikke opprette en oppstartsenhet manuelt ved å bruke et tekstredigeringsprogram. Installer i stedet GNOME-utvidelsen Desktop Icons, installer GNOME Tweak Tool og aktiver Desktop Icons-utvidelsen, og legg deretter til startprogrammet.
Installer skrivebordsikonene for GNOME Extension
Åpne en nettleser, og gå deretter til Utvidelsessiden for skrivebordsikoner.
-
Flytt vippebryteren til På posisjon.
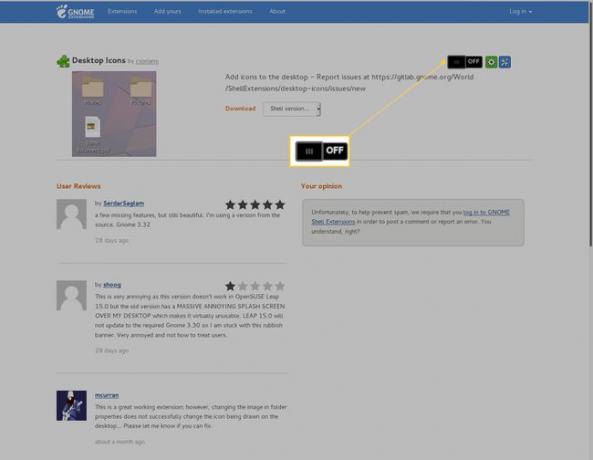
Hvis du ikke ser PÅ/AV-bryteren, installer integrasjonsutvidelsen GNOME Shell og den innebygde vertskontakten.
Hvis du blir bedt om det, velg Installere.
Lukk nettleseren.
Installer GNOME Tweak Tool og aktiver Desktop Icons Extension
Åpne Ubuntu Software Center.
Søk etter Tweaks.
Velge GNOME-justeringer.
-
Plukke ut Installere.

Når du blir bedt om det, skriv inn brukerens sudo-passord.
La installasjonen fullføres.
Åpne GNOME Tweaks-verktøyet. Åpne Dash, skriv justeringer, og velg deretter Tweaks ikon.
-
Plukke ut utvidelser, slå deretter på Skrivebordsikoner vippebryter.
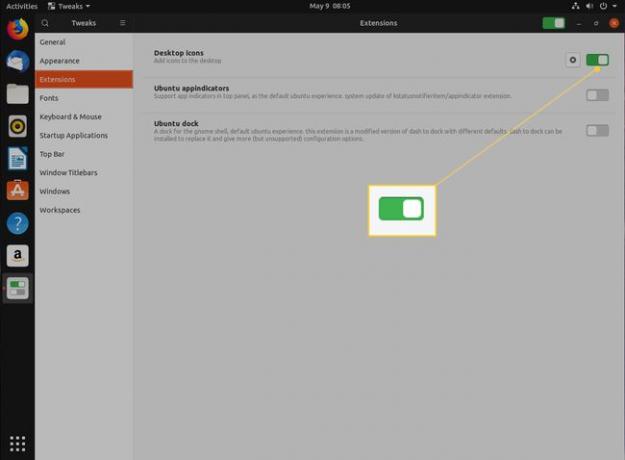
Lukk Tweaks-verktøyet.
Legg til Launcher
Følg disse trinnene for å legge til en lansering for Firefox-nettleseren:
Åpne Nautilus filbehandling.
-
Plukke ut Andre steder.
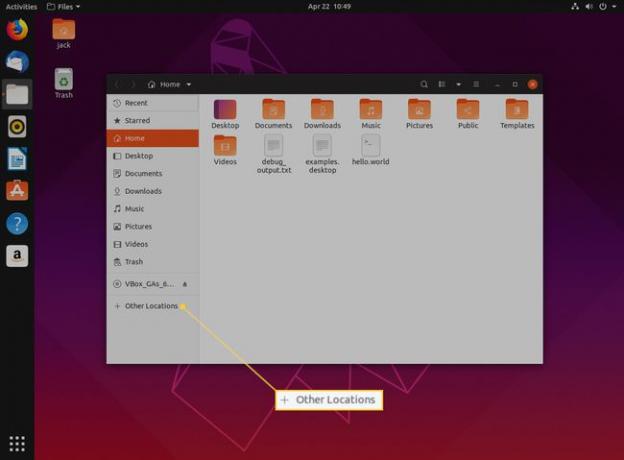
-
Plukke ut Datamaskin.
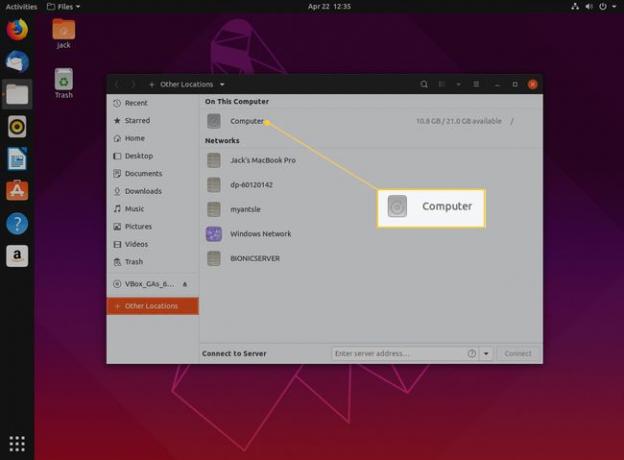
Navigere til usr > dele > applikasjoner.
-
Høyreklikk på firefox.desktop fil, og velg deretter Kopiere.
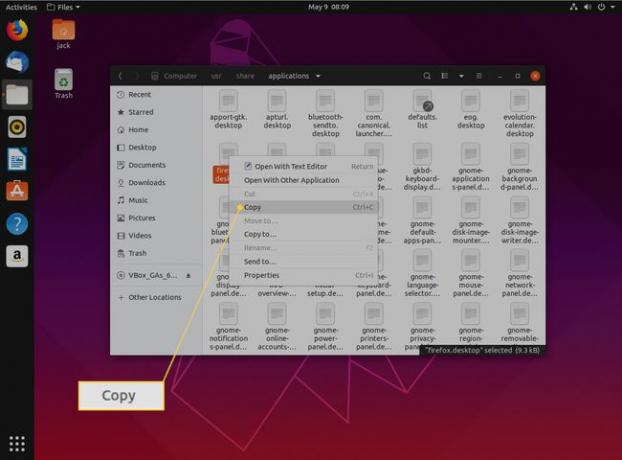
Lukk Nautilus.
-
Høyreklikk på skrivebordet, og velg deretter Lim inn.
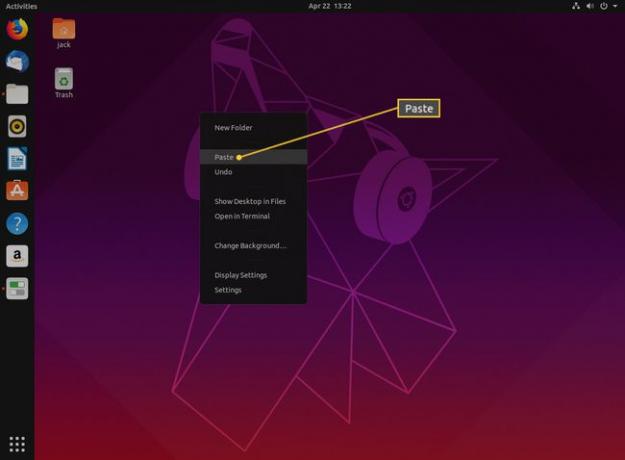
-
Høyreklikk på det nye ikonet, og velg deretter Tillat oppstart.
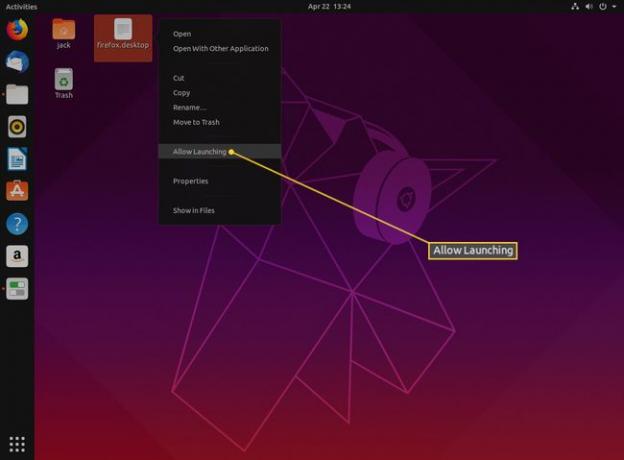
Du kan nå starte applikasjonen fra den starteren.
KDE Plasma
KDE Plasma-skrivebordet gjør denne prosessen enklere. Fra KDE Plasma-miljøet, følg disse trinnene for å legge til en launcher på skrivebordet, for eksempel for Firefox:
Åpne KDE Plasma-menyen (plassert i nedre venstre hjørne av skrivebordet).
-
Høyreklikk på Firefox-ikonet, og velg deretter Legg til skrivebordet.
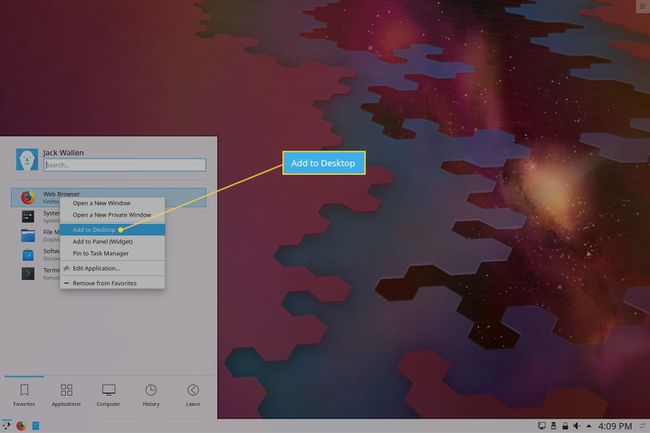
Du kan nå starte applikasjonen fra den starteren.
Kanel
Cinnamon-skrivebordet har en lignende tilnærming til KDE Plasma. Med noen få raske klikk kan du legge til en launcher på skrivebordet. Slik legger du til en launcher i Firefox-nettleseren:
Åpne Cinnamon-menyen (plassert i nedre venstre hjørne av skrivebordet).
Velg Internett kategori i midtruten.
Høyreklikk Firefox nettleser.
-
Velge Legg til skrivebordet.

Du kan nå starte applikasjonen fra den starteren.
Fjern bæreraketter
Å fjerne startere fra skrivebordet er det samme for alle tre miljøene. For å gjøre dette, høyreklikk på startprogrammet du vil fjerne, og velg deretter Flytt til søppel.

Legg til etter behov
Når du vil gjøre Linux-skrivebordet like effektivt som miljøet du migrerte fra, er det å legge til programstartere på skrivebordet en fin måte å få dette til. Hvis du foretrekker et skrivebord fylt med lanseringer, legg til startere etter behov, slik at Linux-skrivebordet ditt fungerer på en måte som passer din stil.
