15 fantastiske ting du kan gjøre med Apple TV
Du tror kanskje du vet hva du kan gjøre med Apple TV, men hvis ideen din om fordelene med Apple TV er det meste strømme video og lyd, og kanskje litt spilling, selger du enheten kort. Apple TV er fullpakket med fantastiske, skjulte funksjoner. Her er 15 av de beste tingene du sannsynligvis ikke visste at du kan gjøre med Apple TV.
Tipsene i denne artikkelen eple til 4. Gen. Apple TV og Apple TV 4K, kjører tvOS 11 og 12.
01
av 15
Finn gratis strømmealternativer
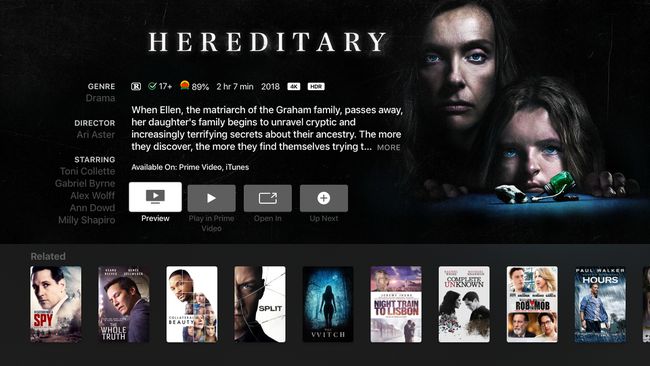
Når du leter etter noe å se på, ikke søk i apper. Hvis du bruker Apple TVs universelle stemmesøk, sjekker den hver app du har installert for å fortelle deg alternativene dine. Det kan til og med finne en gratis måte å se TV-serien eller filmen du ikke visste om.
For å finne innhold på denne måten, hold nede Siri knappen på fjernkontrollen og si "Vis meg [navnet på tingen du leter etter]." Velg elementet ditt i resultatene som dukker opp nederst på skjermen. På søkeresultatskjermen, se etter Tilgjengelig på linje under beskrivelsen for alternativene dine. Klikk Åpne i for å starte videoen i din foretrukne app.
02
av 15
Ikke gå glipp av Hard to Hear Dialogue

Bildekilde / DigitalVision / Getty Images
Med Apple TV trenger du aldri gå glipp av mumlet eller på annen måte vanskelig å høre dialog. Hvis du savner det en karakter sier til en annen, holder du nede Siri knappen på Siri Remote og si "hva sa han/hun?" Videoen hopper tilbake noen sekunder, slår midlertidig på teksting og øker volumet.
03
av 15
Spol fremover eller gå tilbake nøyaktig med Siri
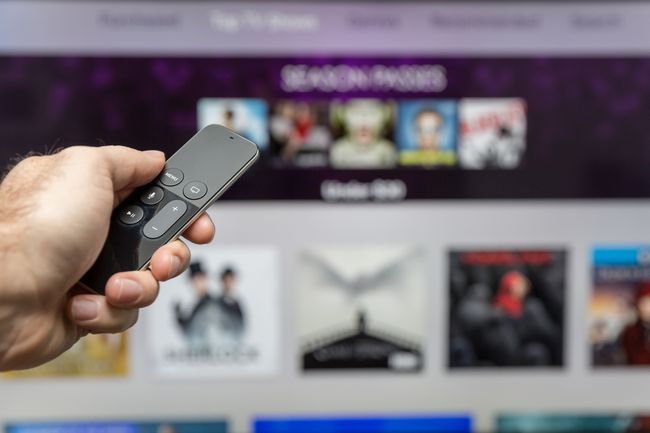
Onfokus / iStock Unreleased / Getty Images
Vil du hoppe foran i en film eller TV-serie nøyaktig 102 sekunder eller gå 8 minutter tilbake? Du kan gjøre det ved å bruke Siri og Apple TV. Bare hold nede Siri knappen på Siri-fjernkontrollen og fortell Apple TV hva du vil: «gå 2 minutter tilbake» eller «hopp 90 sekunder fremover».
04
av 15
Få tilgang til undertekster og lydinnstillinger
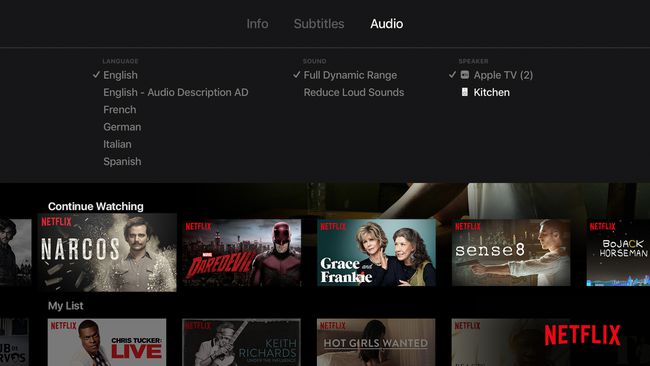
Mye av innholdet som er tilgjengelig på Apple TV har valgfrie undertekster. For å få tilgang til dem, begynn å se hvilken som helst video og sveip ned på Siri Remote. Plukke ut Undertekster og sveip deretter over til språket du ønsker. Klikk på fjernkontrollen for å slå på undertekster på det språket.
Undertekster er ikke de eneste alternativene du kan få tilgang til på denne måten. Hvis du velger Lyd, kan du kontrollere talespråket til videoen du ser på. Du kan også få tilgang til lydinnstillinger som utjevning av volum for å redusere høye lyder, og velge høyttalerne lyden sendes til, inkludert HomePods.
05
av 15
Styr HDTV-en din med Apple TV Remote
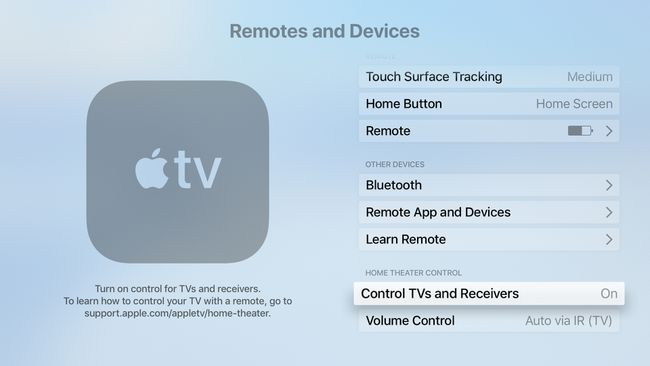
Glem å trenge flere fjernkontroller for å kontrollere forskjellige deler av TV-apparatet ditt. Hvis du har en Apple TV, kan du bruke Siri-fjernkontrollen til å drive deler av TV-en. Med de riktige innstillingene aktivert kan Siri Remote slå på TV-en, mottakeren og Apple TV-en samtidig, samt kontrollere volumet på TV-en (eller Sonos system, med noen få små begrensninger).
For å gjøre dette, gå til Innstillinger > Generell > Fjernkontroller og enheter. Slå først på Kontroller TV-er og mottakere menyen til På. Klikk deretter Volumkontroll og velg alternativet du foretrekker.
Velge Auto hvis du ikke er sikker.
06
av 15
Vis iPhone, iPad eller Mac på TV-en
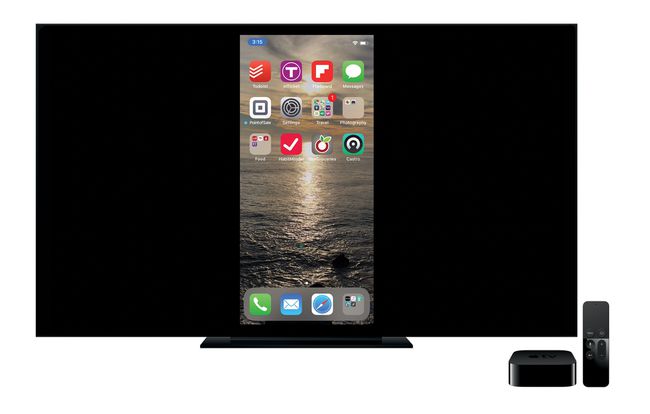
Med Apple TV kan du projisere iPhone, iPad eller Mac på HDTV-en. Denne funksjonen er flott for å se bilder på en stor skjerm, spille av videoer fra enheten din eller holde en presentasjon. For å gjøre dette bruker du AirPlay-speiling, en funksjon innebygd i iOS, macOS og tvOS.
07
av 15
Bruk mørk modus om natten
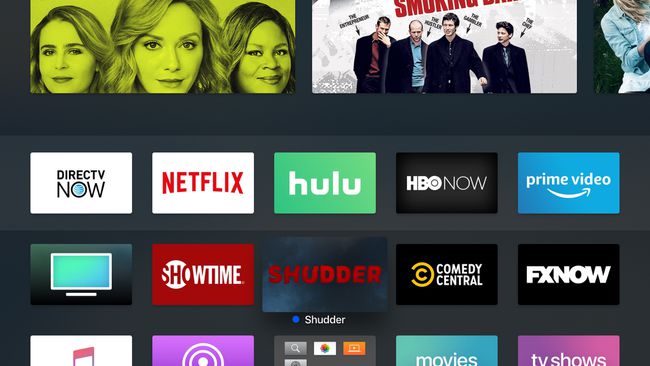
Apple TV-grensesnittet er fullt av store, lyse, tiltalende farger og bilder. Men det er ikke nødvendigvis best hvis du ser på i mørket. I så fall foretrekker du kanskje et mer dempet utseende. Du kan få det med Apple TVs Dark Mode. Aktiver dette, og utformingen av startskjermen blir mørkere og mer passende for visning i lite lys.
For å aktivere Apple TV Dark Mode, klikk Innstillinger > Utseende > Mørk.
Velge Automatisk for å få Apple TV til å bytte til mørk modus om natten.
08
av 15
Bruk Apple TV til å kontrollere smarthjemmet ditt

narvikk / iStock / Getty Images
For å automatisere huset ditt med Internett-tilkoblede smarthusenheter som termostater, lys og kameraer, trenger du en smarthushub. Huben hjelper enheter med å kommunisere med hverandre og lar deg kontrollere dem over internett. For smarthjemenheter som bruker Apples Homekit-standard, trenger du ikke en separat enhet – Apple TV kan spille denne rollen for deg.
For å aktivere Apple TVs smarthjem-funksjoner, gå til Innstillinger > Kontoer > iCloud og veksle Mitt hjem til Tilkoblet.
09
av 15
Koble sammen Bluetooth-hodetelefoner, spillkontrollere og tastaturer

Apple inc.
Apple TV støtter alle typer blåtann tilbehør, inkludert tastaturer, trådløse hodetelefoner og spillkontrollere. Hvis du har et Bluetooth-tilbehør, kan du koble det til din Apple TV. Sett tilbehøret i sammenkoblingsmodus og gå deretter til Innstillinger > Fjernkontroller og enheter > blåtann og velg tilbehøret du vil pare. Hvis enheten krever en pinne for å pare, skriv den inn.
10
av 15
Bruk iPhone, iPad eller Apple Watch som fjernkontroll

Hvis du mister Siri fjernkontroll kontrollere eller bare ikke foretrekker det, kan du bruke iPhone, iPad eller til og med Apple Watch som fjernkontroll. For iPad og Apple Watch trenger du Apples gratis Ekstern app (for klokken må fjernkontrollen være installert på iPhone klokken er paret til). Hvis du har en iPhone kjører iOS 11 og oppover, Apple TV-kontroller er innebygd rett inn i Kontroll senter.
11
av 15
Bruk hvilken som helst fjernkontroll, ikke bare Siri-fjernkontrollen

Logitech
Hvis din Apple TV er en del av et hjemmekinosystem, har du sannsynligvis en universalfjernkontroll som styrer alle komponentene dine. Du kan bruke den til å kontrollere Apple TV i stedet for å stole på Siri Remote eller appen. Du må hjelpe Apple TV med å "lære" alternativene, funksjonene og knappene til den universelle fjernkontrollen.
12
av 15
Start skjermsparere ved hjelp av fjernkontrollen

Onfokus / iStock Unreleased / Getty Images
Apple TV-ens lekre, hypnotiske skjermsparere dukker opp etter noen minutter med TV-en uvirksom, men du kan tvinge dem til å starte umiddelbart ved å bruke Siri-fjernkontrollen. For å gjøre dette, gå til Apple TV-startskjermen og gå til øverste venstre hjørne av skjermen. Trykk deretter på Meny knappen på fjernkontrollen.
Ved å trykke på menyknappen mens du er på startskjermen, flyttes du automatisk til øvre venstre hjørne.
13
av 15
Gjør Apple TV til et forretningsverktøy med konferanseromsskjerm

Apple inc.
Apple TV er et flott tillegg til kontorer. Fordi AirPlay lar deg projisere en datamaskin eller enhet på TV-en, gjør Apple TV det enkelt å holde presentasjoner på storskjerm. Når du setter Apple TV i visningsmodus for konferanserom, er TV-en tilgjengelig for alle å koble til og bruke. Med den modusen viser TV-en en skjermsparer og instruksjoner for hvordan du kobler til.
For å aktivere dette, gå til Innstillinger > AirPlay > Konferanseromsvisning og veksle Konferanseromsvisning til På.
14
av 15
Start på nytt ved hjelp av fjernkontrollen

AdrianHancu / iStock Editorial / Getty Images
Akkurat som en iPhone eller datamaskin, må du noen ganger starte Apple TV på nytt for å løse problemer. Et alternativ i Innstillinger-appen gjør dette, men du kan lagre en haug med klikk ved å starte på nytt med Siri Remote. For å gjøre det, hold nede Hjem og Meny knappene på fjernkontrollen samtidig til lyset foran på Apple TV begynner å blinke. Slipp deretter knappene, og Apple TV starter på nytt.
15
av 15
Hold flere Apple TV-er synkronisert
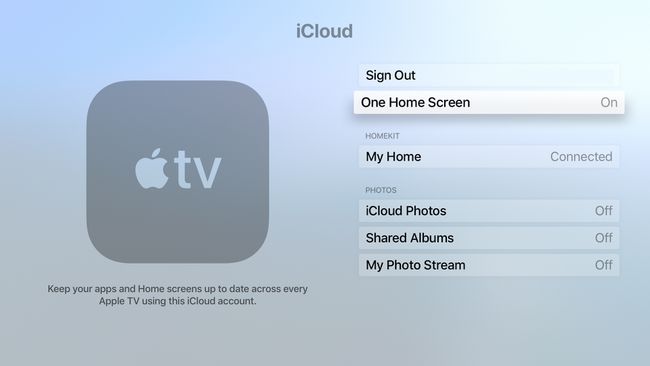
Hvis du eier mer enn én Apple TV, vil du sannsynligvis at de skal ha samme sett med apper og alternativer. Du trenger imidlertid ikke å ordne eller synkronisere dem manuelt. Med One Home Screen-funksjonen trenger du ikke å bekymre deg for det. Aktiver dette alternativet, og alle Apple TV-er som bruker det samme iCloud kontoen forblir automatisk synkronisert for appene de har installert, hvordan appene er ordnet, mapper og mer.
For å aktivere én startskjerm, gå til Innstillinger > Kontoer > iCloud og veksle Én startskjerm til På.
