Slik tilpasser du Android-startskjermen
Android-startskjermen er veldig tilpassbar. Du kan legge til alle slags elementer til den og endre bakgrunnen. I tillegg til apper og snarveier, tilbyr Android også widgets. For eksempel kan favorittværappen din ha en widget som viser posisjonens gjeldende temperatur på startskjermen.
Dette er alle måtene du kan tilpasse Android-startskjermen din.
Disse instruksjonene gjelder for Android 10, 9.0 (Pie) og 8.0 (Oreo).
Slik endrer du Android-startskjerminnstillinger
Trykk lenge på startskjermen og trykk Hjem innstillinger fra hurtigmenyen.

Det er flere alternativer her:
- Varslingsprikker
- Med et blikk
- Legg til ikon på startskjermen (for nye apper)
- Vis Google-appen
- Forslag
- Tillat rotasjon av startskjermen
Varslingsprikker er små ikoner som vises øverst på skjermen når du har et nytt varsel. Med et blikk kan du se kommende møtevarsler, flyinformasjon og trafikkvarsler. Du kan angi at den automatisk skal legge til et ikon på startskjermen for enhver ny app du laster ned. Vis Google-appen betyr at når du sveiper til høyre, vil du se Google Newsfeed.
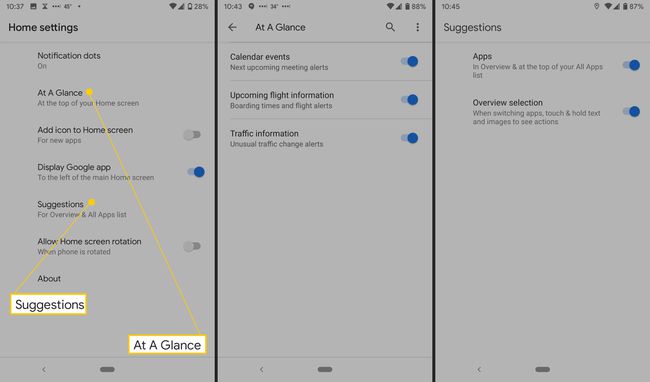
Forslag-innstillingen har to alternativer: Apper og Oversikt-valg. For apper, hvis du slår den på, vil den vise appene du bruker mest. For Oversikt aktiverer den en meny når du trykker lenge på en app, der du kan velge, kopiere og lime inn tekst, dele den og andre alternativer avhengig av appen. Tillat rotasjon av startskjermen lar den bytte fra stående til liggende når du roterer telefonen.
Slik legger du til og fjerner startskjermer
Du kan opprette mer enn én startskjerm avhengig av hvor mange apper, widgets, snarveier og andre elementer du vil legge til. Å fjerne startskjermer er også mulig hvis du har gått over bord.
Trykk og hold på en app, snarvei eller mappe.
Skyv den til høyre til du ser en tom startskjerm, og slipp den deretter.
For å fjerne en startskjerm, flytt alle appene, snarveiene, widgetene og mappene dine til en annen.
Etter at du har fjernet alt, forsvinner startskjermen.
Hvordan endre startskjermen
Som nevnt ovenfor kan du legge til og fjerne elementer fra startskjermen og flytte dem rundt som du ønsker. Du kan også endre størrelsen på visse widgets og lek deg med appikonenes utseende og preg. Hvis du går tom for plass på startskjermen, kan du lage flere.
Hvordan endre bakgrunnsbilde på startskjermen
Du kan tilpasse startskjermbakgrunnen med favorittbildene dine eller finne et bilde innebygd i Android-telefonen din. Du kan også last ned en bakgrunnsapp for å få tilgang til tusenvis av design, bilder og andre bilder.
Trykk og hold fingeren på telefonens startskjerm.
-
En meny vil dukke opp; trykk Bakgrunnsbilder.
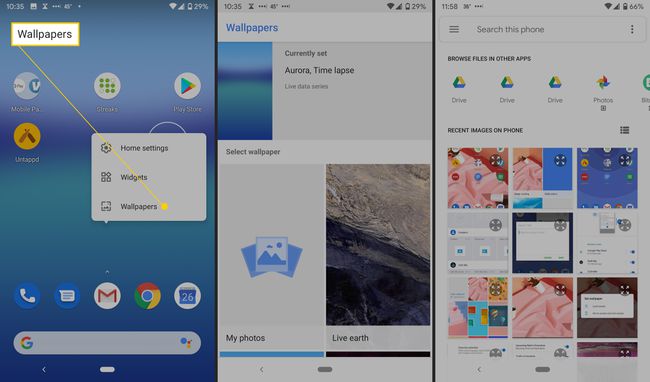
-
Velg et bakgrunnsbilde fra alternativene.
For å bruke et bilde du eier, trykk Bildene mine.
-
Etter at du har valgt den du vil ha, trykker du på Sett bakgrunnsbilde.
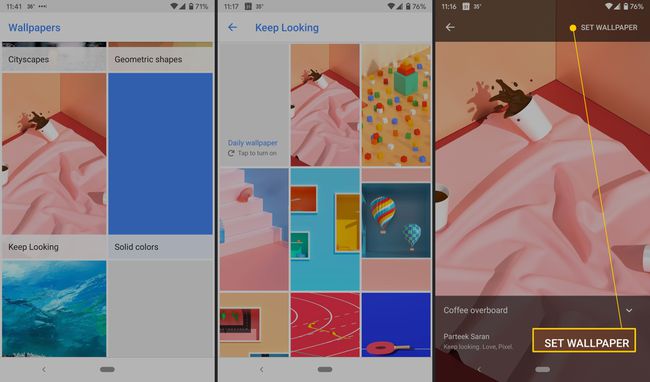
Du kan deretter velge hvor du vil plassere den; trykk Startskjermen eller Hjemmeskjerm og låseskjerm.
Slik legger du til og fjerner appikoner
Du kan legge til appikoner for favorittappene dine på startskjermene dine og fjerne dem når det blir for fullt. På denne måten er det lettere å finne de mest brukte appene dine.
Sveip opp fra bunnen av skjermen, og du skal se alle appene dine.
Trykk og dra en app.
Du vil se bilder av hver startskjerm.
Skyv appen dit du vil ha den.
Hvordan legge til en snarvei
Noen apper har tilgjengelige snarveier, som lar deg gå direkte til en del av appen i stedet for å navigere manuelt.
For eksempel har Evernote fire snarveier: Kamera, Lyd, Enkelt notat og Søk. Disse snarveiene lar deg raskt fange et notat ved hjelp av bilder, lydopptak eller ren tekst. Og selvfølgelig gir Search deg en direkte snarvei til Evernotes søkefunksjon.
Trykk og hold appen, og slipp den deretter. Hvis appen har snarveier, vil du se en liste.
-
Trykk og hold på snarveien.

-
Skyv snarveien dit du vil ha den og slipp den.
For å bruke en snarvei uten å legge den til på en startskjerm, trykk på den.
Hvordan legge til widgeter og endre størrelsen på dem
Android har innebygde widgets for apper som Klokke og Kalkulator, og mange apper tilbyr dem også. Widgets er som snarveier, men har enda mer funksjonalitet.
Evernote har en widget som lar deg legge til fem handlinger på startskjermen din, inkludert Enkelt notat, Kamera, Lyd, Håndskrift, Påminnelse og Vedlegg. Du kan også velge hvilken notatbok du vil lagre notater du har opprettet gjennom widgeten. Slik får du tilgang til alle widgetene dine.
Trykk og hold på startskjermen.
En meny vil dukke opp; trykk Widgets.
-
Trykk og hold på en widget. Du vil se bilder av startskjermene dine.

-
Trykk på en widget, flytt den dit du vil ha den, og slipp den.
En alternativ måte å se widgets på er å trykke og holde på en app, og deretter trykke Widgets.
-
Du kan også endre størrelsen på enkelte widgets. Trykk og hold inne modulen på startskjermen og slipp den. Du vil se en kontur med prikker på sidene.
Hvis du ikke ser en disposisjon, kan du ikke endre størrelsen på widgeten.
-
Dra prikkene for å endre størrelsen på widgeten.

Trykk utenfor widgeten for å fullføre.
Hvordan lage mapper
Hvis startskjermen din blir for overfylt eller du vil gruppere lignende apper og snarveier, kan du opprette mapper. Du kan lage så mange mapper du vil og gi hver enkelt et navn.
Trykk og hold på en app eller snarvei.
Dra appen eller snarveien oppå en annen og slipp den.
-
For å legge til flere, dra hver enkelt oppå gruppen.
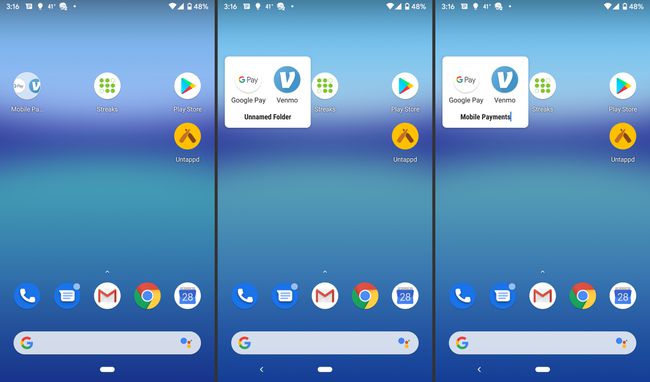
For å navngi gruppen, trykk på gruppen, trykk Unavngitt mappe, og skriv deretter inn et navn.
Hvordan flytte objekter på startskjermen
Når du har lagt til appikoner, snarveier, widgets og mapper på startskjermen, kan du flytte dem rundt etter eget ønske. Du kan også fjerne elementer du ikke lenger trenger.
Berør og dra elementet. Du vil se bilder av startskjermene dine.
Skyv elementet dit du vil ha det og slipp det.
Det er også enkelt å fjerne objekter fra startskjermen. Trykk og hold den du vil slette.
-
Dra elementet opp til ordet Ta bort og slipp den.
For de fleste apper kan du også velge Avinstaller, som fjerner den fra telefonen.
Vurder å laste ned en Android Launcher
De beste Android-startere lar deg gå utover det den innebygde startskjermen tilbyr. Launcher-funksjoner inkluderer ikonpakker, tilpassede temaer og ulike måter å endre grensesnittets utseende og preg på. De gir også forskjellige måter å samhandle med skjermen på, inkludert tilpassede bevegelser. Disse appene tilbyr ofte funksjoner foran lager Android, som for eksempel nattmodus.
