Slik søker du etter e-post i iPhone Mail
Hva du bør vite
- I iOS 14 til iOS 7: Åpne Post app til Postkasser skjerm. Plukke ut Alle innbokser. Skriv inn et søkeord i søkefeltet.
- I iOS 6 og tidligere: Åpne Post og gå til mappen for å søke. Trykk på Søk mappe øverst på listen. Skriv inn et søkeord.
- Bruke Siri: Trigger Siri. Si "Vis all e-post fra ..." eller lignende.
Denne artikkelen forklarer hvordan du søker etter e-post via Mail-appen eller ved å spørre Siri på iPhone. Du kan søke i e-poster uansett hvilken iOS-versjon eller enhetsmodell du har. Informasjonen i denne artikkelen dekker iOS 14 og tidligere. Prosessen er litt forskjellig i tidlige versjoner av iOS, som angitt.
Bruk Mail-appen for å søke i e-post
Enten du bruker iOS Mail-appen til kun å få tilgang til din iCloud e-post eller du har satt den opp til få tilgang til e-post fra andre e-postservere, er sjansen stor for at du har mange e-poster på din iPhone eller iPad.
Du kan søke i iPhone-e-posten din hvis du trenger å finne en spesifikk melding blant alle de andre. Bruk metodene nedenfor for å finne e-poster etter avsender, emne, tidspunkt, tekst eller andre parametere.
Den mest effektive måten å søke i iPhone-e-poster på er fra Mail-appen.
Slik søker du etter e-post i iOS 14 til iOS 7
Åpne Postkasser skjermen i Post app. For å komme dit, trykk på pilen øverst til venstre i appen til du finner listen over e-postleverandører du har konfigurert.
-
Plukke ut Alle innbokser øverst hvis du vil søke i alle postboksene dine samtidig eller velge en av e-postkontoene i listen for å begrense postsøket til den kontoen.
Et annet alternativ er å søke etter e-post i bestemte mapper innenfor disse e-postkontoene, i så fall kan du velge en av disse mappene.
-
Rull til toppen for å finne søkeboksen og trykk på den for å begynne å søke gjennom e-postene. Mail-appen kan finne e-poster basert på hva som står i Fra-, Til-, Kopi-, Blindkopi- og Emne-feltene, samt tekst i brødteksten.
Valgfritt, når du trykker på søkeboksen, kan du velge ett av disse alternativene for å begrense e-postsøket før du begynner:
- Uleste meldinger: Inkluderer bare uleste meldinger i søkeresultatene.
- Flaggede meldinger: Inkluderer bare flagget e-post i søkeresultatene.
- Meldinger fra VIP-er: Returnerer kun e-poster fra VIP-avsendere.
- Meldinger med vedlegg: Finner bare e-poster med filer vedlagt.
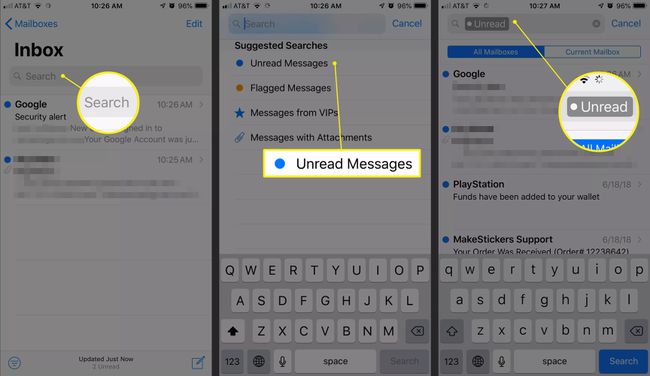
Slik søker du etter e-post i iOS 6 og tidligere
Hvis du kjører iOS 6 eller tidligere, er prosessen annerledes.
Åpne Post app til mappen der du tror meldingen du leter etter kan være.
Rull til toppen av meldingslisten ved å trykke på øverst på skjermen der klokkeslettet vises.
Trykk på Søk i mappen.
-
Skriv inn ønsket søkeord.
Trykk på Fra for å søke etter avsenderens navn og adresse, Til for å søke etter e-post etter mottakeren i feltene Til og Kopi, Emne for å søke i emnelinjene, eller Alle for å søke i alle deler av e-posten.
iPhone Mail 3 og 4 søker bare i overskriftslinjene, ikke i meldingsteksten.
Trykk på Fortsett søk på serverfor å søke i all e-post i mappen, ikke bare e-posten som er lastet ned til enheten din. Dette alternativet er ikke tilgjengelig for alle e-postleverandører.
Søk i e-post med Siri
En annen måte å søke etter e-post på din iPhone eller iPad er med Siri. Du trenger ikke å åpne Mail-appen for å gjøre det. Utløs Siri ved å holde nede side- eller hjemknappen (avhengig av enheten din), og si "Vis all e-post fra ..." eller noe lignende.
Hvis du vil se e-poster fra i dag, si «Hvilken e-post kom i dag?»
I løpet av sekunder fylles skjermen med alle e-poster som samsvarer med søket. Du kan trykke på en av dem for å hoppe rett til meldingen i Mail-appen.
Den beste delen? Siri søker på tvers av alle e-postleverandører og mapper med ett enkelt søk.
