Apple TV-problemer og hvordan du løser dem
Hva du bør vite
- En omstart er den raskeste måten å fikse mange av problemene i kjernen av problemet.
- Dårlig Wi-Fi kan også være et problem, så sjekk nettverket ditt for å være sikker på at det fungerer.
- Flere andre problemer kan føre til at Apple TV slutter å fungere, men feilsøking vil vanligvis få det i gang igjen.
Denne artikkelen forklarer hvordan du fikser det når Apple TV ikke fungerer. Instruksjoner gjelder for Apple TV 4K og Apple TV HD som kjører tvOS 13.3 med Siri Remote.
Start med omstart
En omstart kan vanligvis løse de fleste problemer du kan oppleve med en Apple-enhet. Det er tre måter å starte Apple TV-enheten på på nytt: ved å bruke Siri Remote, ved å bruke tvOS System skjermen og koble fra Apple TV-enheten.
Start på nytt ved å bruke Siri Remote
Trykk og hold inne Meny og Hjem knappene på Siri Remote samtidig til statuslampen på Apple TV-enheten begynner å blinke.
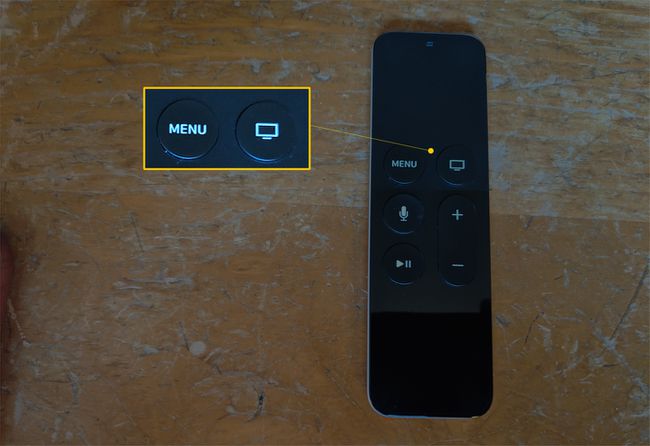
Start på nytt fra tvOS-systemskjermen
For å starte på nytt fra tvOS System skjermen ved å bruke Siri Remote, velg Innstillinger > System > Omstart.
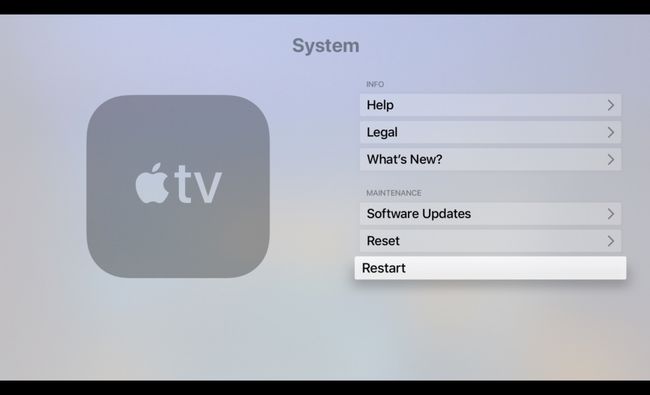
Start på nytt ved å koble fra Apple TV-enheten
Koble Apple TV-enheten fysisk fra strømmen i 15 sekunder.
Når Apple TV-enheten har startet på nytt, bekrefter du at den kjører den nyeste programvaren. For å gjøre det, bruk Siri Remote, velg Innstillinger > System > Programvareoppdateringer > Oppdater programvare.
Problem: Dårlig Wi-Fi-tilkobling
Utvalget av potensielle Wi-Fi-problemer inkluderer treg ytelse; manglende evne til å bli med i et lokalt nettverk; og plutselig, tilfeldig frakobling.
For å feilsøke en treg Wi-Fi-tilkobling, velg Innstillinger > Nettverk. På Nettverk skjerm, under Status, se etter en IP-adresse. Hvis ingen IP-adresse vises, start modemet på nytt eller trådløst tilgangspunkt (WAP) og Apple TV-enhet.
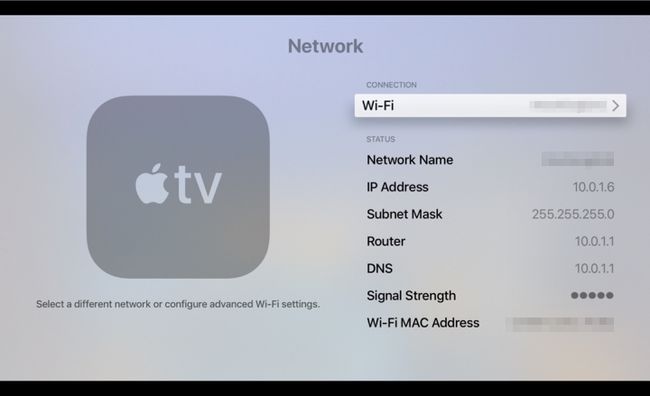
Hvis en IP-adresse vises, men signalstyrken er svak, kan du gjøre følgende:
- Bekreft at nettverket ditt og ikke noen andres vises som Nettverksnavn.
- Flytt modemet eller WAP-enheten nærmere Apple TV-enheten.
- Bruk en Ethernet-kabel til å koble modemet eller WAP til Apple TV-enheten i stedet for å bruke en trådløs tilkobling.
- Invester i en Wi-Fi-forlenger for å øke signalstyrken i nærheten av Apple TV-enheten.
Problem: AirPlay fungerer ikke
AirPlay lar deg dele filmer og bilder fra mobile enheter med venner og familie ved å bruke en Apple TV. Arbeidsplasser har konferanserom som tilbyr AirPlay-kompatibilitet slik at medarbeidere kan dele presentasjoner og opplæringsprogrammer.
Hvis AirPlay ikke fungerer på Apple TV-enheten din, kan du utføre to handlinger:
- Sørg for at mobilenheten (iOS eller iPadOS) eller Mac er på samme nettverk som Apple TV-enheten.
- Slå på AirPlay ved å velge Innstillinger > AirPlay og HomeKit på Apple TV-enheten. På AirPlay skjerm, velg AirPlay å veksle mellom På og Av.
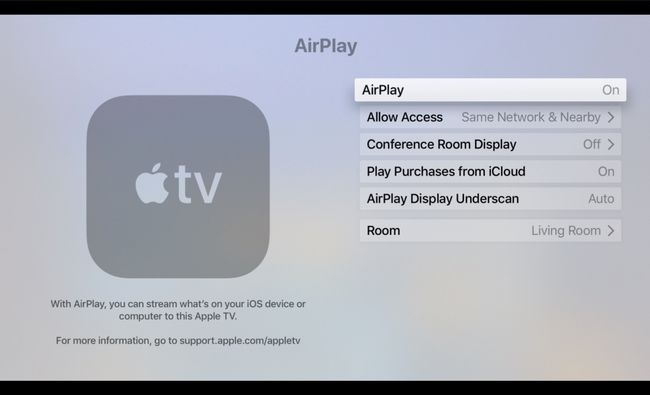
Noen elektroniske husholdningsartikler, for eksempel trådløse telefoner og mikrobølgeovner, kan forstyrre AirPlay. Flytt Apple TV-enheten, modemet eller WAP-en din og Mac- eller iOS/iPadOS-enheten som kringkaster bort fra elementer som genererer forstyrrelser. (Pass også på at datamaskinen i kjelleren ikke bruker all tilgjengelig båndbredde til å laste ned filmer over den trådløse tilkoblingen samtidig.)
Problem: Ingen lyd eller lyd
For å fikse et lyd- eller videoproblem, fullfør følgende trinn:
Pass på at volumet på den eksterne lydenheten eller TV-en ikke er satt til dempet.
Start Apple TV-enheten på nytt.
Koble fra og koble deretter godt til hver ende av HDMI-kabelen som kobler til TV-en og Apple TV-enheten.
-
Plukke ut Innstillinger > Video og lyd > Vedtak.
Bekreft at den valgte oppløsningsinnstillingen er passende for TV-en.
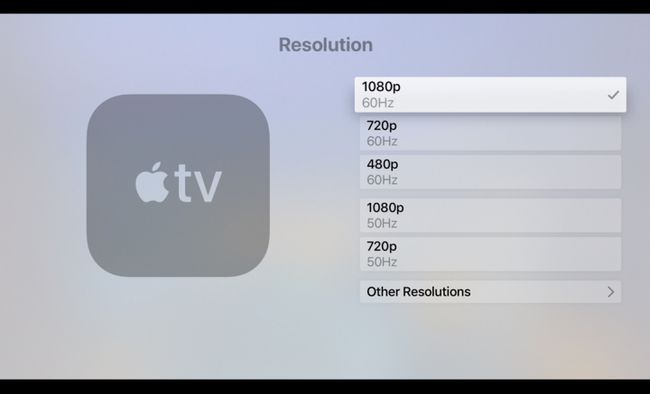
Apple TV stiller inn oppløsningen automatisk. Hvis den valgte oppløsningen ikke passer for TV-merke og -modell, sjekk veiledningen du mottok med TV-en for den beste skjermoppløsningen.
-
Plukke ut Innstillinger > Video og lyd > Lyd utgang.
På Lyd utgang skjerm, sørg for HDMI er valgt.

Problem: Siri Remote fungerer ikke
Den vanligste årsaken til at Siri Remote slutter å fungere, er at batteriet må lades opp.
Hvis Siri Remote fortsatt fungerer, sjekk batteristrømmen ved å velge Innstillinger > Fjernkontroller og enheter > Fjernkontroll. Ved siden av Fjernkontroll, ser du en grafikk av gjenværende batterilevetid. For å se en prosentandel av gjenværende batterilevetid, velg Fjernkontroll. En prosentandel vises ved siden av Batterinivå.

Hvis Siri Remote ikke lenger fungerer, bruk Lightning-til-USB-kabelen som fulgte med Apple TV-en for å koble fjernkontrollen til en strømkilde slik at fjernkontrollen kan lades opp.
Problem: Berøringsoverflate-rullehastigheten er ikke riktig
Mange Apple TV-brukere klager over at Siri Remote har en "hårutløser". Med andre ord, markøren på skjermen beveger seg for raskt.
For å justere følsomheten til Siri Remote styreflateoverflaten, velg Innstillinger > Fjernkontroller og enheter > Trykk på Surface Tracking. Deretter velger du alternativet—Fort, Medium, eller Langsom– som du foretrekker.

Problem: Apple TV-statuslampen blinker
Hvis statuslampen på Apple TV-enheten blinker raskt, kan det hende du har et maskinvareproblem. Hvis den blinker i mer enn 3 minutter, bør du gjenopprette Apple TV-en til fabrikkinnstillingene.
For å tilbakestille Apple TV-enheten til fabrikkinnstillingene, fullfør følgende trinn:
-
Plukke ut Innstillinger > System > Nullstille.

-
På Nullstille skjerm, velg ett av de to alternativene:
- Nullstille: Dette alternativet returnerer Apple TV til fabrikkinnstillingene. Denne kommandoen krever ikke internettforbindelse.
- Tilbakestill og oppdater: Dette alternativet returnerer Apple TV til fabrikkinnstillingene og installerer deretter programvareoppdateringer. Dette alternativet krever en internettforbindelse.
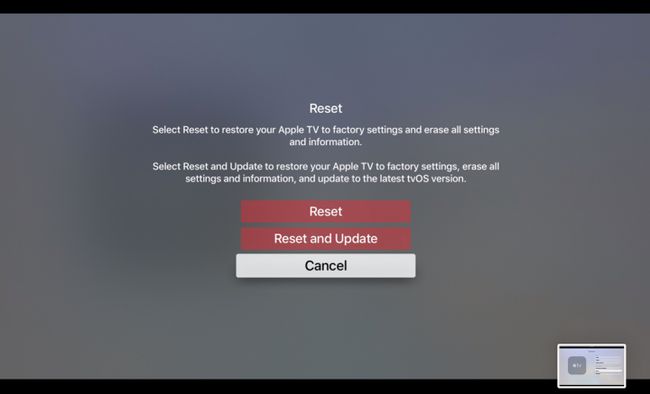
La Apple TV-enheten være koblet til en strømkilde til tilbakestillingsprosessen er fullført.
-
Hvis tilbakestillingen ikke løser problemet, kobler du fra strømkabelen fra baksiden av Apple TV-enheten. Etter 30 sekunder kobler du Apple TV-enheten til et annet strømuttak.
Hvis mulig, prøv en annen Apple TV-strømkabel.
Problem: Lysstyrke, farge eller fargetone er av
Hvis lysstyrken, fargen eller nyansen er av i innholdet du ser på Apple TV, velger du Innstillinger > Video og lyd > HDMI-utgang. På HDMI-utgang skjermen, ser du tre innstillinger:
- YCbCr
- RGB høy
- RGB lav
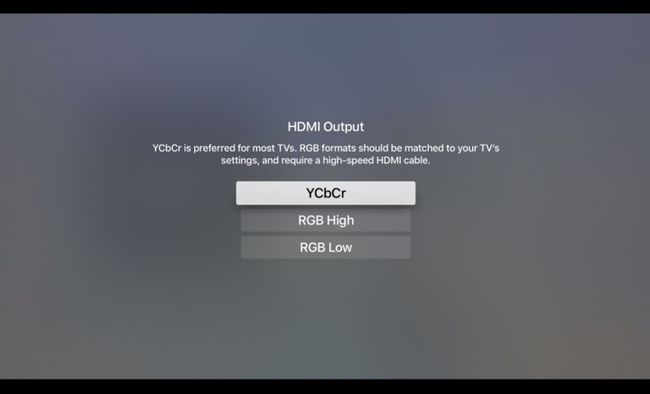
YCbCr er den anbefalte innstillingen for de fleste TV-apparater. En høyhastighets HDMI-kabel kreves, og RGB-innstillingene på TV-en og Apple TV-en skal samsvare.
Velg alternativet som fungerer best for deg.
Problem: Apple TV sier at det er tomt for plass
Apple TV-en din strømmer de fleste videoer og musikk fra internett, men den lagrer apper – og deres data – på den interne stasjonen. Når du laster ned nye apper, krymper mengden tilgjengelig lagringsplass til du går tom for plass.
Hvis du ser en feilmelding om at Apple TV er tom for plass, fullfør følgende trinn:
- Plukke ut Innstillinger > Generell > Administrer lagring.
- På Oppbevaring skjerm, bla gjennom listen over apper du har installert på enheten din, og sjekk hvor mye plass hver enkelt bruker.
- Velg Søppel ikonet ved siden av apper du ikke bruker, og velg deretter Slett. (Du kan alltid laste ned disse appene igjen fra App Store.)

Problem: Svarte streker vises på skjermen eller bildet passer ikke til TV-en
For å fikse dette problemet, juster TV-ens sideforhold til 16:9.
For instruksjoner om hvordan du stiller inn TV-ens sideforhold, kan det hende du må se i håndboken som fulgte med TV-en.
Har du fortsatt problemer?
Hvis du har prøvd disse løsningene, men fortsatt har problemer med Apple TV-enheten, kontakt Apple Support for hjelp.
