Hvordan angre i Notes på iPhone og iPad
Hva du bør vite
- Bruk iPhone Shake for å angre-funksjonen: Rist og trykk Angre for å angre den siste skrivingen. Rist igjen for en Gjenta skriving alternativ.
- Gjenopprett et slettet notat: Rist iPhone, og trykk deretter Angre under Angre papirkurven. Eller trykk Nylig slettet fra hovedmappemenyen.
- iPad-tastaturalternativ: Trykk på Angre og Gjøre om pilene over talltastene. Eksternt tastatur: Trykk Kommando+Z.
Denne artikkelen forklarer flere alternativer for å angre en skrivefeil, feil eller slettet notat i Notater app på en iPhone eller iPad.
Hvordan angre et slettet notat
Når du sletter et notat, kan du også angre det. Apple gir deg to måter å gjenopprette et slettet notat.
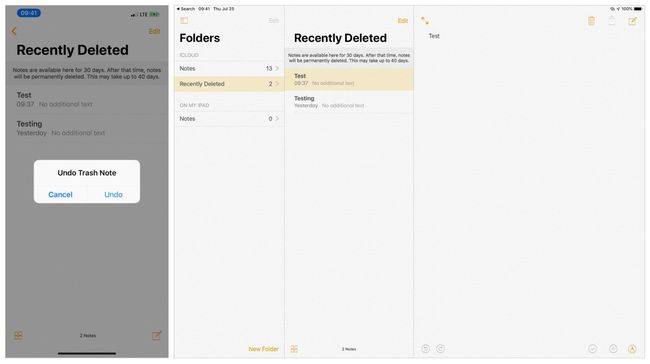
Hvis du nettopp har slettet notatet, vil en Shake to Undo få opp en Angre papirkurven alternativ. Trykk på Angre for å gjenopprette notatet ditt.
Ellers kan du navigere til hovedmenyen for mapper i Notes. Trykk på Nylig slettet for å få tilgang til slettede notater. Apple plasserer slettede notater i Nylig slettet-mappen i 30 dager, hvoretter systemet sletter notatene permanent.
Hvis du prøver å redigere et notat i mappen Nylig slettet, vises en melding. Trykk på Komme seg og appen flytter notatet ut av mappen Nylig slettet og lar deg redigere det.
For å flytte flere notater ut av Nylig slettet-mappen, trykk Redigere (over og til høyre for navnet på nylig slettet mappe), trykk deretter på sirkelen (til venstre for hvert notat du vil gjenopprette) for å velge notater, og trykk deretter på Flytte til og trykk på mappen der du vil gjenopprette notatene.
Rist for å angre eller gjøre om
Du kan angre nylige handlinger ved å riste iPhone eller iPad. Når du rister enheten etter at du har skrevet, vil systemet vise en "Angre skriving"-forespørsel og vise alternativet for enten å trykke på Avbryt eller Angre. En shake lar deg også angre en nylig klipp eller lim-handling.
Systemet gjetter på hva du har tenkt å angre. Hvis du for eksempel skriver inn en setning, må du riste enheten din, når du angrer den vil setningen fjernes.
En ekstra risting av iPhone eller iPad vil gi deg et litt annet sett med Angre skriving-alternativer å trykke på, som kan inkludere Angre, Gjenta skriving, og Avbryt. I hovedsak lar hver shake deg angre eller gjøre om den neste siste handlingen.
Som standard aktiverer Apple innstillingen Rist for å angre. For å få tilgang til alternativet, åpne Innstillinger > Generell > tilgjengelighet > Rist for å angre. Juster glidebryteren til venstre, til Av-posisjonen, for å deaktivere funksjonen. I de fleste tilfeller vil du la funksjonen være aktivert med mindre du har en spesifikk grunn til å slå den av.
iPad-tastatur Angre-ikon
Når du bruker skjermtastaturet på en iPad, vises pilene for angre og gjør om øverst til venstre på talltastene. Trykk på den buede pilen som peker ned til venstre for å få tilgang til angrealternativer, som inkluderer klipp ut, kopier og lim inn. (Disse alternativpilene på skjermen er ikke tilgjengelige med iPhone-systemtastaturet på skjermen.)
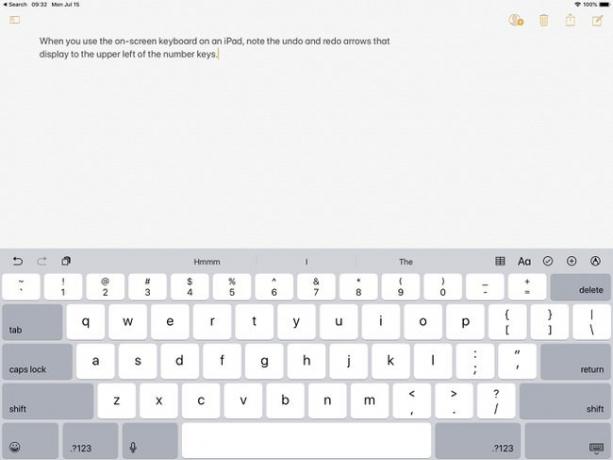
Angre med tastaturkontroller
Hvis du bruker Notes på enten en iPhone eller iPad med ekstern Bluetooth tastatur, for eksempel Apple Magic Keyboard, bruk tastaturkombinasjoner for å angre eller gjøre om nylige handlinger. trykk Kommando+Z å angre og Skifte+Kommando+Z å gjøre om. Du kan skrive disse tastekombinasjonene gjentatte ganger for å angre (eller gjøre om) flere nylige handlinger.
Forresten, hvis du bruker et Smart Keyboard koblet til Smart Connector på en iPad, forblir angre- og redo-pilene tilgjengelige i en stolpe nederst til venstre. Du kan enten trykke på angre-ikonet på skjermen eller trykke Kommando+Z å gjøre om. For å gjøre om på samme måte, trykk enten på Gjenta-ikonet på skjermen eller trykk Skifte+Kommando+Z på smarttastaturet.
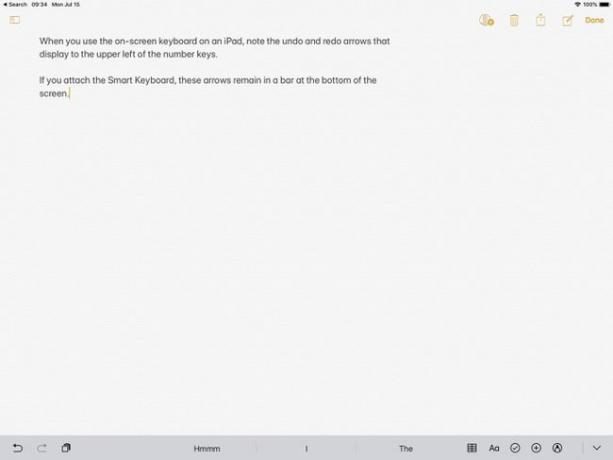
Slett eller Velg og Slett
Hvis du skriver inn tekst uten først å ha valgt noe å skrive over, kan du ganske enkelt bruke slettetasten på skjermen eller den på det eksterne tastaturet som en "angre".
Slettetasten på skjermen er fortsatt den beste måten å fjerne et enkelt tegn raskt på en hvilken som helst iOS-enhet. For å fjerne et lengre utvalg av tekst, dobbelttrykk for å velge tekst (og eventuelt dra linjen med en prikk som vises i hver ende av den valgte teksten), og trykk deretter på Skjære.
