Hvordan konvertere WAV til MP3 i Audacity
Hva du bør vite
- I Audacity åpner du WAV-filen du vil konvertere til MP3, og går til Fil > Eksport > Eksporter som MP3.
- Hvis Audacity ikke finner LAME-koderen, gå til Redigere > Preferanser > Biblioteker > Lokaliser og velg LAME-plugin.
Denne artikkelen forklarer hvordan du konverterer WAV-filer til MP3 ved hjelp av Audacity i Windows, macOS og Linux.
Før du laster ned og bruker Audacity, sørg for å gå gjennom den personvernerklæring for å sikre at du er komfortabel med vilkårene.
Konverter WAV til MP3 med Audacity
Audacity er en av de beste måtene å redigere lydfiler på, så det er helt naturlig å også ønske å konvertere filer med programmet. Men når du trenger å eksportere en lydfil i et format som WAV til MP3, lærer du raskt at du som standard ikke kan gjøre det – med mindre du forteller Audacity hvor du finner LAME MP3-koderen.
Når du bruker LAME MP3-koderen i Audacity, kan du redusere plassen som lydfilene bruker på harddisk fordi MP3 er en tapsformat (dvs. ikke en bit-perfekt konvertering) som lagrer lyden til et komprimert format.
Med Audacity installert og de riktige LAME-filene klare til bruk, kan du nå konvertere fra WAV til MP3.
-
Gå til Fil > Åpen i Audacity.

-
Velg WAV-filen du vil konvertere til MP3, og klikk Åpen.

-
Gå til Fil > Eksport > Eksporter som MP3.

-
Finn og velg en mappe der du vil lagre MP3-en. Du kan også endre navnet på filen der hvis du vil.
Klikk Lagre.
Eventuelt, før du lagrer, kan du redigere bithastighetsmodus, kvalitet, variabel hastighet og andre innstillinger for MP3. Disse alternativene er nederst i Eksporter lyd vindu.
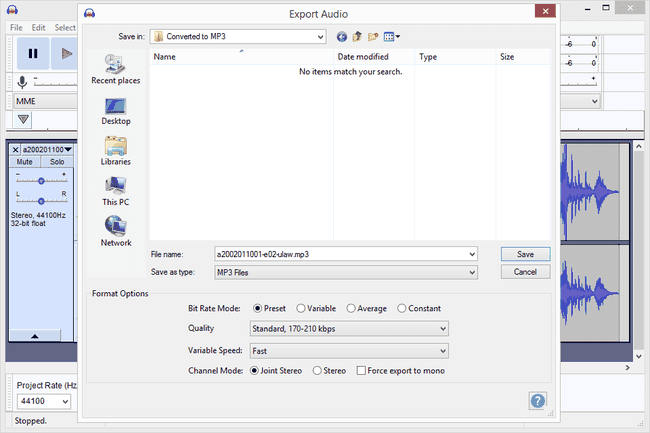
-
Rediger metadata-tagger hvis du vil ha noe annet med der. Du kan redigere artistens navn, sportittel, sjanger og mer.
Klikk OK.

Audacity konverterer filen til MP3 i mappen du valgte ovenfor. Du vet at konverteringen er fullført når konverteringsvinduet forsvinner og du sitter igjen med den originale WAV-filen du åpnet i Audacity.
Audacity finner ikke LAME-koderen
Hvis du får en lame_enc.dll feil eller en lignende melding om hvordan Audacity ikke kan konvertere til MP3, må du fortelle programmet hvor det kan finne LAME-koderbiblioteket.
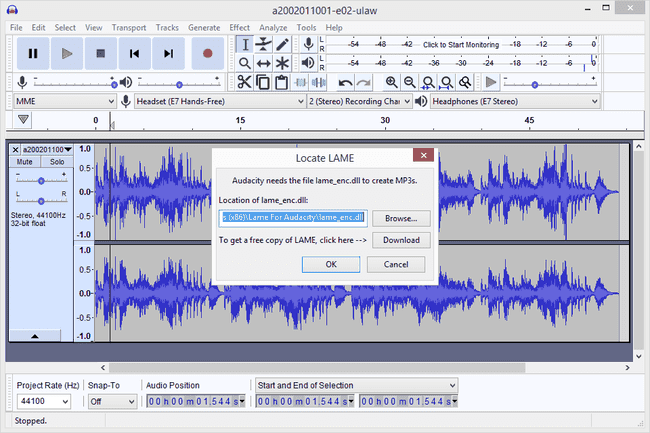
Klikk Bla gjennom.
-
Finn mappen der du pakket ut LAME-binærfilene, og klikk Åpen.
Filen kalles lame_enc.dll i Windows og libmp3lame.dylib i macOS.
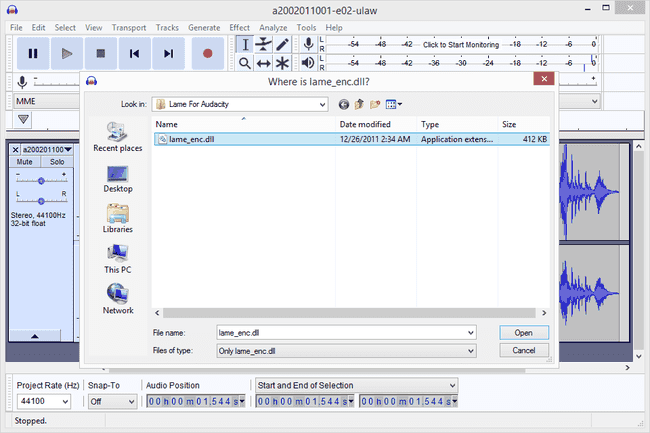
-
Klikk OK på Finn LAME vindu.
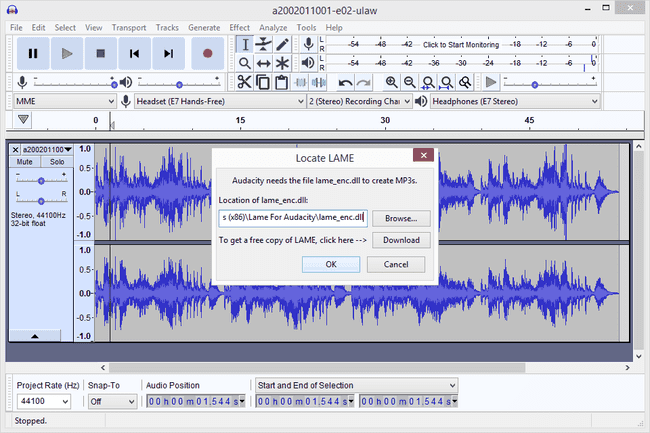
Audacity fortsetter deretter med konverteringen.
Alternativt kan du gå til Redigere > Preferanser > Biblioteker og klikk Lokaliser for å velge LAME-plugin. I Windows kan du forvente å finne filen i C:\Program Files (x86)\Lame For Audacity; Mac-brukere bør se i /usr/local/lib/audacity/.
Har du ikke Audacity eller LAME?
Hvis du er i tvil om hvilken LAME-pakke du bør installere, er noen raske instruksjoner som følger:
- Windows: Last ned Installasjonspakke for LAME encoder. Dobbeltklikk på EXE fil og godta standard fildestinasjonsbane.
- Mac os: Last ned LAME bibliotek DMG-pakke. Trekk ut innholdet i DMG fil og åpne deretter PKG-filen for å installere libmp3lame.dylib til /usr/local/lib/audacity.
