Hvordan lage en oppstartbar openSUSE USB-stasjon
Hva du bør vite
- Last ned openSUSE og balenaEtcher programvare, og lag deretter openSUSE USB-stasjonen ved hjelp av balenaEtcher.
- På en datamaskin med UEFI: Trykk på Skifte tasten og start datamaskinen på nytt. Velg deretter Bruk en enhet > EFI USB-enhet.
- På en datamaskin med standard BIOS: Start datamaskinen på nytt og start opp i openSUSE fra USB-stasjonen.
Denne artikkelen forklarer hvordan du oppretter en oppstartbar openSUSE USB-stasjon.
Hvordan laste ned en live-versjon av openSUSE
Du har flere alternativer for hvordan du kan prøve ut OpenSUSE Linux-distribusjonen. OpenSUSE er delt inn i to hovedgrener, Tumbleweed og Leap. Leap er den tradisjonelle utgivelsesmodellen, med nye versjoner som kommer etter en vanlig tidsplan. Tumbleweed er en rullende utgivelsesdistribusjon, som mottar kontinuerlige oppdateringer og har ingen statisk versjon. Selv om Tumbleweed er fantastisk for en permanent installasjon, er den ikke egnet for en live USB. Denne guiden fokuserer på Leap.
-
Åpne en nettleser, og gå deretter til OpenSUSE nedlastingsside.
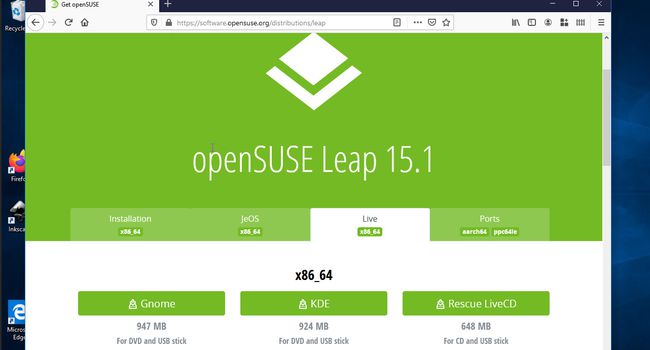
-
Velg Bo fanen.
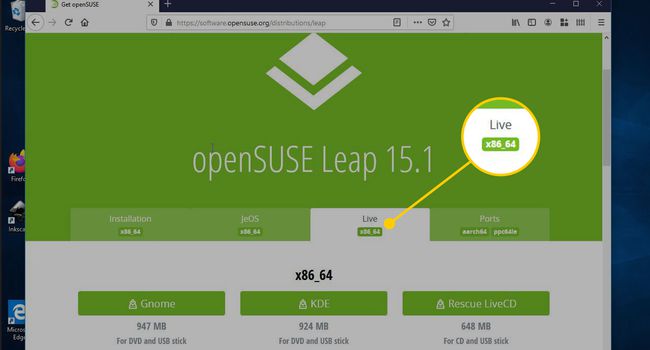
-
Velg et nedlastingsalternativ: Gnome, KDE, eller Rescue LiveCD. Redningsalternativet gjenoppretter et ødelagt system. Gnome- og KDE-skrivebordsmiljøene har fordeler og ulemper, så velg den du foretrekker. Hvis du ikke er sikker, velg KDE (OpenSUSE er kjent for en utmerket KDE Plasma-opplevelse).
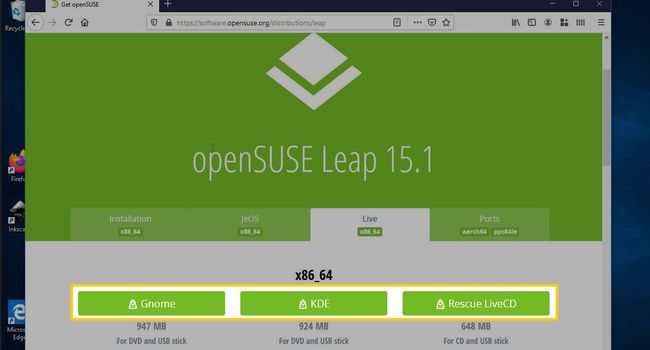
Last ned og kjør Etcher
Det er ingen mangel på bildeskrivingsapplikasjoner som kan flashe et OpenSUSE-bilde til en USB-stasjon. balenaEtcher er enkel å bruke og kjøre. I tillegg, hvis du ikke er på Windows, kan du bruke Etcher på Mac og Linux.
-
Åpne en nettleser, og gå deretter til balenaEtcher nedlastingsside.
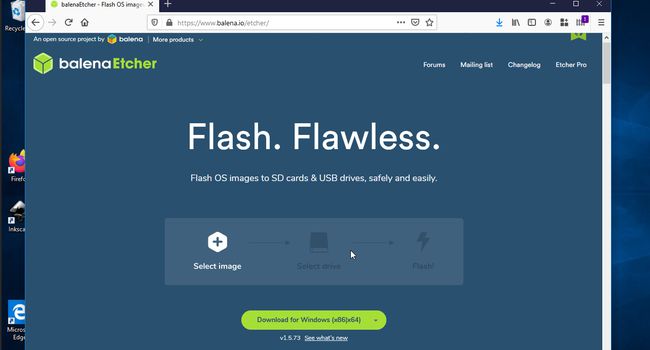
-
Plukke ut Last ned for for å starte nedlastingen.
På Windows har du muligheten til å installere Etcher eller kjøre den i en bærbar form. Den bærbare er enklere siden du kan kjøre den fra nedlastingskatalogen. Dette er metoden denne veiledningen dekker.
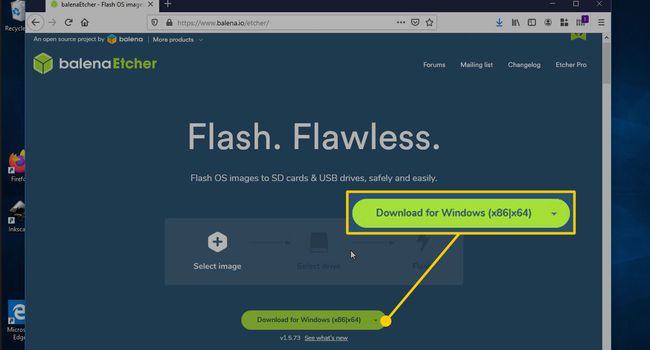
Etter nedlastingen åpner du din Nedlastinger katalogen, og finn deretter Etser kjørbar fil.
Plukke ut Etser å kjøre den.
Flash OpenSUSE til USB med Etcher
Når alt er på plass, er du bare noen få skritt unna en oppstartbar OpenSUSE USB-stasjon.
-
Etcher-vinduet er delt inn i tre seksjoner, designet for å lede deg gjennom prosessen med å skrive til stasjonen.
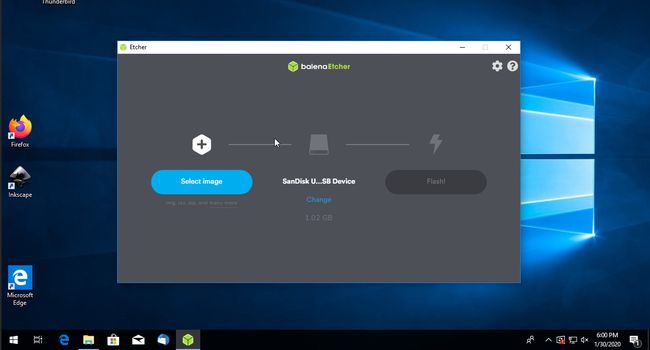
-
Hvis USB-stasjonen er satt inn, vises den i den midterste kolonnen. Hvis ikke, sett inn USB-en. Det kan eller ikke vises i kolonnen etter at du har gjort det. Uansett er det greit.
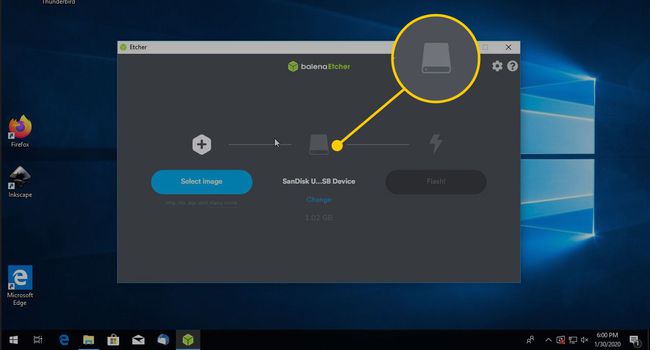
-
Klikk Velg bilde.
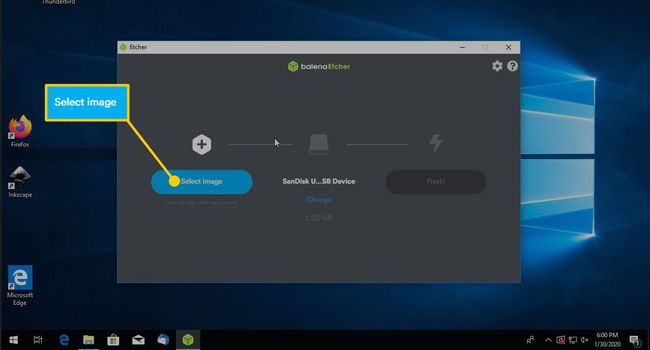
-
I filleservinduet, bla til og velg OpenSUSE-diskbildet. Velg deretter Åpen for å laste den inn i Etcher.
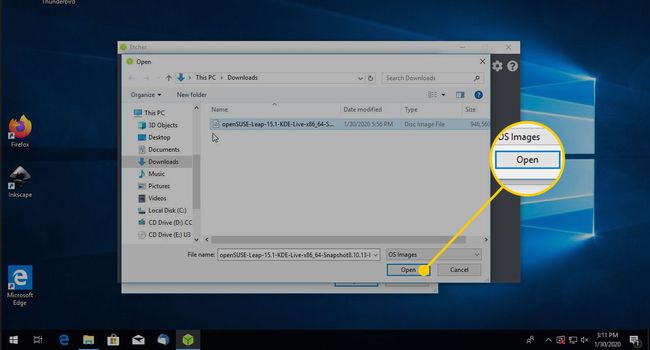
Hvis USB-en ikke er lastet inn, bruk midtkolonnen for å bla til filen og velge den.
-
Når alt ser riktig ut, velg Blits.
Før du flasher USB-en, vær oppmerksom på at alt på stasjonen vil bli slettet.
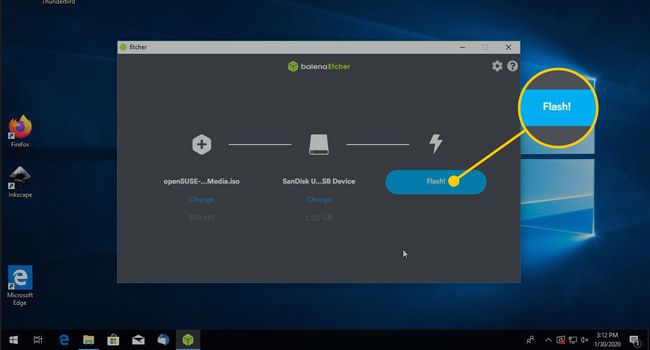
-
Etcher skriver bildet til USB-en. Dette kan ta litt tid.
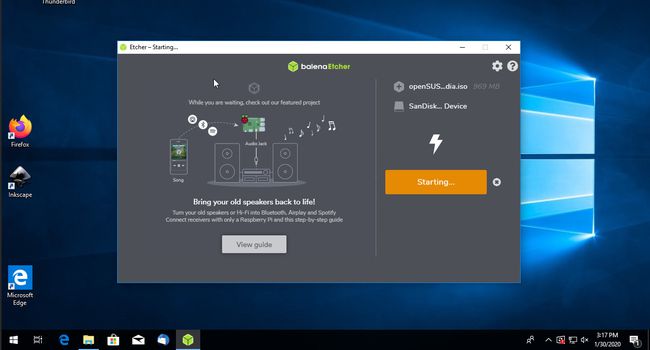
-
Når Etcher er ferdig, viser den en melding som forteller deg at du kan lukke programmet og bruke USB.
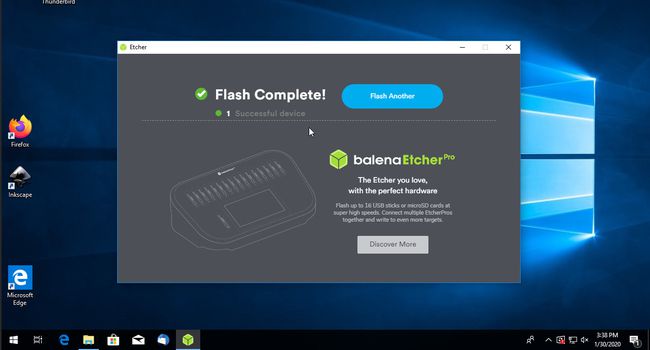
-
Start datamaskinen på nytt til USB.
- På en datamaskin med standard BIOS starter du datamaskinen på nytt og starter opp i openSUSE (så lenge oppstartsrekkefølgen har en USB-stasjon før harddisken).
- På en datamaskin med UEFI starter du opp i openSUSE ved å trykke på Skifte nøkkel og start datamaskinen på nytt. En UEFI-oppstartsmeny vises med et alternativ til Bruk en enhet. Når undermenyen vises, velg EFI USB-enhet.
openSUSE begynner å starte opp. Det tar ganske lang tid å gjøre det.
Hvorfor opprette en oppstartbar openSUSE USB-stasjon?
Når du oppretter en oppstartbar openSUSE USB-stasjon med Windows kan du eksperimentere med alle funksjonene til openSUSE. USB-stasjonen kan erstatte alle versjoner av Windows med openSUSE eller dual boot Windows med openSUSE.
