Hvordan endre et datamaskinnavn i Windows
Hva du bør vite
- Windows 10: Gå til Innstillinger > System > Om > Gi nytt navn til denne PC-en > skriv inn det nye navnet > Neste.
- Windows 8 og 7: Gå til System og sikkerhet i kontrollpanelet > System > Endre innstillinger > Endring > skriv inn nytt navn > OK.
- I alle tilfeller må du starte PC-en på nytt for å fullføre prosessen.
Denne artikkelen dekker hvordan du endrer datamaskinnavnet i Windows 10, 8 og 7 med tips om hvordan du kan endre navn på den.
Hvordan endre datamaskinnavnet i Windows 10
Microsofts Windows 10-operativsystem effektiviserer prosessen for mange viktige funksjoner, inkludert navneendringer. Bare administratorer kan endre navnet på en Windows-PC, så sørg for at du er logget på som sådan før du endrer datamaskinens navn. Hvis du ikke kan, må du snakke med nettverksadministratoren din.
Hvis du nylig har oppgradert til Windows 10, trenger du kanskje ikke å bekymre deg for å endre navnet på datamaskinen din, siden den har blitt overført fra forrige installasjon.
Åpne Windows 10
Innstillinger menyen ved å trykke på Windows-tast+Jeg.Alternativt kan du søke etter Innstillinger i søkefeltet i Windows 10 og velg den tilsvarende oppføringen.-
Plukke ut System i skjermbildet for Windows-innstillinger.
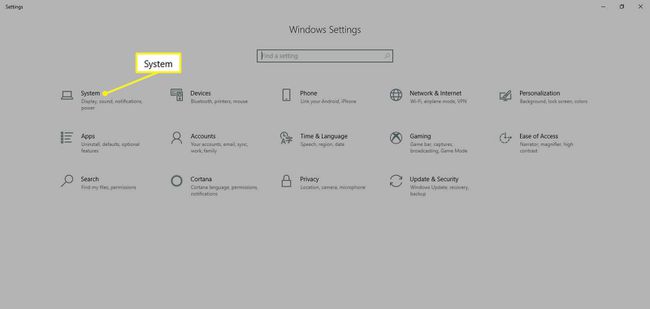
-
Plukke ut Om fra venstre menypanel. Du må kanskje rulle ned for å finne den.
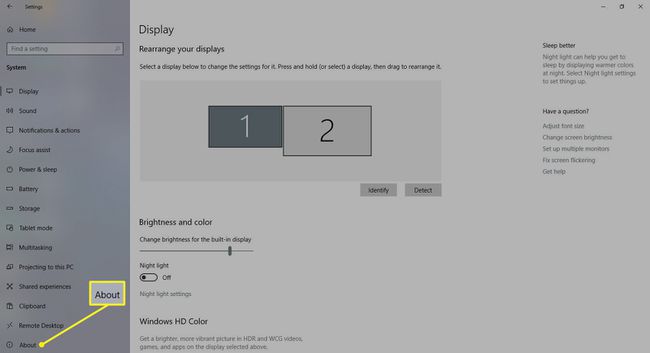
-
Plukke ut Gi nytt navn til denne PC-en og skriv inn et nytt navn for din Windows 10-datamaskin. Plukke ut Neste.
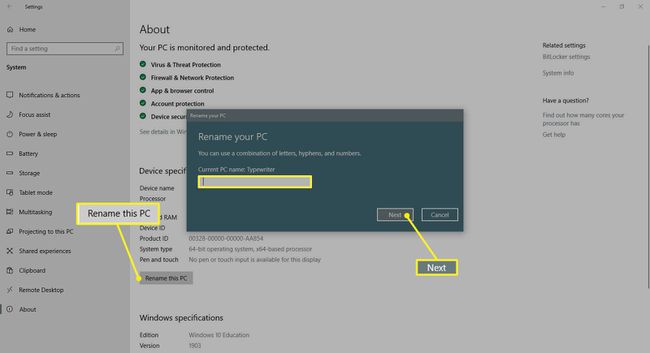
Start PC-en på nytt for at navneendringen trer i kraft.
Hvordan endre datamaskinnavnet i Windows 8
Endre PC-navnet i Windows 8 er litt annerledes enn å endre det i Windows 10.
Fra startskjermen begynner du å skrive Kontrollpanel.
Plukke ut Kontrollpanel.
Plukke ut System og sikkerhet > System.
Under Datamaskinnavn, domene og arbeidsgruppeinnstillinger overskrift, velg Endre innstillinger.
Hvis du blir bedt om det, godtar du den administrative godkjenningen og velger deretter Endring.
Skriv inn datamaskinens nye navn og velg OK.
Start systemet på nytt for at endringen skal tre i kraft. Du kan gjøre det med en gang eller vente til neste system slås av.
Slik endrer du datamaskinens navn i Windows 7
Endre PC-navnet i Windows 7 er mye det samme som i Windows 8, men metoden for å få tilgang til kontrollpanelet er litt enklere.
Type Kontrollpanelinn i det Windows søkefelt og velg det tilsvarende resultatet.
Plukke ut System og sikkerhet > System.
Under Datamaskinnavn, domene og arbeidsgruppeinnstillinger overskrift, velg Endre innstillinger.
Hvis du blir bedt om det, godtar du den administrative godkjenningen, og velg deretter Endring.
Skriv inn datamaskinens nye navn og velg OK.
Start PC-en på nytt når du blir bedt om det, eller gjør det senere for at navneendringen skal tre i kraft.
Gi nytt navn til Windows 10-datamaskinen på riktig måte
Det er regler for å navngi en datamaskin. Bruk disse tipsene for å sikre at det fantastiske navnet ditt ikke forårsaker et lett unngått problem.
- Ikke bruk mellomrom: Eldre systemer kan feiltolke dem.
- Ikke bruk små bokstaver: Noen versjoner av Windows støtter små bokstaver og noen nettverk krever store bokstaver, så det er best å holde seg til det.
- Ikke bruk spesialtegn: Prosenttegn, og-tegn og skråstreker kan forårsake hodepine for enkelte nettverk.
- Hold det kort: Hold et navn til under 15 tegn for ikke å komplisere ting.
- Hold det unikt: Sørg for at navnet du velger er unikt. Duplikater på et nettverk er forvirrende.
Hvis du navngir hjemme-PC-en din eller er på et lite nettverk, er et sterkt personlig tilpasset navn OK. Hvis du gir nytt navn til flere systemer på et ekspansivt nettverk, velg en navnekonvensjon som gir mening for hele nettverket og bruk den på hvert tilkoblet system.
