Hvordan fikse en iPhone som ikke kan oppdatere apper
Har du noen gang vært borti en situasjon der iPhone ikke kan oppdatere apper? Det er ikke veldig vanlig, så det gjør det til en ganske forvirrende situasjon, spesielt fordi oppdatering av apper på iPhone er vanligvis så enkelt. Det er mange måter å løse dette problemet på, men rettelsene er ikke åpenbare. Hvis iPhone ikke vil oppdatere apper og du vet at Internett-tilkoblingen din fungerer bra (siden du ikke kan laste ned apper uten det!), har du kommet til rett sted. Denne artikkelen har 13 måter å få iPhone til å oppdatere apper på igjen.
Start iPhone på nytt. Et enkelt trinn som kan løse mange iPhone-problemer er å starte enheten på nytt. Noen ganger må telefonen bare tilbakestilles. Når det starter på nytt, gjør plutselig ting som ikke fungerte før, inkludert oppdatering av apper. Slik starter du iPhone på nytt:
- Hold nede dvale/vekke-knappen (eller side).
- Når glidebryteren vises øverst på skjermen, flytter du den fra venstre til høyre.
- La iPhone slå seg av.
- Når den er av, holder du nede dvale/vekke-knappen igjen til Apple-logoen vises.
- Slipp knappen og la telefonen starte opp som normalt.
Hvis du bruker iPhone 7, 8, X, XS, XR eller 11 er omstartsprosessen litt annerledes. Finn ut hvordan du starter disse modellene på nytt her.
Sett på pause og start nedlastingen av appen på nytt. Problemer med å laste ned en app er noen ganger forårsaket av et avbrudd i forbindelsen mellom telefonen og App Store. Du kan tilbakestille den forbindelsen ved å sette nedlastingen på pause og starte den på nytt. Dette alternativet er litt skjult, men her er hvordan du finner det:
- Finn ikonet på startskjermen for appen du prøver å laste ned.
- Trykk på den og et pauseikon vises på appen.
- Vent et øyeblikk, og trykk deretter på appikonet igjen for å fortsette nedlastingen.
På enheter med 3D-berøringsskjermer har du et litt annet alternativ:
- Finn ikonet for appen som oppdateres.
- Trykk hardt på den.
- Trykk på i menyen som kommer ut Pause nedlasting.
- Trykk på appikonet og gjenoppta nedlastingen.
Oppdater til siste versjon av iOS. En annen vanlig løsning på mange problemer er å sikre at du kjører den nyeste versjonen av iOS. Dette er spesielt viktig når du ikke kan oppdatere apper, siden oppdateringer av apper kan kreve en nyere versjon av iOS enn du har.
Hvis du har iTunes for å hjelpe deg med å oppgradere telefonen, vil instruksjonene være litt annerledes enn hvis du prøver oppdater iOS uten iTunes.
Sørg for at du bruker riktig Apple-ID. Hvis du ikke kan oppdatere apper, sjekk at du bruker riktig Apple-ID. Når du laster ned en app, er den knyttet til eple ID du brukte da du lastet den ned. Det betyr at du må være logget på den originale Apple-ID-en for å bruke appen på iPhone.
På iPhone, sjekk hvilken Apple-ID som ble brukt for å få en app ved å følge disse trinnene:
- Trykk på App Store app.
- Trykk på Oppdateringer.
- Trykk på bildet eller ikonet ditt øverst til høyre (hopp over dette trinnet i iOS 10 eller tidligere).
- Trykk på Kjøpt.
- Sjekk for å se om appen er oppført her. Hvis den ikke er det, ble den sannsynligvis lastet ned med en annen Apple-ID enn den du er logget på med.
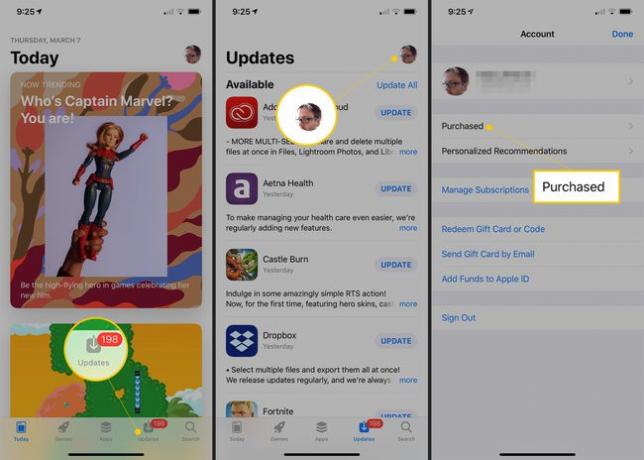
Hvis du bruker iTunes (og kjører en versjon som fortsatt viser appene dine; iTunes 12.7 fjernet App Store og apper), kan du bekrefte hvilken Apple-ID som ble brukt for å få en app ved å følge disse trinnene:
- Gå til listen over apper.
- Høyreklikk på appen du er interessert i.
- Klikk Få informasjon.
- Klikk på Fil fanen.
- Se på Kjøpt av for Apple ID.
Hvis du brukte en annen Apple-ID tidligere, prøv å logge på den for å se om det løser problemet (Innstillinger -> iTunes og App Stores -> eple ID).
Sørg for at restriksjoner er av. De Begrensningsfunksjonen til iOS er plassert i skjermtidsinnstillingene (i iOS 12 og nyere). Den lar folk (vanligvis foreldre eller IT-administratorer) deaktivere visse funksjoner på iPhone inkludert nettsidetilgang og nedlasting av apper. Så hvis du ikke kan installere en oppdatering, kan funksjonen bli blokkert.
I tidligere versjoner av iOS er restriksjoner plassert i Innstillinger > Generell > Begrensninger.
Logg av og inn på App Store igjen. Noen ganger er alt du trenger å gjøre for å fikse en iPhone som ikke kan oppdatere apper å logge på og ut av Apple-ID-en din. Det er enkelt, men det kan løse problemet. Her er hva du må gjøre:
- Trykk på Innstillinger.
- Trykk på iTunes og App Store.
- Trykk på eple ID menyen (den viser e-postadressen du bruker for din Apple-ID).
- Trykk på i hurtigmenyen Logg ut.
- Trykk på eple ID menyen igjen og logg på med din Apple-ID.
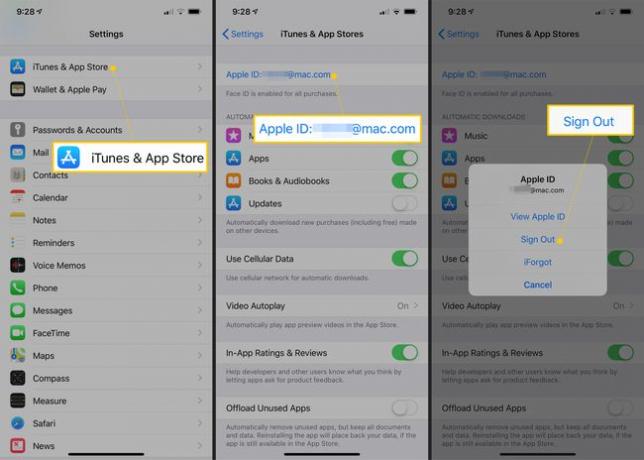
Sjekk tilgjengelig lagring. Her er en enkel forklaring: Kanskje du ikke kan installere appoppdateringen fordi du har ikke nok tilgjengelig lagringsplass på din iPhone. Hvis du har veldig, veldig lite ledig lagringsplass, kan det hende at telefonen ikke har plassen den trenger for å utføre oppdateringen og passe inn i den nye versjonen av appen, spesielt hvis det er en stor app.
Hvis tilgjengelig lagringsplass er svært lav, prøv slette noen data du ikke trenger som apper, bilder, podcaster eller videoer.
Hvis du kjører iOS 13, er det noen nye måter å slette apper på.
Endre innstillingen for dato og klokkeslett. iPhone-ens dato- og klokkeslettinnstillinger påvirker om den kan oppdatere apper. Årsakene til dette er komplekse, men i utgangspunktet utfører din iPhone en rekke kontroller når den kommuniserer med Apples servere for å oppdatere apper. En av disse sjekkene er for dato og klokkeslett. Hvis innstillingene dine er feil, kan det hindre deg i å kunne oppdatere apper.
For å løse dette problemet, still inn datoen og klokkeslettet til å bli automatisk ved å følge disse trinnene:
- Trykk på Innstillinger.
- Trykk på Generell.
- Trykk på Dato tid.
- Flytt Still inn automatisk skyveknappen til på/grønn.
Lær mer om å endre dato og klokkeslett på iPhone, de mange implikasjonene av å gjøre det, i Hvordan endre dato på iPhone.
Slett appen og prøv deretter å installere på nytt. Hvis ingenting annet har fungert så langt, prøv å slette og installere appen på nytt. Noen ganger trenger en app bare en ny start. Når du gjør dette, vil du installere den nyeste versjonen av appen. Bare husk at apper som er forhåndsinstallert på iPhone fungerer kanskje ikke på samme måte.
Tilbakestill alle innstillinger. Hvis du fortsatt ikke kan oppdatere apper, må du kanskje prøve mer drastiske grep for å få ting til å fungere igjen. Det første alternativet er å prøve å tilbakestille iPhone-innstillingene.
Dette vil ikke slette data fra telefonen din. Den tilbakestiller bare noen av dine preferanser og innstillinger til deres opprinnelige tilstander. Du kan endre dem tilbake etter at appene dine oppdateres igjen.
Oppdater appen med iTunes. Hvis en app ikke vil oppdateres på iPhone, prøv å gjøre det via iTunes (forutsatt at du bruker iTunes med telefonen, altså). Å oppdatere på denne måten er ganske enkelt:
- Start på datamaskinen iTunes.
- Plukke ut Apper fra rullegardinmenyen øverst til venstre.
- Klikk Oppdateringer rett under det øverste vinduet.
- Enkeltklikk på ikonet for appen du vil oppdatere.
- Klikk på i delen som åpnes Oppdater knapp.
- Når appen har oppdatert, synkroniser din iPhone som normalt og installer den oppdaterte appen.
Som nevnt tidligere, hvis du kjører iTunes 12.7 eller høyere, vil dette ikke være mulig siden apper og App Store er fjernet fra iTunes.
Gjenopprett iPhone til fabrikkinnstillinger. Til slutt, hvis ingenting annet har fungert, er det på tide å prøve det mest drastiske trinnet av alle: å slette alt fra iPhone og sette den opp fra bunnen av.
Tilbakestilling av iPhone til fabrikkinnstillinger vil fjerne alle apper og media fra telefonen. Vær sikker på at du sikkerhetskopiere iPhone før du begynner.
Etter at det er gjort, vil du kanskje også gjenopprett iPhone fra sikkerhetskopi.
Få støtte fra Apple. Hvis du har prøvd alle disse trinnene og fortsatt ikke kan oppdatere appene dine, er det på tide å appellere til høyere myndighet: Apple. Apple gir teknisk støtte over telefon og i Apple Store. Du kan imidlertid ikke bare stikke innom en butikk. De er for opptatt. Det må du gjøre en Apple Genius Bar-avtale.
